5 viisi sageli külastatud saitide kustutamiseks iPhone'is 7/8/XS: samm-sammult juhend
07. märts 2022 • Saadetud: Kustuta telefoni andmed • Tõestatud lahendused
Kui olete iOS-i tavakasutaja, peate olema tuttav Safari sageli külastatava funktsiooniga. Et hõlbustada kasutajatel sagedamini külastatavatele veebisaitidele juurdepääsu, kuvab Safari oma otseteed oma kodus. Paljudel juhtudel soovivad kasutajad selle valiku kustutada, kuna see rikub nende privaatsust. Hea on see, et saate hõlpsalt õppida sageli külastatud saitide kustutamist iPhone'is 7, 8, X, XS ja kõigis suuremates iPhone'i versioonides. Juhend aitab teil sama teha mitmete muude kasulike ressurssidega, et hoida oma andmeid iPhone'is turvaliselt.
- 1. osa: ühe klõpsuga lahendus sageli külastatud saitide püsivaks kustutamiseks
- 2. osa: sageli külastatud saitide käsitsi kustutamine iPhone'is 7/8/Xs
- 3. osa: keelake sageli külastatavad saidid iPhone'is 7/8/Xs
- 4. osa: kasutage privaatrežiimi, et vältida sageli külastatavate saitide salvestamist
- 5. osa: Safari ajaloo kustutamine koos sageli külastatavate saitidega
1. osa: ühe klõpsuga lahendus sageli külastatud saitide püsivaks kustutamiseks
Kuigi iPhone pakub oma funktsiooni sageli külastatud saitide kustutamiseks, pole see ideaalne lahendus. Igaüks saab selle kustutatud teabe hiljem taastetööriista kasutades taastada. Selle piirangu ületamiseks ja igasuguse privaatse sisu kustutamiseks iPhone'ist kaaluge Dr.Fone - Data Eraseri (iOS) kasutamist . See on kõrgelt arenenud ja kasutajasõbralik andmete kustutustööriist iPhone'i jaoks. Saate selle abil valida, millist tüüpi andmeid soovite oma iOS-i seadmest eemaldada. Kogu sisu eemaldatakse jäädavalt ilma edaspidise andmete taastamise ulatuseta.

Dr.Fone – andmete kustutuskumm
Tõhus lahendus sageli külastatud saitide kustutamiseks iPhone'ist
- Dr.Fone – Data Eraser (iOS) abil saate vabaneda kõikvõimalikest Safari andmetest, sealhulgas nende ajaloost, järjehoidjatest, sageli külastatavatest saitidest jne.
- Rakendus võib kustutada ka teie seadme fotosid, videoid, heli, dokumente, kolmanda osapoole andmeid ja palju muud.
- Kasutajad saavad valida, millist tüüpi andmeid nad soovivad kustutada ja jätta muu sisu puutumatuks. Tööriist ei kahjusta teie seadet.
- Rakendus võimaldab meil ka iOS-i seadmes ruumi vabastada, tihendades fotosid, edastades need arvutisse või kustutades soovimatud rakendused.
- See on professionaalne andmete kustutustööriist, mis kustutab valitud sisu ilma edaspidise taastamise ulatuseta.
Saate rakenduse alla laadida oma Maci või Windowsi arvutisse ja ühendada oma iPhone'i süsteemiga. Seejärel järgige neid samme, et õppida, kuidas kustutada sageli külastatud saite seadmest iPhone 7/8/X/XS.
1. Käivitage Dr.Fone'i tööriistakomplekt ja avage selle kodus rakendus Dr.Fone – Data Eraser (iOS). Samuti veenduge, et teie telefon on süsteemiga ühendatud töötava välgukaabli abil.

2. Vasakul näete erinevaid valikuid iPhone'i andmete kustutamiseks. Jätkamiseks valige "Kustuta privaatsed andmed".

3. Seejärel peate valima kustutatava sisu tüübi. Sel juhul on see Safari Data.

4. Märkige sobivad andmetüübid ja alustage protsessi. Tööriist skannib teie seadme salvestusruumi ja eraldab valitud sisu.

5. See võimaldab teil ka ekstraheeritud andmete eelvaadet vaadata ja käsitsi valida failid, mida soovite kustutada. Jätkamiseks klõpsake nuppu "Kustuta".

6. Nagu teate, kustutab see valitud sisu jäädavalt. Seega palutakse teil sisestada kuvatud võti (000000) ja klõpsata kinnitamiseks nuppu "Kustuta kohe".

7. See on kõik! Mõne sekundiga kustutatakse teie seadmest kõikvõimalikud Safari andmed (sh sageli külastatava saidi üksikasjad).

Kui iOS-i seade taaskäivitatakse tavarežiimis, saate selle turvaliselt süsteemist eemaldada
2. osa: sageli külastatud saitide käsitsi kustutamine iPhone'is 7/8/Xs
Soovi korral saate sageli külastatud saidid iPhone'is ka ise käsitsi kustutada. Selleks peate veebisaidi kirje eraldi kustutama. Ütlematagi selge, et see on aeganõudvam lahendus ega ole nii usaldusväärne. Igaüks saab hiljem taastetööriista abil kustutatud üksikasjad taastada. Kui olete valmis selle riski võtma, järgige neid samme, et õppida, kuidas iPhone'is sageli külastatud saite kustutada.
1. Alustuseks käivitage oma iPhone'is Safari ja puudutage alumisel paneelil uue akna ikooni.
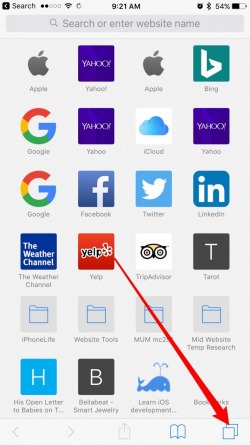
2. Seejärel puudutage Safaris uue vahekaardi avamiseks ikooni „+”. See loetleb lemmikud ja sageli külastatud veebisaidid.
3. Hoidke all loetletud veebisaite ja hoidke seda pikalt all, kuni kuvatakse valik Kustuta. Puudutage seda, et eemaldada kirje jaotisest Sageli külastatud. Sama saate teha ka kõigi teiste loetletud veebilehtedega.
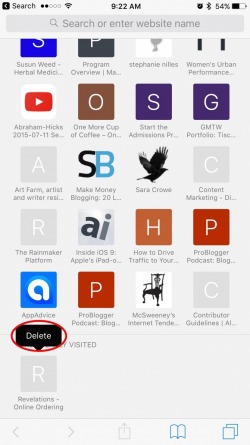
3. osa: keelake sageli külastatavad saidid iPhone'is 7/8/Xs
Tõenäoliselt võite olla väsinud sageli külastatud saitide aeg-ajalt Safarist kustutamisest. Kui te ei soovi sama harjutust regulaarselt jälgida, saate selle funktsiooni Safaris lihtsalt keelata. Funktsiooni väljalülitamiseks peate külastama iPhone'is Safari seadeid. Kui olete selle keelanud, ei kuva Safari sellel enam sageli külastatud veebisaite.
1. Avage oma iPhone ja avage selle Seaded > Safari.
2. Kerige veidi alla, et külastada Safari üldsätteid.
3. Siin näete valikut "Sagedasti külastatud saidid". Lülitage see funktsioon lihtsalt välja, keelates selle siit.
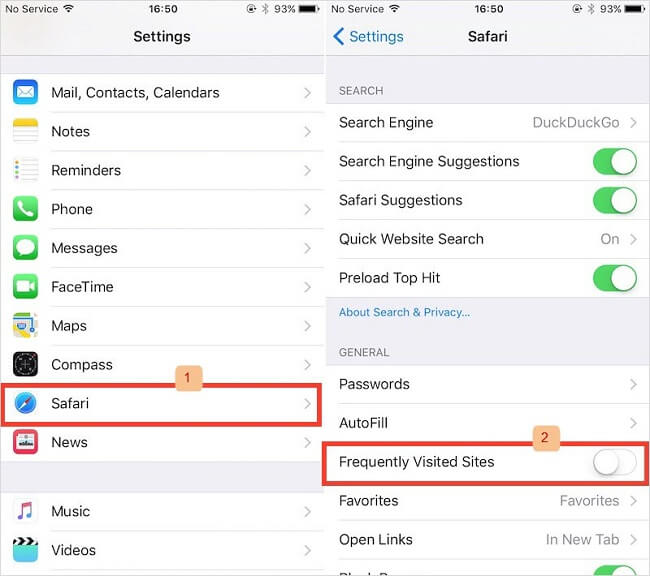
4. osa: kasutage privaatrežiimi, et vältida sageli külastatavate saitide salvestamist
Nii nagu teised populaarsed brauserid, nagu Google Chrome või Firefox, võimaldab Safari meil ka privaatselt veebi sirvida. Selleks saate selle privaatse sirvimisrežiimi sisse lülitada. See ei salvesta sirvimise ajal teie ajalugu, paroole, kasutajanimesid, küpsiseid jne. Ütlematagi selge, et privaatselt külastatavad veebisaidid ei mõjuta Safari sageli külastatavat funktsiooni. Veebi privaatseks sirvimiseks iPhone'is Safari abil toimige järgmiselt.
1. Käivitage oma iPhone'is Safari ja puudutage ekraani allosas uue akna ikooni.
2. Alumisel paneelil näete nuppu "Privaatne". Selle valimiseks puudutage seda lihtsalt.
3. Nüüd puudutage Safaris uue privaatse akna avamiseks lihtsalt ikooni „+”. Nüüd saate veebi privaatselt sirvida.
4. Kui soovite privaatrežiimist väljuda, puudutage uuesti uue akna ikooni. Seekord puudutage selle keelamiseks valikut "Privaatne". Nüüd salvestab Safari kogu sirvimisajaloo.
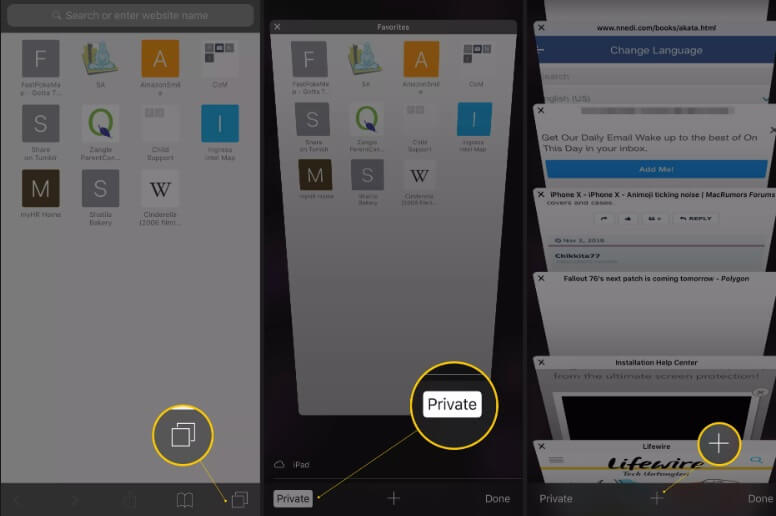
5. osa: Safari ajaloo kustutamine koos sageli külastatavate saitidega
Järgides ülaltoodud meetodeid, saate hõlpsalt õppida, kuidas kustutada sageli külastatud saite iPhone'i 7, 8, X, XS ja muude mudelite puhul. Kui olete leidnud, et see on pisut tüütu, siis ärge muretsege. Safari võimaldab meil ka sirvimisajaloo ja veebisaidi andmed ühe korraga kustutada. See kustutab automaatselt ka iPhone'is sageli külastatud saidi ajaloo.
1. Esiteks avage oma iPhone'i seaded ja puudutage valikut "Safari".
2. Kerige lõpuni ja puudutage nuppu "Kustuta ajalugu ja veebisaidi andmed".
3. Kui kuvatakse hoiatusteade, puudutage oma valiku kinnitamiseks uuesti valikut "Kustuta ajalugu ja andmed".
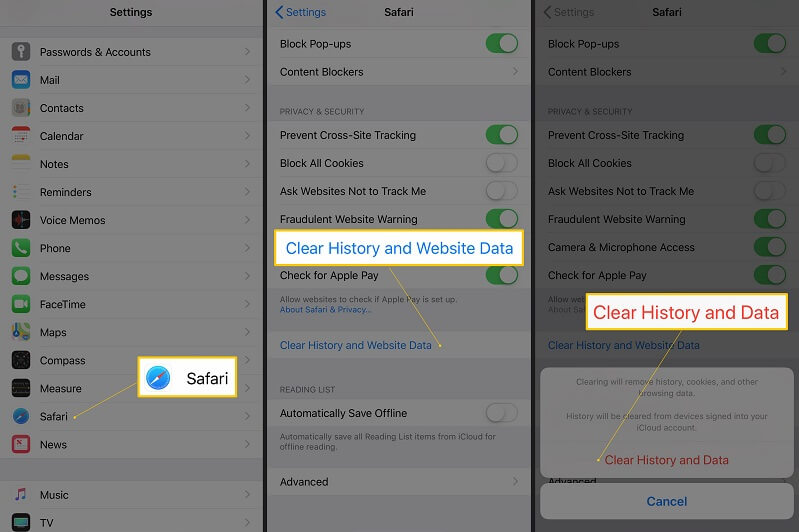
Nüüd, kui teate, kuidas sageli külastatud saite iPhone'ist kustutada, saate hõlpsalt oma sirvimiskogemust kohandada. Loetletud toimingud toimivad probleemideta kõigil levinud iPhone'i mudelitel, nagu iPhone 7, 8, X, XR, XS jne. Üldliideses võib siiski olla väike erinevus. Samuti, kui soovite oma iPhone'ist jäädavalt kustutada kõik privaatsed ja soovimatud andmed, kaaluge Dr.Fone - Data Eraseri (iOS) kasutamist. Kõrgelt arenenud andmete kustutustööriist, mis aitab teil iPhone'ist kustutada igasuguseid andmeid ilma taastamise ulatuseta.
Suurendage iOS-i jõudlust
- Puhastage iPhone
- Cydia kustutuskumm
- Parandage iPhone'i mahajäämus
- Kustutage iPhone ilma Apple IDta
- iOS puhas meister
- Puhastage iPhone'i süsteem
- Tühjendage iOS-i vahemälu
- Kustutage kasutud andmed
- Tühjenda ajalugu
- iPhone'i ohutus






Alice MJ
personalitoimetaja