Kuidas iPhone'i kustutada ilma Apple ID või pääsukoodita?
07. märts 2022 • Saadetud: Kustuta telefoni andmed • Tõestatud lahendused
1. osa: Sissejuhatus
Miks soovite oma iPhone'i pühkida? Tõenäoliselt sellepärast, et soovite selle kellelegi teisele kinkida või müüa. Põhjus võib olla ka selles, et teie seade töötab aeglaselt. Olenemata põhjusest, peate teadma, kuidas tõhusate ja lihtsate meetodite abil iPhone'i kustutada ilma Apple IDta.
Selles artiklis uurime ammendavalt, kuidas iPhone'i ilma pääsukoodi või ID-ta kustutada. Siit leiate üksikasjad ja selged juhised selle kohta, kuidas parima andmete kustutustarkvara abil oma iPhone'i paroolita kustutada. Need viisid on praktilised ega kahjusta teie iPhone'i/iPadi.
Siin on kokkuvõte sellest, mida me käsitleme seoses iPhone'i kustutamisega ilma Apple ID või pääsukoodita:
2. osa: Apple ID ja pääsukood: mis vahe on?
Enne kui räägime erinevatest viisidest iPhone'i/iPadi kustutamiseks ilma parooli või Apple IDta, kuidas need kaks (Apple ID ja pääsukood) erinevad üksteisest?
Apple ID on seaduslik e-posti aadress, mille kasutaja loob ja kaitseb parooliga. See on Apple ID konto loomisel vajalik. See sisaldab kasutaja isikuandmeid ja seadeid, nii et kui seda kasutatakse Apple'i seadmesse sisselogimiseks, kasutab seade automaatselt Apple ID parameetreid. Häkkimisjuhtumite vältimiseks peab parool olema tugev. See peab sisaldama suurtähti, mõningaid numbreid ja sümboleid, nagu @, #... ja märkmeid. Nende märkide arv peab olema vähemalt kaheksa.
Pääsukood on aga vähemalt 4- ja maksimaalselt 6-kohaline parool, mida kasutatakse teie seadmele juurdepääsu piiramiseks nina eest. See ei erine paroolist, mida kasutate pangaautomaadi pangakaardi või deebetkaardi turvamiseks. Seda saab kasutada ka oluliste andmefailide, nt tekstide, dokumentide, fotode jne hooletu või juhusliku kustutamise vältimiseks laste poolt.
Kui teil oli probleeme nende kahe eristamisega, usun, et nüüd teate, mis vahe on. Nüüd puhastame teie iPhone'i täielikult, et see oleks nagu uus! Hull, eks?
3. osa: kuidas iPhone'i jäädavalt kustutada (absoluutselt taastamatu)
Kõige usaldusväärsem ja turvalisem andmete kustutustööriist, mida saate iPhone'i ilma paroolita kustutada, on Dr.Fone – Data Eraser (iOS), kuna selle funktsioonid teevad töö kiiresti ja ohutult ilma teie seadet kahjustamata. Peale selle ei saa keegi pärast kustutamist teie telefonist baiti andmeid hankida, kasutades parimat olemasolevat andmete taastamise tööriista. Andmekustutustarkvara on tõhus ja tõhus, kuna:

Dr.Fone – andmete kustutuskumm
Ühe klõpsuga tööriist iPhone'i jäädavalt kustutamiseks
- See võib kõik Apple'i seadmetes olevad andmed ja teabe jäädavalt kustutada.
- See võib eemaldada igat tüüpi andmefaile. Lisaks töötab see võrdselt tõhusalt kõigis Apple'i seadmetes. iPadid, iPod touch, iPhone ja Mac.
- See aitab parandada süsteemi jõudlust, kuna Dr.Fone'i tööriistakomplekt kustutab kõik rämpsfailid täielikult.
- See pakub teile paremat privaatsust. Dr.Fone – Data Eraser (iOS) oma eksklusiivsete funktsioonidega suurendab teie turvalisust Internetis.
- Peale andmefailide saab Dr.Fone Eraser (iOS) jäädavalt vabaneda kolmandate osapoolte rakendustest.
Nüüd vaatame juhiseid Dr.Fone - Data Eraser(iOS) kasutamiseks.
1. samm: laadige alla ja käivitage arvutis Dr.Fone – Data Eraserr (iOS). Seejärel ühendage oma iPhone arvutiga. Võite kasutada USB-andmesidekaablit. Pärast edukat ühendamist valige Kustuta kõik andmed.

Samm 2: Järgmisena klõpsake nuppu Kustuta ja kinnitage andmete kustutamise protsess. Veenduge, et ühendus on turvaline. Kuigi kõrgem turvatase võtab kustutamisprotsessi lõpuleviimiseks rohkem aega, tagab see väiksema võimaluse andmete taastamiseks.

Veendumaks, et andmeid ei saa taastada, sisestage 000000, kui olete valmis.

3. samm: teie iPhone pühitakse puhtaks. Nüüd taaskäivitage seade. Saab olema nagu uus.

Kui andmed on edukalt kustutatud, näete teavitusakent.

Ja kõigest kolme lihtsa klõpsuga saate oma iPhone'i lähtestada ja taas uue.
4. osa: iPhone'i kustutamine ilma pääsukoodita
On palju põhjuseid, miks soovite iPhone'i ilma pääsukoodita kustutada. Kõige tavalisem on privaatsuse ja konfidentsiaalsuse säilitamine. Võite soovida vabastada telefoni salvestusruumi ja parandada ka süsteemi jõudlust. Mõned muud põhjused hõlmavad järgmist:
- Ärilistel eesmärkidel. Et saaksite telefoni müüa ja asendada uusima versiooniga.
- Ettevõttesse tagasikutsumise eest. Kui iPhone'il on probleeme ja peate selle parandamiseks ettevõttesse tagasi viima.
- Tehaseseadetele lähtestamine. Kui soovite oma iPhone'i taastada selliseks, nagu see oli selle ostmise ajal.
- Selle eest, et hoiate silmist eemal seda, mida te ei taha ilmavalgust näha.
Siin on mõned sammud iPhone'i kustutamiseks ilma pääsukoodita, kasutades Dr.Fone'i.
1. samm: esmalt installige ja käivitage arvutisse Dr.Fone. Seejärel valige pakutavatest suvanditest Ava.

Nüüd saate oma telefoni USB-andmesidekaabli abil arvutiga ühendada. Kui ühendus on loodud, valige näidatud liidesel Ava IOS-i ekraan.

2. samm: taaskäivitage iPhone taastamise või seadme püsivara värskenduse (DFU) režiimis. Selle protsessi lõpuleviimise juhend on lihtne, arusaadav ja kuvatakse ekraanil.
Vaikimisi sobib see iOS-i eemaldamiseks kõige paremini. Kui te ei saa taasterežiimi aktiveerida, puudutage allosas olevat linki, et teada saada, kuidas aktiveerida DFU-režiim.

3. samm: kolmandaks kontrollige, kas iPhone'i teave on õige. Kui vidin on DFU-režiimis, kuvab Dr.Fone telefoni teabe. See sisaldab seadme mudelit ja süsteemi versiooni.
Kui vool on vale, saate ripploenditest valida õiged üksikasjad. Järgmisena puudutage oma iPhone'i püsivara hankimiseks nuppu Laadi alla.

4. samm: selles etapis peate pärast püsivara edukat installimist teie telefoni lukustatud iPhone'i ekraaniluku avama. Protsessi alustamiseks puudutage nuppu Ava kohe.

See protsess ei võta kaua aega. Vaid mõne sekundi pärast avatakse teie telefon, kuigi teie andmed kustutatakse iPhone'ist ilma pääsukoodita.

Nüüd vaatame, kuidas oma Apple ID tagasi saada ja kuidas oma iPhone jäädavalt ilma Apple ID-d puhtaks pühkida. See muutub huvitavamaks järgmises jaotises. Te tunnete end nobedana ja IT-alaselt asjatundlikuna! Jätka lugemist.
5. osa: iPhone'i kustutamine ilma Apple ID-ta
1. etapp: kuidas oma Apple ID tagasi saada
Selles artiklis ütlesime varem, et Apple ID on konto, mida kasutate kõige jaoks, mis on seotud Apple'i teenustega. Need ulatuvad iTunesist ostlemisest, App Store'ist rakenduste hankimisest ja iCloudi sisselogimisest. Nii et kui kaotate selle või unustate oma Apple ID kontole sisselogimiseks parooli, olete samahästi hukule määratud. iPhone on muutunud kasutuks! Kuid ärge sattuge paanikasse. Meil on sind.
Oma iPhone'i Apple ID tagasi saamiseks lähtestage oma parool, et pääseda uuesti kontole juurde. Veelgi parem, saate kontrollida, kas olete juba mõnda oma iDevicesse, st iPadi/iPod touchi sisse logitud. Seejärel saate vaadata Apple ID-d, mida selle konkreetse seadme jaoks kasutate.
Saate seda otsida oma iCloudi, iTunesi ja App Store'i seadetest järgmiselt.
- ICloudi jaoks avage Seaded > Teie nimi > iCloud.
- iTunes'i ja App Store'i jaoks avage Seaded > Teie nimi > iTunes ja App Store.
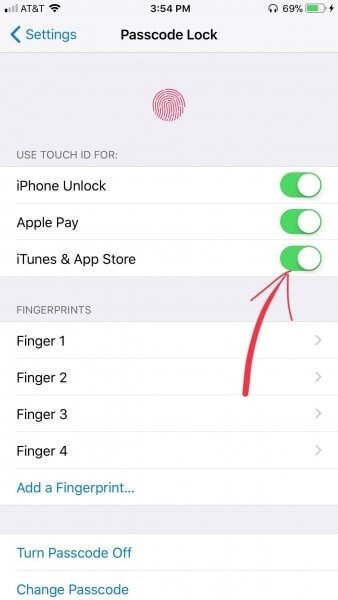
Muud teenused, mida saate proovida, hõlmavad
- Seaded > Kontod ja paroolid. Kui teie iPhone'i versioon on 10.3 või varasem, avage Settings > Mail, Contacts, Calendars.
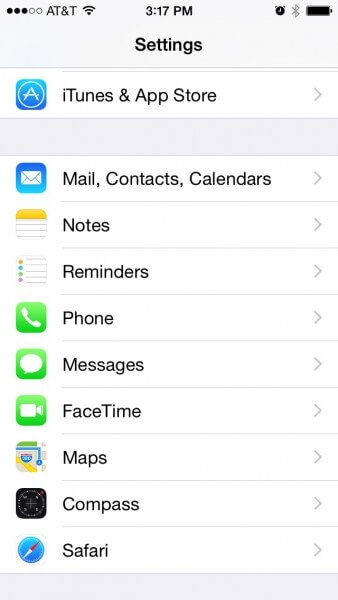
- Seaded > Sõnumid > Saada ja vastuvõtmine.
- Seaded > Näoaeg.
2. etapp: kuidas oma iPhone'i jäädavalt kustutada
Oleme juba uurinud üksikasjalikult, kuidas iPhone'i ilma pääsukoodita kustutada, kasutades Dr.Fone'i. Nüüd keskendume lühidalt sellele, kuidas iPhone'i ilma Apple ID paroolita kustutada. See on pisut tüütu, eriti kui te pole kunagi iTunesiga sünkrooninud. Või pole te funktsiooni Leia minu iPhone aktiveerinud.
Lahendus on seada oma iPhone taasterežiimi, kasutades järgmisi lihtsaid samme.
1. samm: esmalt peate oma telefoni USB-andmesidekaabli abil arvutiga ühendama.
2. samm: järgmiseks käivitage arvutis iTunes. Seejärel lülitage oma iPhone.pic välja
3. samm. Kolmandaks hoidke samaaegselt all nuppu Kodu ja Unerežiim, kuni ekraanile ilmuvad iTunesi ja USB-kaabli ikoonid.
4. samm: lõpuks teatab iTunes teile, et ta on taasterežiimis tuvastanud vidina, nõustuge. Järgmisena puudutage nuppu Taasta ja jääge rahulikuks, kuni protsess on mõne minuti pärast lõppenud.
Kui protsess on edukalt lõppenud, lähtestatakse iPhone ja kõik sellel olevad andmed kustutatakse jäädavalt.
Viola!
Järeldus
Usun, et artikkel on olnud väga informatiivne selle kohta, kuidas iPhone'i kustutada ilma Apple ID või pääsukoodita. Saate aru, et kui kasutate Dr.Fone andmekustutustarkvara iPhone'i ilma pääsukoodita kustutamiseks, lähevad kõik teie failid protsessi käigus kaduma. Seda probleemi uuritakse, et tulevikus saaks telefon turvaliselt lahti ilma andmeid kaotamata. Muidu on parim ja usaldusväärseim tarkvara iPhone'i/iPadi/iPod touchi andmete jäädavaks kustutamiseks ilma paroolita Dr.Fone.
Seetõttu soovitame teil seda artiklit soovitada oma sõpradele, kellel on Apple ID ja pääsukoodi väljakutsed. Laske neil kogeda, kui tõhus ja töökindel Dr.Fone on igasuguste andmefailide lõplikul kustutamisel.
Suurendage iOS-i jõudlust
- Puhastage iPhone
- Cydia kustutuskumm
- Parandage iPhone'i mahajäämus
- Kustutage iPhone ilma Apple IDta
- iOS puhas meister
- Puhastage iPhone'i süsteem
- Tühjendage iOS-i vahemälu
- Kustutage kasutud andmed
- Tühjenda ajalugu
- iPhone'i ohutus






James Davis
personalitoimetaja