Siit leiate kõige täielikumad Dr.Fone'i juhendid, et oma mobiiltelefonis probleeme hõlpsalt lahendada. Erinevad iOS-i ja Androidi lahendused on saadaval nii Windowsi kui ka Maci platvormidel. Laadige alla ja proovige seda kohe.
Dr.Fone – ekraani avamine (Android):
"Olen unustanud oma Android-telefoni luku. Kas on võimalik lukk eemaldada ja oma andmeid mitte kaotada?"
Kas olete sama olukorraga kokku puutunud? Ära muretse. Võite proovida Dr.Fone'i Samsungi/LG Android-seadmete ekraaniluku avamiseks andmeid kaotamata. See toetab Android-telefoni parooli, PIN-koodi, mustri ja sõrmejälje eemaldamist.
Proovige seda tasuta Proovige seda tasuta
- 1. osa. Androidi lukustuskuva avamine standardrežiimis
- 2. osa. Avage Androidi lukustuskuva täiustatud režiimis
1. osa. Androidi lukustuskuva avamine standardrežiimis
Vaatame, kuidas Androidi lukustuskuva standardrežiimis eemaldamine toimib.
Samm 1. Ühendage oma Android-telefon
Käivitage arvutis Dr.Fone ja valige kõigi tööriistade hulgast "Screen Unlock".

* Dr.Fone Mac versioonil on endiselt vana liides, kuid see ei mõjuta Dr.Fone funktsiooni kasutamist, uuendame seda esimesel võimalusel.
Ühendage oma Android-telefon USB-kaabli abil arvutiga. Seejärel klõpsake programmis nuppu "Ava Androidi ekraan".

Samm 2. Valige seadme mudel
Kuna erinevate telefonimudelite taastepakett on erinev, on väga oluline valida õige telefonimudel. Loendist leiate kõik toetatud seadmemudelid.

Samm 3. Sisenege allalaadimisrežiimi
Seejärel järgige programmi juhiseid, et lülitada Android-telefon allalaadimisrežiimi.
- Lülitage telefon välja.
- Vajutage ja hoidke samal ajal all helitugevuse vähendamise + avakuva nuppu + toitenuppu.
- Allalaadimisrežiimi sisenemiseks vajutage helitugevuse suurendamise nuppu.

4. samm. Laadige alla taastepakett
Kui olete oma seadme allalaadimisrežiimi lülitanud, alustab see taastepaketi allalaadimist. Lihtsalt oodake, kuni see on lõpetatud.

Samm 5. Eemaldage Androidi lukustuskuva ilma andmeid kaotamata
Kui taastepaketi allalaadimine on lõpetatud, klõpsake nuppu "Eemalda kohe". See protsess ei kahjusta teie Android-seadme andmeid.
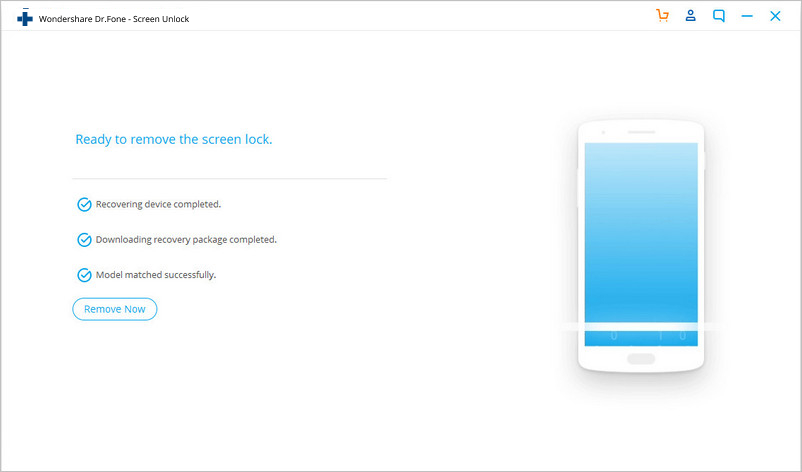
Kui kogu edenemine on lõppenud, pääsete oma Android-seadmele juurde ilma parooli sisestamata ja näete seadmes kõiki oma andmeid piiranguteta.

Kas te pole ikka veel aru saanud, kuidas Androidi lukustuskuva eemaldada? Siin on teile abiks videoõpetus.
Märkus. Ainult selles loendis olevate seadmete puhul saab see tööriist eemaldada Androidi lukustuskuva ilma andmeid kaotamata. Teiste seadmete puhul peate kasutama täiustatud režiimi , mis eemaldab lukustuskuva andmete kustutamise teel.
2. osa. Avage Androidi lukustuskuva täiustatud režiimis
Kui te ei leia seadmete loendist oma Androidi mudelit, peate Androidi lukustuskuva eemaldamiseks valima täpsema režiimi. Tehke järgmist.
Pange tähele, et see režiim võib kustutada seadme andmed.
Samm 1. Valige teine valik (täiustatud režiim).
Valige teine valik "Ma ei leia ülaltoodud loendist oma seadme mudelit".

Seejärel valmistub Androidi avamistööriist lukustuskuva eemaldamiseks ette.
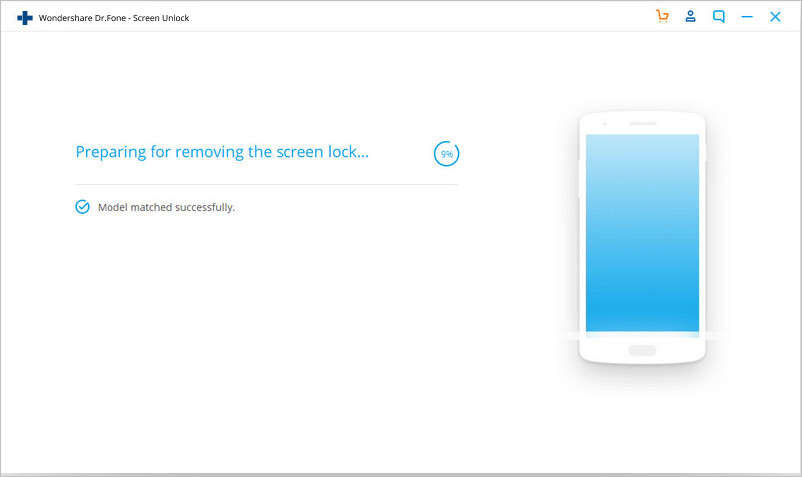
Kui konfiguratsioonifail on hästi ette valmistatud, klõpsake nuppu "Ava kohe".

Samm 2. Sisestage taasterežiim.
Nüüd on aeg käivitada oma Android taasterežiimi.
Avakuva nupuga Android-seadme puhul:
- Esmalt lülitage seade välja.
- Seejärel vajutage selle taaskäivitamiseks pikalt helitugevuse vähendamise + toitenuppe.
- Kui ekraan muutub mustaks, vajutage kohe paar sekundit pikalt helitugevuse suurendamise + kodu + toitenuppe.
- Brändi logo ilmumisel vabastage kõik nupud.

Ilma avakuva nuputa Android-seadme puhul:
- Lülitage Android-seade välja. Kui teil palutakse sisestada lukustuskuva parool, vajutage selle taaskäivitamiseks pikalt helitugevuse vähendamise + toitenuppe.
- Kui ekraan muutub mustaks, vajutage kohe paar sekundit pikalt helitugevuse suurendamise + Bixby + toitenuppe.
- Vabastage kõik nupud, kui brändi logo ilmub.
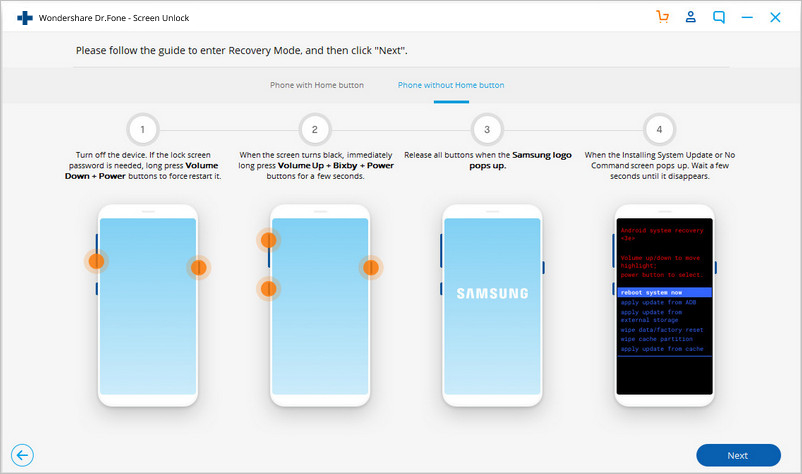
Samm 3. Minge Androidi lukustuskuvast mööda.
Pärast taasterežiimi aktiveerimist järgige kõigi seadme sätete kustutamiseks ekraanil kuvatavaid juhiseid.
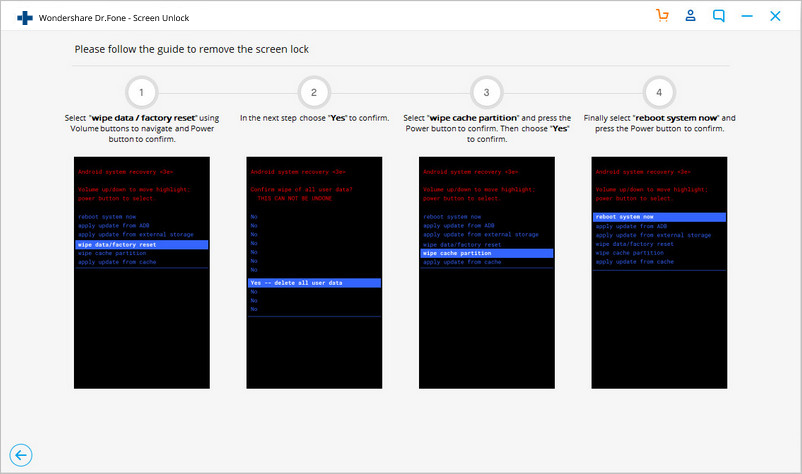
Mõne aja pärast eemaldatakse teie Android-seadme lukustuskuva.














