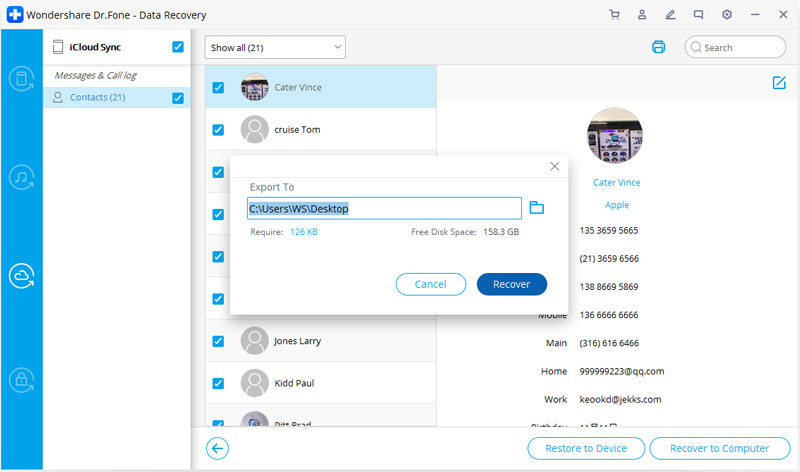Siit leiate kõige täielikumad Dr.Fone'i juhendid, et oma mobiiltelefonis probleeme hõlpsalt lahendada. Erinevad iOS-i ja Androidi lahendused on saadaval nii Windowsi kui ka Maci platvormidel. Laadige alla ja proovige seda kohe.
Dr.Fone – andmete taastamine (iOS):
Kuidas: andmete taastamine iCloudi sünkroonitud failist
Proovige seda tasuta Proovige seda tasuta
Samm 1. Valige Taasterežiim
Pärast Dr.Fone'i käivitamist valige "Data Recovery" ja klõpsake seda.

* Dr.Fone Mac versioonil on endiselt vana liides, kuid see ei mõjuta Dr.Fone funktsiooni kasutamist, uuendame seda esimesel võimalusel.
Seejärel valige "Taasta iOS-i andmed".

Pärast seda näete seal võimalusi andmete taastamiseks. Valige "Taasta iCloudi sünkroonitud failist". Siis näete allolevat akent. Sisestage sisselogimiseks oma iCloudi konto ja parool.

Mõned kontod vajavad kahefaktorilist autentimist. Sisestage kinnitamiseks oma seadmesse saadud kinnituskood. Dr.Fone võtab teie privaatsust tõsiselt. Me ei salvesta kunagi teie seansside ajal teie Apple'i konto teavet ega sisu.

Samm 2. Laadige alla iCloudi sünkroonitud fail
Kui logisite iCloudi sisse, leiab programm teie kontolt kõik iCloudiga sünkroonitud failid. Valige andmed, mida soovite taastada, ja klõpsake nuppu "Järgmine".

Pärast seda hakatakse faile alla laadima. See võtab teil natuke aega, lihtsalt oodake hetk.

Samm 3. Andmete eelvaade ja taastamine iCloudi sünkroonitud failist
Skannimine lõpetatakse mõne minuti pärast. Kui see peatub, saate oma iCloudi sünkroonitud failis peaaegu kõigi andmete (nt kontaktid, videod, fotod, märkmed ja meeldetuletused) eelvaate vaadata. Seejärel klõpsake nuppu "Taasta arvutisse" või "Taasta seadmesse", et salvestada need ühe klõpsuga oma arvutisse või seadmesse.

Nüüd saab andmeid otse arvutisse või iOS-i seadmesse taastada, kui teie iPhone, iPad või iPod touch on taasteprotsessi ajal USB-kaabli abil arvutiga ühendatud.