Kuidas parandada iPhone'i "Andmete taastamise katse" operatsioonisüsteemis iOS 15/14?
27. aprill 2022 • Esitatud: Näpunäiteid erinevate iOS-i versioonide ja mudelite jaoks • Tõestatud lahendused
"Ei ole kindel, mis juhtus? Rääkisin oma uue iPhone 11-ga ja see lülitus välja ja taaskäivitus. Nüüd on teade Andmete taastamise katse. Täiendasin vana iOS-i versioonile iOS 15."
Kas see kõlab tuttavalt? Kas olete hiljuti proovinud uuendada oma iOS-i versiooni ja seisnud silmitsi iPhone'i veaga "katsetab andmete taastamist"? Kui loete seda artiklit, ei pea te selle pärast enam muretsema. Siit saate oma lahenduse.
Paljud iPhone'i kasutajad on teatanud veast andmete taastamise katsel iOS 15/14. See ei kehti ainult iOS 15 uusima versiooni puhul, vaid juhtub ka siis, kui proovite oma iOS-i versiooni uuendada. Sellepärast uurite selles artiklis, miks iPhone proovib andmete taastamise ahelat, ja mõistate seda. Lisaks saate 4 näpunäidet selle probleemi "Andmete taastamise katse" hõlpsaks lahendamiseks. Kuid võite kaotada kõik oma iPhone'i andmed, kui teie iPhone'iga juhtub "Andmete taastamise katse". See artikkel aitab teil ka õppida, kuidas iPhone'i andmeid taastada, kui „Andmete taastamise katse” ebaõnnestub. Seda probleemi on väga lihtne lahendada, nii et ärge muretsege, kui te sellest midagi ei tea. Olen siin, et teid aidata!
1. osa: Miks iPhone'i "Andmete taastamise katse" juhtub?
Kui proovite iOS-i tarkvara uusimale versioonile uuendada, näete olekuteate „Andmete taastamise katse”. Kui kasutate iTunes'i iOS-i uusimale versioonile värskendamiseks , näete seda olekuteate viipa. Seega, kui soovite selle oleku nägemist vältida, saate iOS-i juhtmevabalt värskendada.
iOS-i värskendamine iTunesi abil näitab teile kindlasti olekuteadet „Andmete taastamise katse” ja muretsemiseks pole põhjust. See olekuteade kuvatakse tavaliselt iPhone'is, iOS-i versioonide 15/14 jne puhul. Kui näete seda teadet oma iOS-i seadmes, peate esmalt olema kannatlik ja ärge sattuge paanikasse. Mõnikord põhjustab selle olekuteate kuvamise ebaõnnestunud katse teie iPhone'i vanglasse murda või taasterežiimi aktiveerimine mõne muu probleemi lahendamiseks. Järgige lihtsalt selle artikli juhiseid, et saaksite selle väljakutse kiiresti lahendada. Kõigi teie iPhone'i andmete taastamiseks kulub veidi aega.
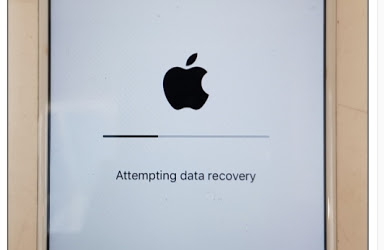
2. osa: 4 näpunäidet jaotises „Andmete taastamise katse” kinni jäänud iPhone'i parandamiseks
iOS 15/14 andmete taastamise katsete parandamiseks on mitu võimalust. Siit leiate 4 parimat näpunäidet iPhone'i andmete taastamise probleemi lahendamiseks.
Lahendus 1: vajutage kodunuppu:
- Esimene ja lihtsaim viis iPhone'i andmete taastamise tsükli lahendamiseks on avalehe nupu vajutamine. Kui näete oma iPhone'i ekraanil olekuteadet, peate esimese asjana mitte paanikasse sattuma ja vajutama avakuva nuppu. Nüüd oodake mõnda aega, kuni värskendamine lõpeb.
- Kui värskendamine on lõpule viidud, naaseb teie telefon tavalisse olekusse.
- Kuid kui avalehe nupu vajutamine pärast pikka ootamist probleemi ei lahenda, peate proovima teisi sellest artiklist pärit viise.
Lahendus 2. Sundkäivitage iPhone
Üks parimaid viise iPhone'i probleemi "Andmete taastamise katse" ummikus parandamiseks on seadme jõuga taaskäivitamine. Andmete taastamise katse parandamiseks saate iPhone'i sundida taaskäivitama järgmiselt.
1. IPhone 6 või iPhone 6s puhul peate samal ajal vajutama oma iPhone'i toitenuppu (äratus/unerežiim) ja kodunuppu. Nüüd hoidke seda nii kuni 10 kuni 15 sekundit. Pärast seda vabastage nupud, kui ekraanile ilmub Apple'i logo.

2. Kui teil on iPhone 7 või iPhone 7 Plus, peate samal ajal vajutama toitenuppu ja helitugevuse vähendamise nuppu. Hoidke mõlemat nuppu järgmised 10 sekundit, kuni ekraanile ilmub Apple'i logo. Seejärel taaskäivitub teie telefon.
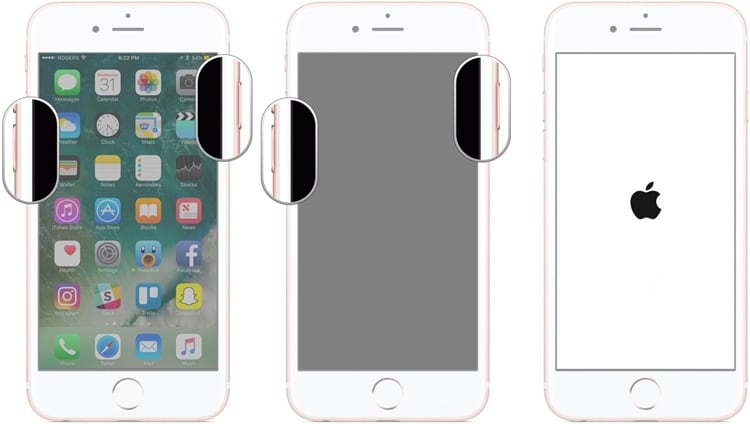
3. Kui teil on kõrgem iPhone'i mudel kui iPhone 7, näiteks iPhone 8/8 Plus/X/11/12/13 jne, peate esmalt vajutama helitugevuse suurendamise klahvi ja vabastama selle. Seejärel peate vajutama helitugevuse vähendamise klahvi ja vabastama selle. Lõpuks peate toitenuppu all hoidma, kuni teie iPhone'i ekraanile ilmub Apple'i logo.

Lahendus 3. Parandage iPhone'i, mis üritab andmeid taastada ilma andmete kadumiseta
Enamikul viisidel saate selle probleemi lahendada, kuid lähtestada seade tehaserežiimi. See põhjustab soovimatut andmekadu. Kuid kui soovite iPhone'i andmete taastamise ahela probleemi lahendada ilma andmeid kaotamata, võite kindlasti usaldada Dr.Fone-System Repair'i . Siin on mõned selle hämmastava tööriista peamised omadused.

Dr.Fone – süsteemi remont
Parandage iPhone'i süsteemiprobleemid ilma andmete kadumiseta.
- Parandage oma iOS ainult normaalseks, ilma andmete kadumiseta.
- Parandage erinevad iOS-i süsteemiprobleemid, mis on takerdunud taasterežiimi , valge Apple'i logo , must ekraan , silmus käivitamisel jne.
- Parandab muud iPhone'i ja iTunes'i vead, nagu iTunes'i tõrge 4013 , viga 14 , iTunes'i tõrge 27 , iTunes'i tõrge 9 ja palju muud.
- Töötab kõigi iPhone'i, iPadi ja iPod touchi mudelitega.
- Täielikult ühilduv iOS-i uusima versiooniga.

1. Kõigepealt peate arvutisse alla laadima ja installima programmi Dr.Fone - System Repair ning käivitama selle. Kui ilmub põhiliides, klõpsake jätkamiseks nuppu "Süsteemi parandamine".

2. Ühendage nüüd oma iPhone USB-kaabli abil arvutiga ja oodake, kuni Dr.Fone teie seadme tuvastab. Nüüd valige protsessi jätkamiseks "Standardrežiim" või "Täpsem režiim".

3. Nüüd lülitage oma seade taasterežiimi/DFU-režiimi, järgides ekraanil kuvatavaid juhiseid. Seadme parandamiseks on vajalik taasterežiim/DFU-režiim.

4. Dr.Fone tuvastab, millal teie telefon läheb taasterežiimi/DFU-režiimi. Nüüd tuleb teie ette uus leht, mis küsib teie seadme kohta teavet. Esitage püsivara värskenduse allalaadimiseks põhiteave.
5. Pärast nupu Laadi alla klõpsamist oodake mõnda aega. Püsivara värskenduse allalaadimine võtab veidi aega.

6. Pärast püsivara allalaadimist saate alloleval pildil sarnase liidese. Andmete taastamist prooviva iPhone'i parandamiseks klõpsake lihtsalt nuppu "Paranda kohe".

7. Pärast protsessi lõppu taaskäivitub seade automaatselt ja saate Dr.Fone'is sellise liidese. Kui probleem on olemas, võite uuesti alustamiseks klõpsata nupul „Proovi uuesti”.

Lahendus 4. Parandage iPhone'i iTunes'i abil andmete taastamise katse
iTunes'i kasutamine iPhone'i andmete taastamise probleemi lahendamiseks on võimalik, kuid on väga suur võimalus, et saate täieliku tehase taastamise ja teie iPhone pühitakse puhtaks. Seega, kui te ei soovi andmeid kaotada, peate kasutama meetodit Dr.Fone – System Repair. Siin on, kuidas parandada iPhone'i, mis üritab iTunes'i kaudu andmete taastamist.
1. Laadige alla ja installige oma arvutisse iTunes'i uusim versioon.
2. Ühendage nüüd oma iPhone USB-kaabli abil arvutiga.
3. Käivitage iTunes ja see tuvastab, et teie iPhone on takerdunud probleemisse „Andmete taastamise katse”.

4. Kui te ei saa hüpikteadet, saate oma iPhone'i käsitsi taastada, klõpsates nuppu "Taasta iPhone".

5. Pärast protsessi lõppu saate uue iPhone'i, mis on täielikult puhtaks pühitud.
3. osa: kuidas iPhone'i andmeid taastada, kui "Andmete taastamise katse" ebaõnnestub?
Kui te ei tea, kuidas andmeid taastada, kui iPhone'i andmete taastamise katse ebaõnnestus, on see osa teile ideaalne. Saate kõik oma iPhone'i andmed taastada pärast seda, kui andmete taastamise katse ebaõnnestus Dr.Fone - Data Recovery (iOS) abil . See hämmastav tööriist suudab kiiresti taastada peaaegu igasuguseid iPhone'i andmeid. Siit saate teada, kuidas iPhone'i andmeid taastada, kui andmete taastamise katse ebaõnnestub.

Dr.Fone – andmete taastamine (iOS)
Maailma esimene iPhone'i ja iPadi andmete taastamise tarkvara
- Pakkuge iPhone'i andmete taastamiseks kolme võimalust.
- Fotode, videote, kontaktide, sõnumite, märkmete jms taastamiseks skannige iOS-i seadmeid.
- Ekstraktige ja vaadake kogu sisu iCloudi/iTunesi varukoopiafailides.
- Taasta soovitud iCloudi/iTunesi varukoopiast valikuliselt oma seadmesse või arvutisse.
- Ühildub uusimate iPhone mudelitega.
1. Laadige alla ja installige arvutisse Dr.Fone - Data Recovery (iOS) ja installige see. Nüüd käivitage programm, ühendage oma iPhone USB-kaabli abil arvutiga ja seejärel klõpsake põhiliideses nuppu "Andmete taastamine".

2. Kui programm tuvastab teie iPhone'i, näete allolevat liidest, mis kuvab erinevat tüüpi failitüüpe. Valige lihtsalt, kas teil on eelistusi, või valige need kõik. Seejärel klõpsake nuppu "Alusta skannimist".

3. Pärast nupu "Alusta skannimist" klõpsamist skannib Dr.Fone – Data Recovery (iOS) teie seadme täielikult, et tuvastada kõik teie kustutatud või failid. See sõltub teie seadme andmemahust. Kui protsess töötab ja leiate, et soovitud kadunud andmed on skannitud, võite protsessi peatamiseks klõpsata nupul "Paus".
4. Kui skannimine on lõpetatud, valige lihtsalt soovitud failid, mida soovite taastada, ja klõpsake nuppu "Taasta arvutisse". See salvestab kõik teie arvutisse salvestatud andmed.

Pärast selle artikli lugemist peaksite teadma, milline viis on iPhone'i jaoks andmete taastamise probleemi hõlpsaks lahendamiseks parem. Võite kasutada mõnda neist meetoditest, kuid parim on alati Dr.Fone – System Repair. See hõlpsasti kasutatav ja ainulaadne tarkvara suudab kiiresti lahendada iPhone'i andmete taastamise ahela probleemi! Veelgi enam, kui iPhone'i andmete taastamise katse ebaõnnestus ja te ei saa oma iPhone'i andmeid taastada, on Dr.Fone – Data Recovery (iOS) teie jaoks parim valik. Pole midagi paremat, kui lahendada oma probleemid ise ja kasutada parimat vahendit kõigi oma väljakutsete leevendamiseks. Dr.Fone aitab teil "Andmete taastamise katse" probleemi leevendada nagu professionaal, nii et selle kasutamisel pole kahtlust.
iOS 12
- 1. iOS 12 tõrkeotsing
- 1. Minge iOS 12 versioonile iOS 11
- 2. Fotod kadusid iPhone'ist pärast iOS 12 värskendust
- 3. iOS 12 andmete taastamine
- 5. WhatsAppi probleemid iOS 12 ja lahendustega
- 6. iOS 12 värskendus Bricked iPhone
- 7. iOS 12 iPhone'i külmutamine
- 8. iOS 12 andmete taastamise katse
- 2. iOS 12 nõuanded






Alice MJ
personalitoimetaja
Üldhinnang 4,5 ( osales 105 )