4 fikseeritud viisi ekraaniaja pääsukoodi taastamiseks
27. aprill 2022 • Saadetud: Paroolilahendused • Tõestatud lahendused
2018. aasta keskel tutvustas Apple iOS 12-s ekraaniaja pääsukoodi, mis aitab klientidel mõista ja jälgida oma rakendustes ja veebisaitidel veedetud aega. See oli vanematele õnnistuseks, sest pärast 10 aastat pärast iPhone'i vanemliku kontrolli funktsiooni kasutuselevõttu aitas see uus tööriist nimega Screen Time Passcode neil lapse seadet hallata ja nende ellu tervislikku tasakaalu viia.
Ja see oli selle tunni vajadus, kuna tänapäeva sotsiaalvõrgustikud on teadlikult loodud sõltuvust tekitama. Ja sellepärast on vaja distsiplineerida oma kasutamist.
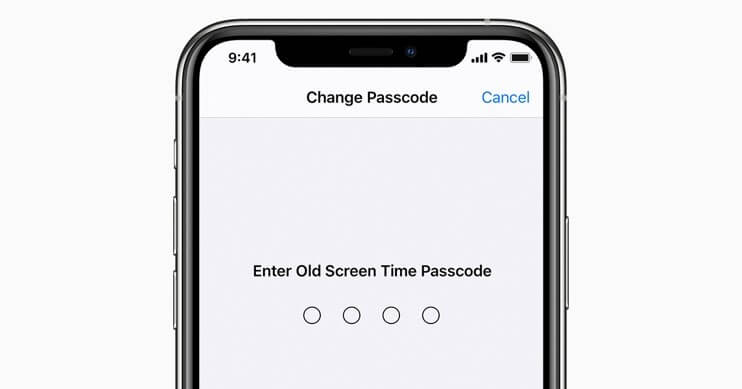
Kuid peale selle on selliste funktsioonide haldamine mõnikord üsna problemaatiline. Eriti siis, kui unustame endale seatud paroolid, on tunne, nagu satuksid enda pandud lõksu. Sellest väljumiseks otsite Internetist võimalusi ekraaniaja pääsukoodi taastamiseks.
Ja pikka aega oli ekraaniaja parooli taastamine liiga keeruline, kuna see tähendaks, et kaotate kõik oma andmed. Apple töötas aga selle kallal, et võimaldada ekraaniaja parooli lähtestamist ning teie päästmiseks on liitunud paroolihaldurid nagu Dr.Fone.
Selles artiklis käsitleme unustatud ekraaniaja pääsukoodide taastamise viise.
1. meetod: lähtestage ekraaniaja pääsukood
iPhone'i ja iPadi jaoks:
Ekraaniaja pääsukoodi lähtestamiseks veenduge, et teie iDevice'i püsivara versioon on 13.4 või uuem.

1. samm: kõigepealt avage oma iPhone'is/iPadis seadete rakendus.
Samm 2: Järgmisena puudutage valikut "Ekraaniaeg".
3. samm: valige nüüd "Muuda ekraaniaja pääsukoodi".
4. samm: uuesti peate klõpsama nuppu "Muuda ekraaniaja pääsukoodi"
5. samm: puudutage siin valikut "Unustasite pääsukoodi?" valik.
6. samm: peate sellesse jaotisse sisestama oma Apple ID mandaadid.
7. samm: edasi liikudes peate looma uue ekraaniaja pääsukoodi.
8. samm: kinnitamiseks sisestage oma uus ekraaniaja pääsukood uuesti.
Maci jaoks:
Kõigepealt kontrollige, kas teie Maci operatsioonitarkvara on macOS Catalina 10.15.4 või uuem. Jätkake ainult siis, kui seda värskendatakse.
1. samm: puudutage oma Maci menüüribal vasakus ülanurgas Apple'i märki ja seejärel nuppu "Süsteemieelistused" (või valige dokist).
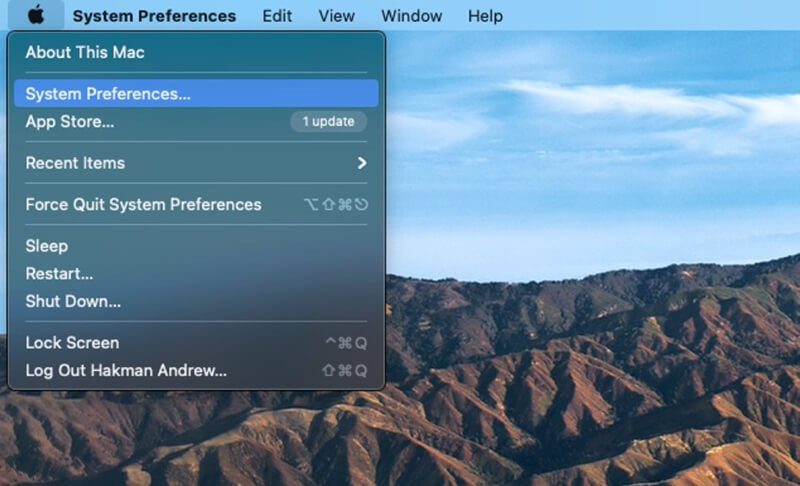
2. samm: järgmiseks valige suvand "Ekraaniaeg".
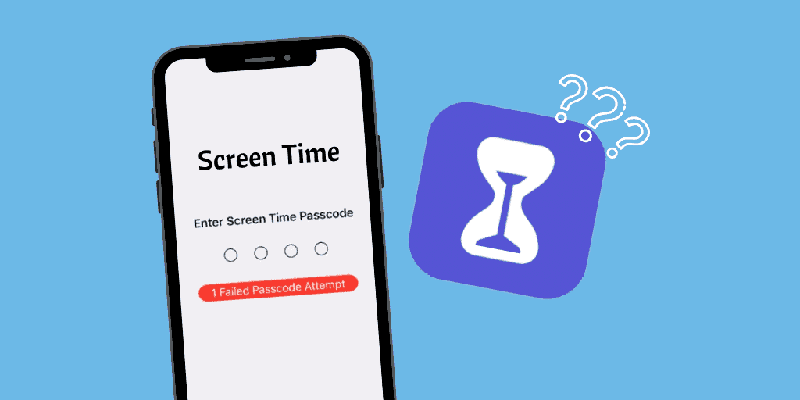
3. samm: nüüd klõpsake külgriba vasakus alanurgas menüül "Valikud" (kolme vertikaalse punktiga)
4. samm: klõpsake siin valikul "Muuda pääsukoodi" ja seejärel valige "Unustasin pääsukoodi"

5. samm: sisestage oma Apple ID mandaat, looge uus ekraaniaja pääsukood ja esitage kinnitus.
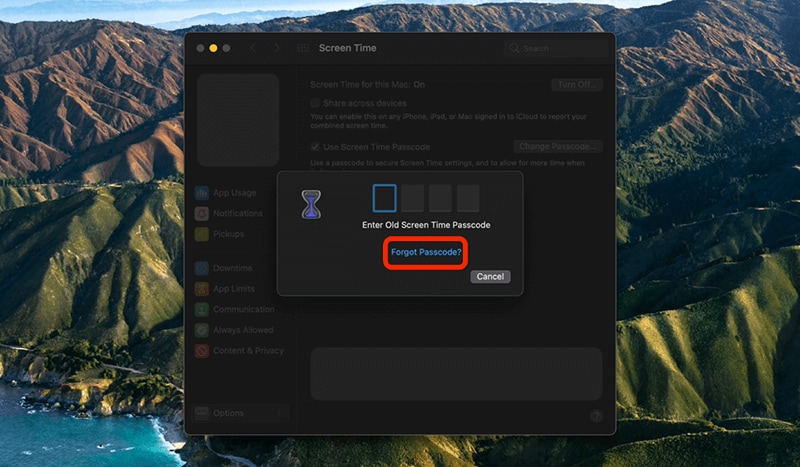
Kui teil on siiski probleeme ekraaniaja pääsukoodi lähtestamisega, võite võtta ühendust Apple'i tugimeeskonnaga.
2. meetod: proovige ekraaniaja pääsukoodi taastamise rakendust
Üldiselt saate ekraaniaja pääsukoodi eemaldada, kuid see kustutab kõik teie iDevice'i andmed ja seaded. Kummalisel kombel pole teil isegi võimalust oma vanu varukoopiaid kasutada, kuna need sisaldavad ka pääsukoodi.
Ja kui proovite ikka ja jälle vale pääsukoodiga, lukustub ekraan pärast 6. katset minutiks automaatselt . Lisaks võite lukustada ekraani 5 minutiks 7. vale katse korral, 15 minutiks 8. vale katse korral ja tunniks 9. korral .
Ja see pole veel kõik...
Kui otsustate ja ei anna alla, võite kaotada kõik oma andmed ja ekraan lukustada 10. vale katse korral.
Mis siis on?
Minu arvates on parem võimalus proovida oma parooli leida kasutades Dr.Fone - Password Manager (iOS) . See tarkvara aitab teil paroolid kiiresti üles leida.
- Saate oma kirju skannida ja vaadata.
- Samuti saate taastada rakenduse sisselogimisparooli ja salvestatud veebisaidid.
- Samuti aitab see leida salvestatud WiFi paroole
- Ekraaniaja pääsukoodide hankimine ja taastamine
Allpool kirjeldatakse, kuidas saate selle abil oma parooli taastada.
1. samm: peate oma iPhone'i/iPadi alla laadima rakenduse Dr.Fone ja seejärel otsima valikut "Paroolihaldur" ja klõpsake sellel.

2. samm: seejärel ühendage välkkaabli abil iOS-i seade sülearvuti/arvutiga. Pärast ühendamist kuvatakse ekraanil teade "Usalda seda arvutit". Edasi jätkamiseks valige suvand "Usalda".

3. samm: peate skannimisprotsessi jätkama, puudutades nuppu "Alusta skannimist".

Nüüd istuge ja lõdvestuge, kuni Dr.Fone teeb oma osa, mis võib võtta mõne hetke.

4. samm: kui skannimisprotsess on Dr.Fone – Password Manageri (iOS) abil lõppenud, saate oma paroolid taastada.

3. meetod: proovige iTunesiga taastada
Vana varukoopia taastamise võimalusega iTunesi abil saate hõlpsasti taastada ekraaniaja pääsukoodi. See protsess võib aga teie iDevice'i tehaseseadetele lähtestada, seega on soovitatav enne edasiliikumist oma andmetest varukoopia teha.
1. samm: alustamiseks minge menüüsse Seaded ja seejärel jaotises "iCloudi konto", valige "Find My" ja seejärel "Find My iPhone", mille peate sisse lülitama.
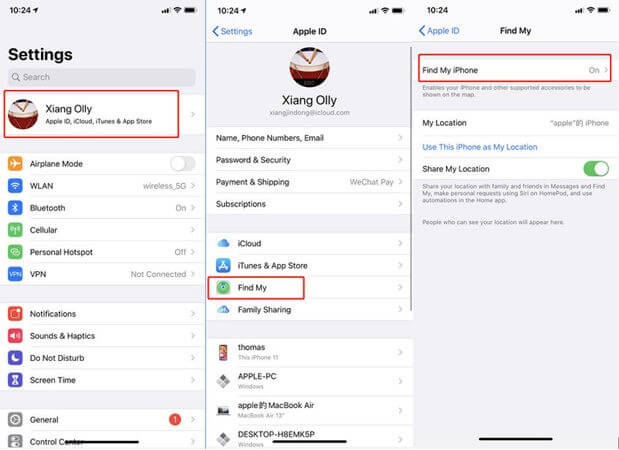
2. samm: järgmiseks ühendage oma iDevice USB-kaabli kaudu sülearvuti/arvutiga. Käivitage iTunes ja seejärel valige suvand "Taasta iPhone".
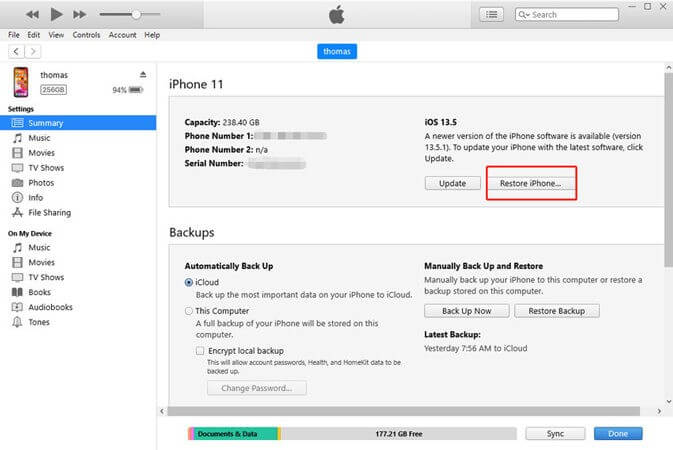
3. samm: pärast seadme taastamise protsessi lõppu pakub iTunes valiku, kas soovite varukoopia taastada, mida kindlasti soovite teha.
4. samm: ohkake nüüd kergendatult, kuna teie seade taaskäivitatakse ja ekraaniaja pääsukood on eemaldatud.
4. meetod: kustutage kõik telefoni andmed
Selleks ajaks teame kõik, et funktsiooni Screen Time keelamine ilma pääsukoodita ja ka oma andmete kaitsmine on võimalik ainult siis, kui olete pääsukoodi seadistamise ajal sisse lülitanud Apple ID-ga pääsukoodi taastamise võimaluse.
Kui aga läksite vastupidi ja ei määranud seadistamise ajal oma Apple ID-d, jääb teile ainult iDevice'i täielik lähtestamine. Järgige järgmisi samme.
1. samm: minge oma iDevice'i menüüsse "Seaded".
2. samm: valige nüüd "Üldine" ja seejärel suvand "Lähtesta".
3. samm: klõpsake valikul "Kustuta kogu sisu ja sätted".
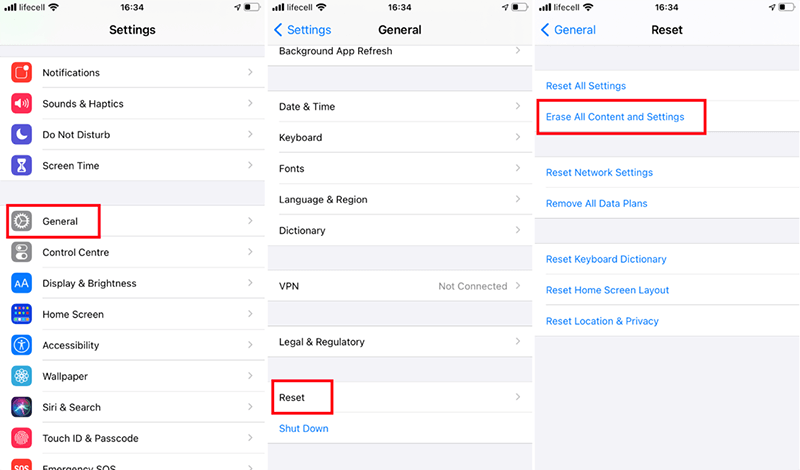
4. samm: sisestage siia oma Apple ID teave ja kinnitage jätkamiseks seadme lähtestamine.
5. samm: oodake mõni hetk, kuni protsess on lõpule viidud.
Märkus. Pidage meeles, et iDevice'i lähtestamise protsess kustutab kogu sisu ja selle sätted.
Järeldus
Lihtsamalt öeldes pakuvad ekraaniaja pääsukoodid hämmastavat funktsiooni rakenduste ja sotsiaalmeedia igapäevase kasutamise isejuhtimiseks, kui kaotate nende kasutamise ajal ajataju. Ja Internet on koht, kus segavaid tegureid juhtub iga hetk.
See on suurepärane tööriist vanematele, et piirata oma laste kokkupuudet erinevate rakendustega ja jälgida neid.
Kõigi eeliste juures võib aga ekraaniaja pääsukoodide unustamine olla sama tüütu. Eriti kui oled millegi olulise keskel.
Loodetavasti oleks see artikkel teid mingil moel aidanud viletsusest välja tulla.
Samuti, kui arvate, et olen jätnud kasutamata mõni meetod, mis võiks aidata pääsukoodi taastada, mainige neid allolevas kommentaaride jaotises.
Viimaseks, kuid mitte vähemtähtsaks, kui jõuame maailma, kus paroolide meelespidamine on ülioluline, hakake kasutama Dr.Fone – Password Manageri (iOS), et need igal ajal turvaliselt ja turvaliselt taastada.

Daisy Raines
personalitoimetaja
Üldhinnang 4,5 ( osales 105 )