Kuidas ekraaniaega ilma pääsukoodita välja lülitada?
27. aprill 2022 • Saadetud: Paroolilahendused • Tõestatud lahendused
Ekraaniaeg on iPhone'i, iPadi ja Maci seadmete suurepärane funktsioon. Selle funktsiooniga saate hoida oma harjumusi kontrolli all, seada kasutuspiiranguid, piirata mitmeid rakendusi ja sõltuvust tekitavaid teenuseid ning palju muud.
Ja loomulikult palutakse ekraaniaja funktsiooni muudatuste turvamiseks teil omada ekraaniaja pääsukoodi.
Kuna te tavaliselt ei sisesta oma ekraaniaja pääsukoodi nii sageli kui seadme pääsukoodi, unustate selle kindlasti.
Kuid iOS 13 ja iPadOS 13 puhul on pääsukoodi hankimine varasemate versioonidega võrreldes muutunud suhteliselt lihtsamaks.
Niisiis, uurime neid meetodeid ekraaniaja pääsukoodide avamiseks siin:
1. osa: lülitage ekraaniaeg pääsukoodiga välja, kas see töötab?

Kui lubate oma iOS-i seadmes (iPhone või iPad) ekraaniaja funktsiooni, loote selle seadete kaitsmiseks 4-kohalise pääsukoodi. Seega peate pääsukoodi sisestama iga kord, kui kavatsete funktsioonis muudatusi teha.
Kui olete aga oma pääsukoodi unustanud või ei soovi jätkata pääsukoodi kasutamist oma iDevice'i ekraaniaja funktsiooniga, võite valida ekraaniaja pääsukoodi väljalülitamise. Selleks järgige järgmisi samme.
1. samm: alustamiseks peate esmalt kontrollima, kas teie seadme operatsioonisüsteem on värskendatud versioonile iOS 13.4 või iPadOS 13.4 või uuemale.
2. samm: avage oma seadmes "Seaded" ja seejärel "Ekraaniaeg".
3. samm: valige menüüst "Ekraaniaeg" "Muuda ekraaniaja pääsukoodi". Kuigi valiku nimi viitab pääsukoodi muutmisele, võimaldab see samal ajal pääsukoodi välja lülitada.
4. samm: sisestage siia oma praegune pääsukood ja teie pääsukood keelatakse teie iOS-i seadmes.
2. osa: lülitage ekraaniaeg välja, logides iCloudi kontolt välja

Siin olete sattunud olukorda, kus unustasite ekraaniaja pääsukoodi. Ja nagu arutasime 1. osas, peate ekraaniaja pääsukoodi keelamiseks sisestama oma iOS-i seadme praeguse pääsukoodi.
Vaatame, kuidas sellest olukorrast välja tulla.
Esiteks peate oma iCloudi kontolt välja logima, et ekraaniaeg ilma algse pääsukoodita välja lülitada. Seejärel saate oma Apple ID-ga uuesti sisse logida ja ekraaniaja uuesti lubada, kui soovite selle kasutamist jätkata.
1. samm: minge menüüsse Seaded ja klõpsake ekraanil oma nimel.
2. samm: kerige alla ja klõpsake suvandil "Logi välja".
3. samm: siin peate sisestama oma Apple ID parooli ja klõpsama nuppu "Lülita välja".
4. toiming: peate sisse lülitama andmed, mille koopiat soovite oma seadmes säilitada.
5. samm: klõpsake nuppu "Logi välja".
6. samm: klõpsake veel kord nuppu "Logi välja", et kinnitada, et soovite iCloudist välja logida.
7. samm: avage oma seadmes jaotis Seaded.
8. samm: klõpsake nuppu "Ekraaniaeg".
9. samm: klõpsake nuppu "Lülita ekraaniaeg välja".
3. osa: lähtestage oma Apple ID
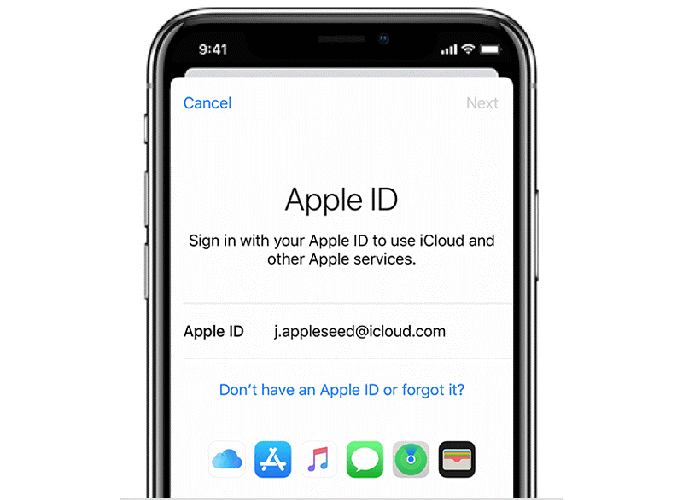
Kuidas see siis töötab? Ekraaniaja pääsukoodi määramisel küsib seade teie Apple ID-d ja parooli. Kui te ei mäleta ekraaniaja pääsukoodi, võite selle lähtestamiseks või väljalülitamiseks sisestada oma Apple ID ja parooli. Pidage meeles, et ekraaniaja funktsiooni keelamine ilma pääsukoodita on võimalik ainult siis, kui olete varem Apple ID-ga pääsukoodi taastamise sisse lülitanud.
Seega, kui olete oma Apple ID-ga seadistanud ekraaniaja, saate selle ilma pääsukoodi kasutamata välja lülitada. Järgige alltoodud samme.
1. samm: minge menüüsse "Seaded".
2. samm: valige "Ekraaniaeg" ja seejärel. Muuda ekraaniaja pääsukoodi" või "Lülita ekraaniaeg välja".
3. samm: teie seade palub teil sisestada ekraaniaja pääsukood.
4. samm: siin peate valima "Unustasite pääsukoodi?" valik.
5. samm: tippige siia oma Apple ID ja parool. Ja teie ekraaniaeg on keelatud.
Teiselt poolt.
Kui te ei olnud funktsiooni Ekraaniaja seadistamisel määranud oma Apple ID-d, on teil ainus võimalus iDevice'i täielik lähtestamine. Järgige järgmisi samme.
1. samm: minge menüüsse "Seaded".
2. samm: valige nüüd "Üldine" ja seejärel "Lähtesta".
3. samm: klõpsake suvandil "Kustuta kogu sisu ja sätted".
4. samm: sisestage oma Apple ID teave ja kinnitage jätkamiseks seadme lähtestamine.
5. samm: oodake mõni hetk, kuni protsess on lõpule viidud.
Märkus. iDevice'i lähtestamine kustutab kogu sisu ja selle sätted.
4. osa: pääsukoodiotsijaga ekraaniaja pääsukoodi leidmine ja väljalülitamine
Tõenäoliselt oleme kõik oma elus mingil hetkel olnud olukorras, kus unustasime oma iPhone'i/iPadi lukustuskuva parooli või lukustasime seadme, proovides mitu korda valesid paroole? Kui olete uuesti sarnasesse olukorda sattunud, ärge muretsege, kuna Dr.Fone - Password Manageril (iOS) on võimalus ekraanilukk avada.
4.1: proovige pääsukoodi leidja rakendust
Dr.Fone – Password Manager (iOS) on parooli taastamise rakendus. See võib aidata teil leida iOS-i paroole, sealhulgas ekraaniaja pääsukoodi, näo ID, WiFi parooli, rakenduse parooli ja nii edasi. See on ohutu ja lihtne kasutada.
Vaatame, kuidas taastada iOS-i parool rakendusega Dr.Fone – Password Manager (iOS):
1. samm: kõigepealt laadige alla Dr.Fone ja valige paroolihaldur

2. samm: ühendage oma iOS-i seade arvutiga välkkaabli abil.

Samm 3: Nüüd klõpsake nuppu "Alusta skannimist". Seda tehes tuvastab Dr.Fone kohe iOS-i seadmes teie konto parooli.

4. samm: kontrollige oma parooli

Selle kokkuvõtmiseks toimige järgmiselt.
Ekraaniaja minimeerimine tänapäeva maailmas on teie vaimse ja füüsilise elu jaoks hädavajalik. Sest olles kogu aeg oma telefoni või sülearvuti küljes kinni, tunnete sageli puudust sellest, mis teie ümber toimub. Ja kuigi see kõlab nagu enda vastu karm olemine, on oma aja organiseerimine ekraanil ja väljaspool seda tunni vajadus.
Kuid mõnikord võivad sellised kasulikud tööriistad teile aega kulutada koos teie andmetega. Seega on pääsukoodidega ettevaatlik olemine sama oluline, sest tarkvaraarendajad peavad selliste funktsioonide loomisel ründajaid meeles.
Loodetavasti oleks see artikkel aidanud teil pääsukoode taastada või leida viisi oma päeva säästmiseks. Vajadusel on Dr.Fone – Password Manager (iOS) teile suurepärane valik!

Daisy Raines
personalitoimetaja
Üldhinnang 4,5 ( osales 105 )