10 iCloudi näpunäidet ja nippi, mis muudavad teid iCloudi meistriks
07. märts 2022 • Saadetud: sageli kasutatavad telefoninõuanded • Tõestatud lahendused
Kuigi iCloud on olnud juba aastaid, ei tea kõik, kuidas seda parimal viisil kasutada. Kui olete oma seadme iCloudiga sünkrooninud, ei pea te muretsema andmete ootamatu kaotsimineku pärast. Peale selle on palju iCloudi näpunäiteid ja nippe, millest Apple'i kasutajad teadlikud pole. Mitte ainult varukoopia tegemiseks, vaid seda saab kasutada ka mitmesuguste muude ülesannete täitmiseks. Selles postituses tutvustame teile mõningaid olulisi iCloud Drive'i näpunäiteid ja nippe, mida kõik peaksid teadma.
Kui teil on iOS-i seade, siis on tõenäoline, et peate oma andmete turvalisuse tagamiseks juba iCloudi kasutama. Veendumaks, et kasutate iCloudi nagu professionaal, tutvuge nende käsitsi valitud iCloudi näpunäidetega.
1. Looge oma süsteemis iCloud Drive
See on üks lihtsamaid viise oma süsteemis iCloudile juurde pääseda. Selle asemel, et pääseda juurde iCloudile selle spetsiaalselt veebisaidilt, saate alati valida selle draivi oma süsteemis luua. Lihtsalt laadige iCloud alla selle ametlikult veebisaidilt ja looge selle hõlpsaks juurdepääsuks spetsiaalne draiv. Seejärel saate failid lihtsalt pilve lohistada.
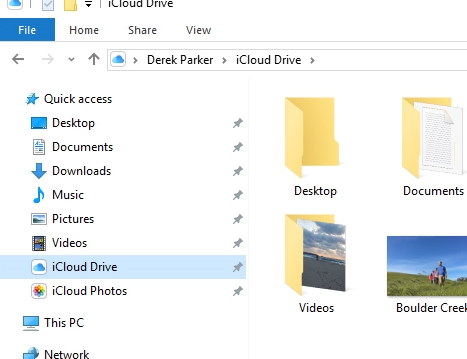
2. Varundage iCloudis
Kui kasutate iOS-i seadet (nt iPhone või iPad), saate hõlpsasti iCloudis oma failidest varundada. Selleks avage oma seadme Seaded > iCloud > Varundamine ja lülitage sisse valik „iCloud Backup”. Kui soovite kohe varundada, puudutage nuppu Varunda kohe.
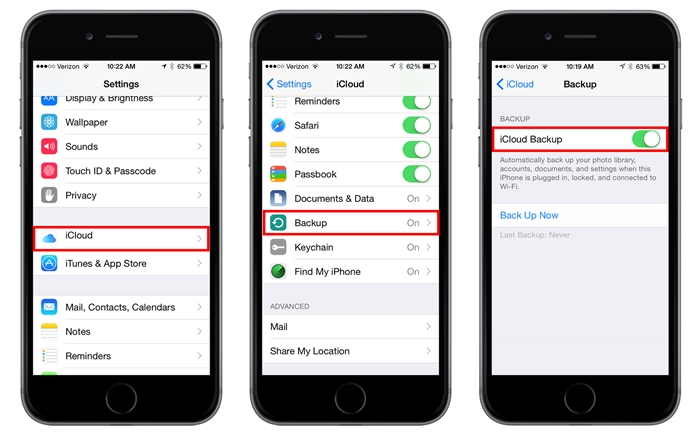
3. Tehke valikuline varukoopia
Kui teil pole esmaklassilist iCloudi kontot, võib teil tekkida salvestusruumi nappus. Üks parimaid iCloud Drive'i näpunäiteid ja nippe on see, et saate valida andmete tüübi, mida soovite draivi üles laadida. Lihtsalt avage oma seadme Seaded > iCloud ja lülitage valitud valik sisse või välja. Saate iCloudiga sünkroonida mitmesuguseid andmefaile, nagu fotod, muusika, kontaktid, märkmed ja palju muud.
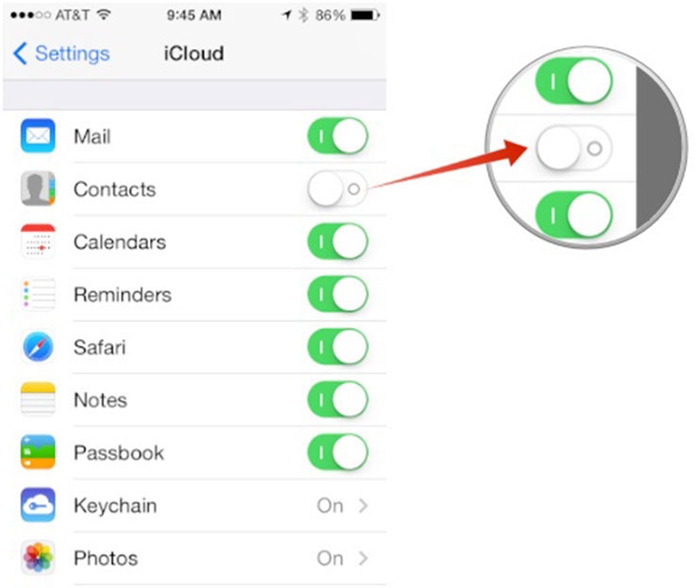
4. Salvestage oma paroolid iCloudi võtmehoidjasse
Apple pakub teie paroolide kaitsmiseks iCloud Keychaini erifunktsiooni. Kui kaks või enam iOS seadet on omavahel ühendatud, siis ühes seadmes kasutatavat parooli saab Keychaini abil kasutada ka teises. Selleks peate külastama Seaded > iCloud > Võtmehoidja ja lülitama funktsiooni sisse. Hiljem peate teisi seadmeid volitama, esitades oma mandaadid. Neid iCloudi näpunäiteid järgides saate kindlasti oma paroolid käepärast hoida.
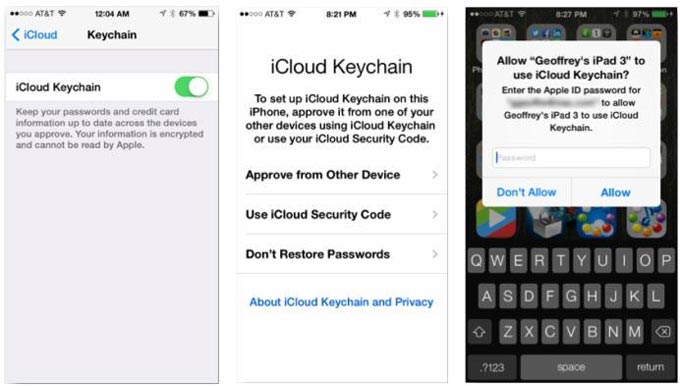
5. ICloudi andmete kaitsmine
Võtmehoidja funktsiooni saate kasutada ka iCloudi turvakoodi loomiseks (ja jagamiseks). Pärast süsteemieelistuste käivitamist külastage jaotist Võtmehoidja. Siit saate iCloudile juurdepääsuks anda 4-kohalise turvakoodi. Sättes Täpsemad saate valida selle koodi jagamise teiste seadmetega, et lisada ka keerukas turbekiht.
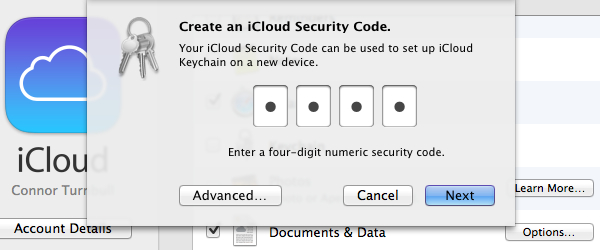
6. iCloudi perekonna jagamine
Nagu nimigi ütleb, saate iCloud Family Sharing funktsiooniga hõlpsasti pilves olevat salvestusruumi oma perega jagada. Neid iCloudi näpunäiteid ja nippe kasutades saate ka ostu kontrollida ja teistele pereliikmetele piiranguid rakendada. Avage iCloudi seaded ja lülitage sisse suvand Family Sharing. Seejärel saate lisada pereliikme, jagada nendega oma asukohta, jagada oste ja teha palju muud.
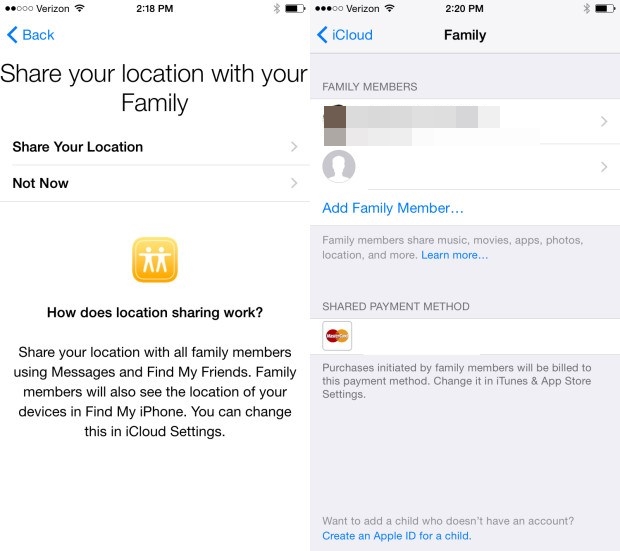
7. Jaga asukohti
See on kahtlemata üks parimaid iCloudi näpunäiteid ja nippe, millest paljud kasutajad ei tea. Saate hõlpsasti oma asukohta perega jagada pärast seda, kui olete iCloudis perekonna jagamise valiku lubanud. Hiljem saate minna selle täpsemasse seadesse ja puudutada valikut „Jaga minu asukohta”. Lihtsalt seadistage see funktsioon ja alustage oma asukoha jagamist oma perega liikvel olles.
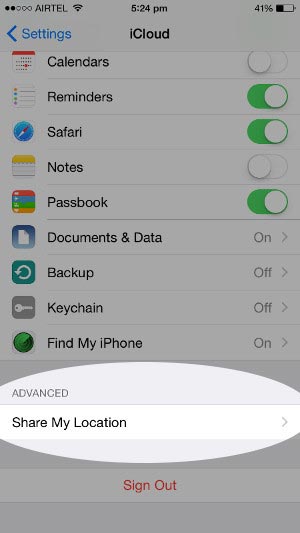
8. Lubage iCloud Photo Library
Kui soovite oma fotodele ilma probleemideta juurde pääseda mitmes seadmes, kasutage iCloud Photo Library abi. Üks lihtsamaid iCloud Drive'i näpunäiteid ja nippe, selle saab lubada, kui külastate oma telefoni Seaded > Fotod ja kaamera. Siit lülitage sisse funktsioon "iCloud Photo Library". Seadme salvestusruumi säästmiseks märkige suvand "Optimeeri iPhone'i salvestusruumi". Fototeegile pääsete juurde oma seadmest või iCloudi veebisaidilt.
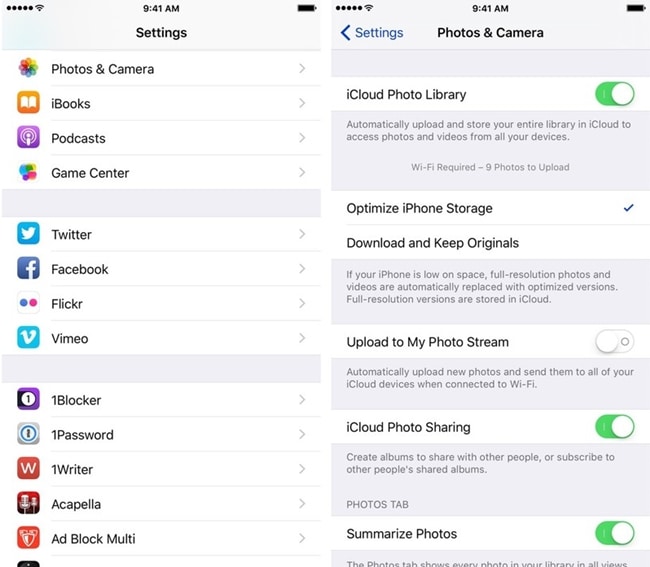
9. Ostude automaatne allalaadimine
Kui te ei soovi ostetud üksusi ühest seadmest teise käsitsi teisaldada, võite lihtsalt kasutada iCloudi abi. Minge selle vahekaardile Poe eelistused ja määrake automaatsete allalaadimiste jaoks eelistatud valik. Siit saate iCloudist automaatselt alla laadida ka ostetud üksused, nagu muusika, rakendused ja raamatud. Nende iCloudi näpunäidete abil saate kindlasti oma ostetud esemeid turvaliselt hoida.
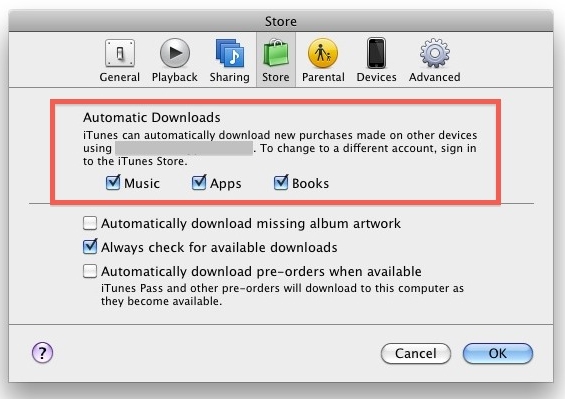
10. Taastage varukoopia iCloudist
Nagu teate, saab iCloudi kasutada teie andmete varukoopia tegemiseks ja nende hilisemaks taastamiseks. Kuigi seda tehes peate võib-olla oma seadme lähtestama. Kui soovite taastada iCloudi sünkroonitud failid ilma, et peaksite seadet lähtestama, siis kasutage lihtsalt kolmanda osapoole tööriista, nagu Dr.Fone iPhone Data Recovery , abi . See võib aidata teil iCloudi sünkroonitud failidest faile valikuliselt taastada. Siit saate teada, kuidas iCloudi sünkroonitud failidest faile taastada ilma seadet lähtestamata .

Dr.Fone – iPhone'i andmete taastamine
Maailma esimene iPhone'i ja iPadi andmete taastamise tarkvara
- Esitage kolm võimalust iPhone'i andmete taastamiseks.
- Fotode, videote, kontaktide, sõnumite, märkmete jms taastamiseks skannige iOS-i seadmeid.
- Ekstraktige ja vaadake kogu sisu iCloudi sünkroonitud failidest ja iTunes'i varufailidest.
- Saate valikuliselt taastada soovitud iCloudi sünkroonitud failist ja iTunes'i varukoopiast oma seadmesse või arvutisse.
- Ühildub uusimate iPhone mudelitega.
Loodame, et pärast nende iCloudi näpunäidete ja näpunäidete kasutamist saate iCloud Drive'i probleemideta hallata. Alates ruumi jagamisest perega kuni andmete õigeaegse varundamiseni – iCloudi saab kasutada mitmel erineval viisil. Nüüd, kui teate mõnda neist hämmastavatest iCloud Drive'i näpunäidetest ja nippidest, saate sellest kindlasti maksimumi võtta. Jagage oma iCloudi näpunäiteid ka meie teistega allolevates kommentaarides.
iPhone'i näpunäited ja nipid
- iPhone'i haldamise näpunäited
- iPhone'i kontaktide näpunäited
- iCloudi näpunäited
- iPhone'i sõnumite näpunäited
- Aktiveerige iPhone ilma SIM-kaardita
- Aktiveerige uus iPhone AT&T
- Aktiveerige uus iPhone Verizon
- iPhone'i näpunäiteid kasutada
- Muud iPhone'i näpunäited
- Parimad iPhone'i fotoprinterid
- Kõnede suunamise rakendused iPhone'ile
- Turvarakendused iPhone'ile
- Asjad, mida saate oma iPhone'iga lennukis teha
- Internet Exploreri alternatiivid iPhone'ile
- Leidke iPhone'i WiFi-parool
- Hankige oma Verizon iPhone'is tasuta piiramatu andmeside
- Tasuta iPhone'i andmete taastamise tarkvara
- Leidke iPhone'is blokeeritud numbrid
- Sünkroonige Thunderbird iPhone'iga
- Värskendage iPhone'i iTunesiga/ilma
- Lülitage välja funktsioon Leia minu iPhone, kui telefon on katki






James Davis
personalitoimetaja