20 iPhone'i sõnuminõuannet ja nippi, millest te ei tea
07. märts 2022 • Saadetud: sageli kasutatavad telefoninõuanded • Tõestatud lahendused
iPhone SE on äratanud laialdast tähelepanu kogu maailmas. Kas soovite ka seda osta? Selle kohta lisateabe saamiseks vaadake esmast iPhone SE lahtipakkimise videot!
Möödas on ajad, mil suhtlesime oma sõpradega tavalises vanas tekstivormingus. Alates GIF-ide lisamisest isikupärastatud kleebistele on palju võimalusi oma sõnumite huvitavamaks muutmiseks. Apple on pakkunud ka erinevaid lisafunktsioone, mis muudavad sõnumite saatmise teie lemmiktegevuseks. Teie abistamiseks oleme siin välja toonud mõned parimad iPhone'i sõnumite näpunäited ja nipid. Kasutage neid hämmastavaid iPhone'i tekstisõnumite näpunäiteid ja nautige meeldejäävat nutitelefoni kogemust.
Kui soovite muuta oma lähedastega suhtlemise viisi, proovige mõnda neist iPhone'i sõnumite näpunäidetest.
1. Saatke käsitsi kirjutatud märkmeid
Nüüd saate nende iPhone'i sõnumite näpunäidete ja näpunäidete abil oma sõnumitele isiklikuma atraktiivsuse lisada. Apple võimaldab kasutajatel saata käsitsi kirjutatud märkmeid ilma suuremate probleemideta. Selleks kallutage lihtsalt oma telefoni või puudutage paremas nurgas olevat käsitsi kirjutamise ikooni.
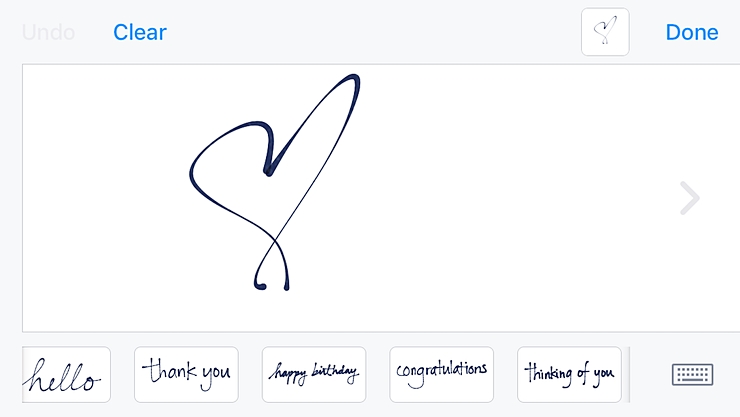
2. Saatke GIF-e
Kui teile meeldivad GIF-id, ei lõpeta te kindlasti selle funktsiooni kasutamist. Uus iPhone'i sõnumirakendus võimaldab kasutajatel saata GIF-e ka rakendusesisese otsingumootori kaudu. Lihtsalt puudutage ikooni "A" ja rakendage sobiva GIF-i otsimiseks märksõnu. See muudab teie sõnumside lõimed kindlasti lõbusamaks ja interaktiivsemaks.
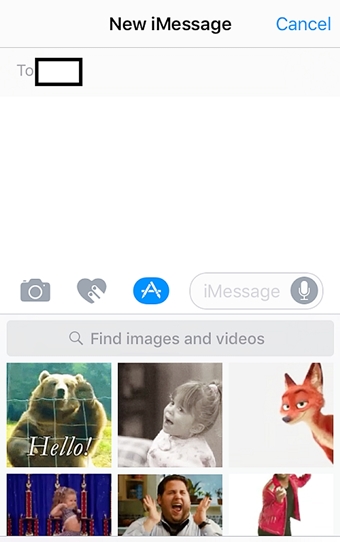
3. Lisage mulliefektid
See on üks lahedamaid iPhone'i sõnuminäpunäiteid, mille kasutamist te ei lõpeta. Selle abil saate oma tekstile lisada erinevaid mulliefekte (nt löögi, valju, õrna ja palju muud). Mulli- ja ekraaniefektide kuvamiseks hoidke õrnalt saatmisnuppu (nooleikoon). Siit saate lihtsalt valida oma sõnumile huvitava mulliefekti.
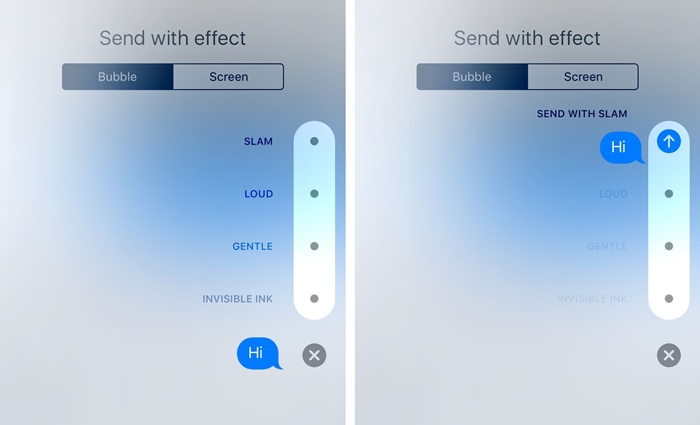
4. Lisage ekraaniefekte
Kui tahad suureks minna, siis miks mitte lisada ekraanile lahedat efekti. Vaikimisi tunneb iMessage rakendus ära sellised märksõnad nagu "Palju õnne sünnipäevaks", "Palju õnne" jne. Sellegipoolest saate asju kohandada, hoides õrnalt saatmisnuppu ja valides järgmisest aknast "Ekraaniefektid". Siit saate lihtsalt pühkida ja valida oma sõnumile vastava ekraaniefekti.
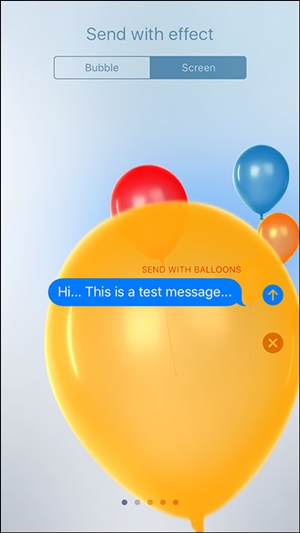
5. Kleebiste kasutamine
Kui teil on samade emotikonide kasutamisest igav, lisage oma rakendusele uhiuued kleebised. iPhone'i sõnumirakendusel on sisseehitatud pood, kust saate kleebiseid osta ja rakendusse lisada. Hiljem saate neid kasutada nagu kõiki teisi emotikone.
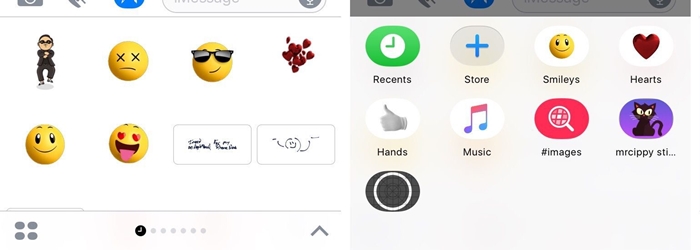
6. Reageerige sõnumitele
Enamik kasutajaid pole neist iPhone'i tekstisõnumite näpunäidetest teadlikud. Tekstile vastamise asemel saate sellele ka reageerida. Lihtsalt hoidke sõnumimulli, kuni ilmuvad erinevad reaktsioonid. Nüüd puudutage sõnumile reageerimiseks lihtsalt vastavat valikut.
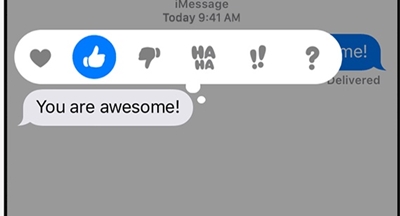
7. Asendage sõnad emotikonidega
Kui olete emotikonide fänn, siis teile meeldivad need iPhone'i sõnumite näpunäited ja nipid. Pärast sõnumi sisestamist lülitage sisse emotikonide klaviatuur. See tõstab automaatselt esile sõnad, mida saab emotikonidega asendada. Puudutage lihtsalt sõna ja valige emotikon, et see sõna sellega asendada. Sellest informatiivsest postitusest saate lisateavet ekraaniefektide, emotikonide valikute ja muude iOS 10 iMessage'i funktsioonide kohta.
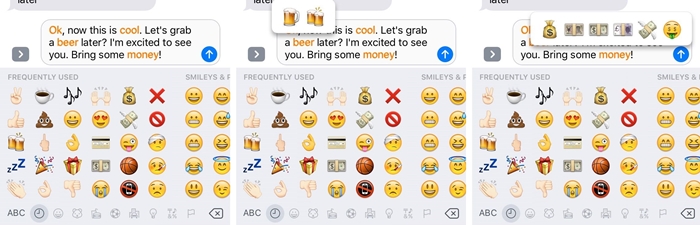
8. Saatke salasõnumeid
Need iPhone'i tekstisõnumite näpunäited lisavad teie sõnumsidekogemusele rohkem iseloomu. Üks mulliefekti silmapaistvaid omadusi on nähtamatu tint. Pärast selle valimist kaetakse teie tegelik sõnum pikslitolmu kihiga. Teine kasutaja peaks teie salateksti lugemiseks seda sõnumit pühkima.
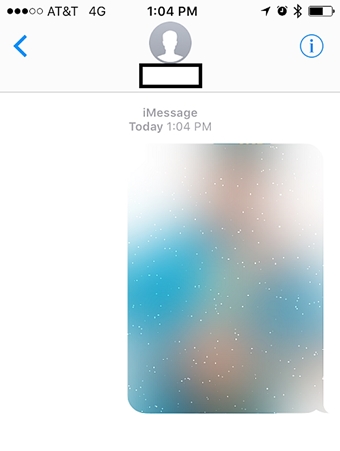
9. Lülitage lugemiskinnitused sisse/välja
Mõnele inimesele meeldib lubada lugemiskviitungeid läbipaistvuse huvides, samas kui teised eelistavad seda välja lülitada. Saate selle ka oma vajaduste järgi seadistada ja saada täieliku juurdepääsu oma sõnumsiderakendusele. Avage oma telefoni Seaded > Sõnumid ja lülitage vastavalt oma vajadustele sisse või välja valik Lugemiskviitungid.
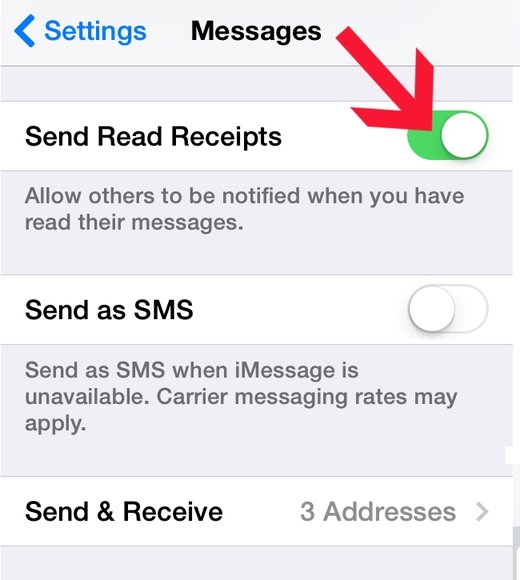
10. Kasutage Macis iMessage'i
Kui kasutate operatsioonisüsteemi OS X Mountain Lion (versioon 10.8) või uuemat versiooni, saate iMessage'i rakendust hõlpsalt kasutada ka oma Macis. Sõnumite üleviimiseks logige lihtsalt oma Apple ID-ga sisse rakenduse töölauaversiooni. Avage ka selle seaded ja lubage oma iPhone'is oma sõnumite sünkroonimiseks iMessage. Nende lahedate iPhone'i sõnumite näpunäidete abil pääsete iMessage'i juurde ilma meie telefonita.
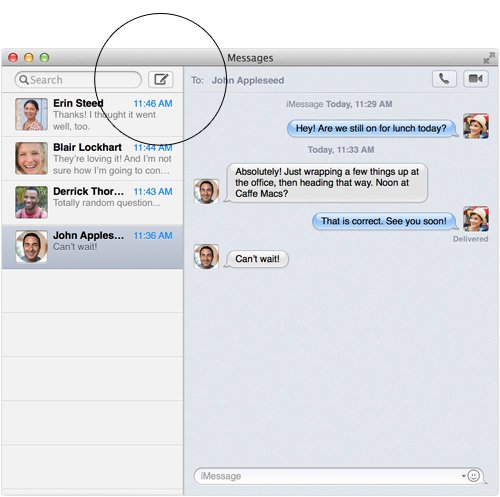
11. Jagage oma täpset asukohta
Üks parimaid iPhone'i sõnumite näpunäiteid ja nippe on oma täpse asukoha jagamine sõpradega sõnumite kaudu. Saate lisada oma asukoha rakendusesisesest ühendusest Apple Mapsi või kasutada ka kolmanda osapoole rakenduse, näiteks Google Mapsi, abi. Lihtsalt avage Maps, visake nööpnõel ja jagage seda iMessage'i kaudu.
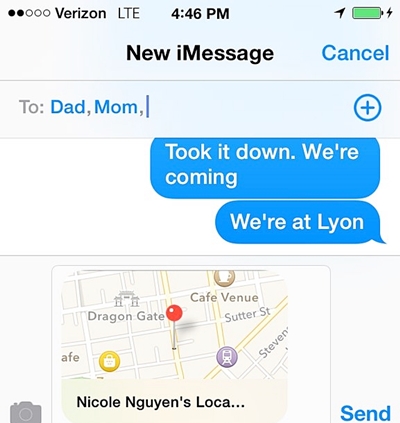
12. Lisage uus klaviatuur
Kui olete kakskeelne, on tõenäoline, et vajate rohkemat kui Apple'i vaikeklaviatuuri. Selleks minge klaviatuuri seadete lehele ja valige suvand "Lisa klaviatuur". Mitte ainult keeleline klaviatuur, vaid saate lisada ka emotikonide klaviatuuri.
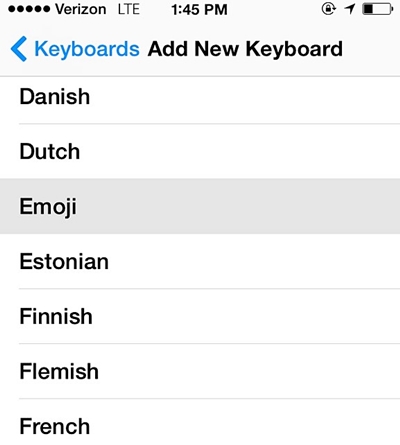
13. Kiire juurdepääs sümbolitele ja aktsentidele
Kui soovite tippida kiiremini, ilma numbri- ja tähestikuklaviatuuri edasi-tagasi vahetamata, vajutage lihtsalt klahvi pikalt. See kuvab sellega seotud erinevad sümbolid ja aktsendid. Puudutage tähte ja lisage see kiiresti oma sõnumisse.
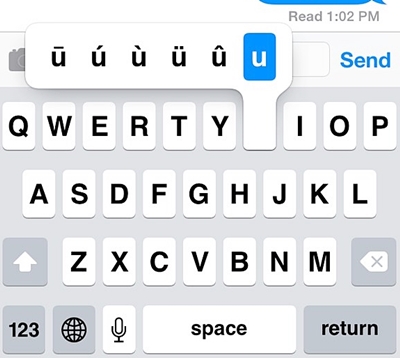
14. Lisage kohandatud otseteed
See on üks kasulikumaid iPhone'i tekstisõnumite näpunäiteid, mis säästab kindlasti teie aega. Apple võimaldab oma kasutajal sisestamise ajal lisada kohandatud otseteid. Avage klaviatuuri sätted > otseteed ja valige suvand „Lisa otsetee”. Siit saate pakkuda otsetee mis tahes valitud fraasile.
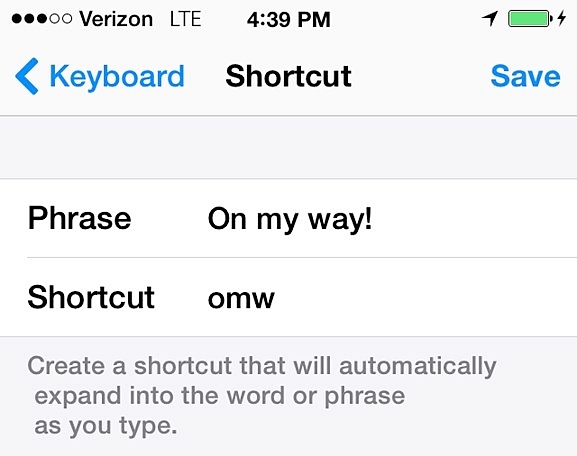
15. Määrake kohandatud tekstitoonid ja vibratsioon
Lisaks kohandatud helinatele saate kontaktile lisada ka kohandatud tekstitoone ja vibratsiooni. Lihtsalt külastage oma kontaktide loendit ja avage kontakt, mida soovite kohandada. Siit saate valida selle tekstitooni, määrata uusi vibratsioone ja isegi luua oma vibratsiooni.
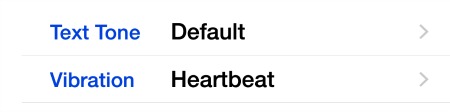
16. Sõnumite automaatne kustutamine
Neid iPhone'i sõnumite näpunäiteid kasutades säästate oma telefonis ruumi ja vabanete vanadest sõnumitest. Avage oma telefoni Seaded > Sõnumid > Säilita sõnumid ja valige soovitud valik. Kui te ei soovi oma sõnumeid kaotada, veenduge, et see oleks märgitud kui "Igavesti". Saate valida ka aasta või kuu valiku.
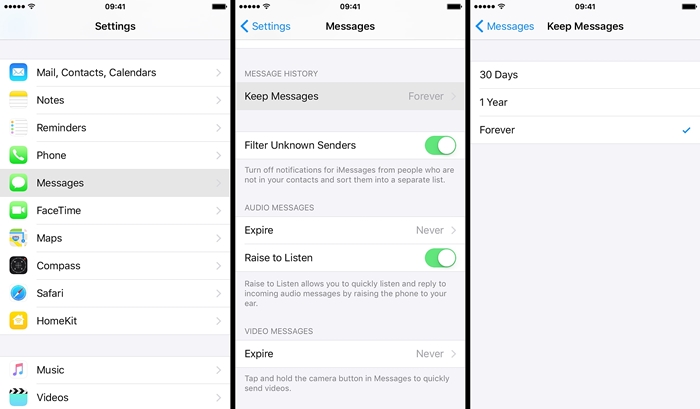
17. Raputage tippimise tühistamiseks
Üllataval kombel pole kõik neist iPhone'i sõnumite näpunäidetest ja nippidest teadlikud. Kui olete midagi valesti sisestanud, saate oma aega säästa lihtsalt telefoni raputades. See tühistab automaatselt hiljutise tippimise.
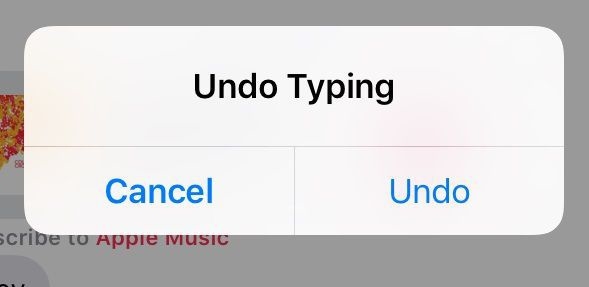
18. Pane telefon sõnumeid lugema
Kui lubate valiku „Rääkige valik”, saate panna oma iPhone'i teie sõnumeid lugema. Esiteks avage Seaded> Juurdepääsetavus> Kõne ja lubage suvand "Räägi valik". Seejärel peate ainult sõnumit hoidma ja puudutama valikut "Rääkima".
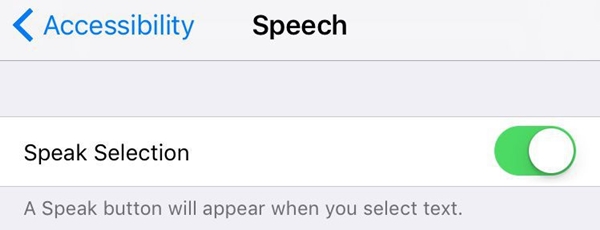
19. iPhone'i sõnumite varundamine
Sõnumite turvalisuse tagamiseks tehke oma andmetest õigeaegselt varukoopia. Nende sõnumitest saab alati iCloudis varukoopia teha. Selleks avage oma telefoni Seaded > iCloud > Storage and Backup ja lülitage sisse iCloud Backup funktsioon. Lisaks veenduge, et iMessage'i valik on sisse lülitatud. Oma andmete koheseks varukoopia tegemiseks võite puudutada ka nuppu Varunda kohe.
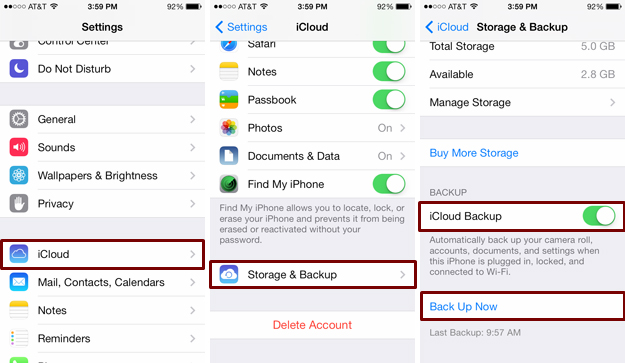
20. Kustutatud sõnumite taastamine
Kui te pole oma andmetest varukoopiat teinud ja sõnumid kaotanud, siis ärge muretsege. Dr.Fone iPhone Data Recovery tarkvara abil saate kustutatud sõnumid taastada. See on kõikehõlmav iOS-i andmete taastamise tööriist, mida saab kasutada erinevat tüüpi andmefailide hõlpsaks taastamiseks. Lugege seda informatiivset postitust, et saada teada , kuidas taastada oma iPhone'ist kustutatud sõnumeid Dr.Fone iPhone'i andmete taastamise tööriista abil.

Kasutage nende iPhone'i sõnumite näpunäidete ja nippide abil oma nutitelefonist maksimumi ja nautige suurepärast sõnumsidekogemust. Kui teil on ka iPhone'i sõnumite näpunäiteid, jagage seda allolevates kommentaarides meie teistega.
iPhone'i näpunäited ja nipid
- iPhone'i haldamise näpunäited
- iPhone'i kontaktide näpunäited
- iCloudi näpunäited
- iPhone'i sõnumite näpunäited
- Aktiveerige iPhone ilma SIM-kaardita
- Aktiveerige uus iPhone AT&T
- Aktiveerige uus iPhone Verizon
- iPhone'i näpunäiteid kasutada
- Muud iPhone'i näpunäited
- Parimad iPhone'i fotoprinterid
- Kõnede suunamise rakendused iPhone'ile
- Turvarakendused iPhone'ile
- Asjad, mida saate oma iPhone'iga lennukis teha
- Internet Exploreri alternatiivid iPhone'ile
- Leidke iPhone'i WiFi-parool
- Hankige oma Verizon iPhone'is tasuta piiramatu andmeside
- Tasuta iPhone'i andmete taastamise tarkvara
- Leidke iPhone'is blokeeritud numbrid
- Sünkroonige Thunderbird iPhone'iga
- Värskendage iPhone'i iTunesiga/ilma
- Lülitage välja funktsioon Leia minu iPhone, kui telefon on katki




James Davis
personalitoimetaja