Kuidas iPhone'i muusikat alla laadida ilma iTunesita?
27. aprill 2022 • Esitatud: iPhone Data Transfer Solutions • Tõestatud lahendused
Inimesed üle kogu maailma kasutavad ligikaudu 700 miljonit iPhone'i. Iga oluline värskendus ja iga muudatus on iPhone'i kasutajatele viinud mõne suurepärase lahenduse või suurte probleemideni. Muusika allalaadimine iPhone'i on samuti suur probleem. Kui soovite oma iPhone'i muusikat alla laadida, on teil ilma iTunesita peaaegu kõik võimalused otsas . Selles artiklis kirjeldan 5 viisi, kuidas õppida iPhone'is muusikat ilma iTunesita alla laadima.
- 1. osa. Laadige muusikat iPhone'i alla ilma iTunesita Apple Musicu kaudu
- 2. osa. Laadige Dropboxist alla muusika iPhone'i ilma iTunesita
- 3. osa. Laadige Google Musicust alla muusika iPhone'i ilma iTunesita
- Osa 4. Edastage ja hallake muusikat iPhone'is ilma iTunesita, kasutades Dr.Fone-Managerit
- 5. osa. Laadige Media Monkey abil alla muusika iPhone'i ilma iTunesita
1. osa. Laadige muusikat iPhone'i alla ilma iTunesita Apple Musicu kaudu
Muusika voogesitus on fantastiline, sest saate kuulata mis tahes soovitud laule ilma telefoni salvestusruumi kulutamata. Kui aga rääkida mobiilsideandmetest, võib muusika voogesitamine olla väga kulukas asi.
Kui teil on Apple Musicu tellimus ja iCloudi muusikateek on lubatud, saate hõlpsalt alla laadida mis tahes laulu, esitusloendi või albumi oma iPhone'i võrguühenduseta kuulamiseks. Järgige lihtsalt seda protsessi, et õppida, kuidas Apple Musicu kaudu muusikat iPhone'i ilma iTunesita lisada.
1. samm: käivitage iPhone'i avaekraanilt rakendus "Muusika".
2. samm: minge loo, albumi või esitusloendi juurde, mille soovite alla laadida.
3. samm: vajutage nuppu "Veel", see näeb välja nagu mõned punktid muusika nime paremal küljel.
4. samm: puudutage "Tee võrguühenduseta kättesaadavaks".
5. samm: allalaadimisprotsess algab ja saate allalaadimise olekut kontrollida oma iPhone'i ekraani ülaosast allalaadimisribal.
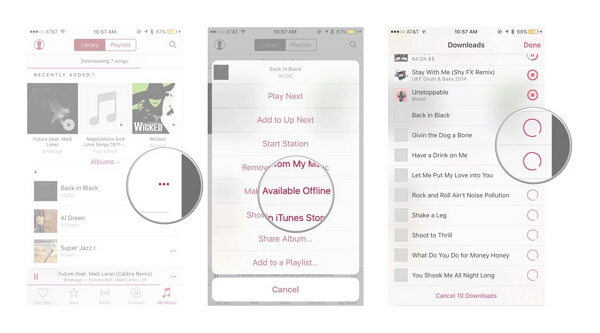
2. osa. Laadige Dropboxist alla muusika iPhone'i ilma iTunesita
Saate hõlpsalt õppida, kuidas Dropboxist ilma iTunesita laule iPhone'i alla laadida. Lihtsalt järgige seda protsessi õigesti -
1. samm: registreeruge Dropboxi konto jaoks. Sest saate oma laule hõlpsalt oma Dropboxi kontole üles laadida ja neid oma iPhone'i kaudu esitada.
2. samm: laadige alla ja installige oma arvutisse Dropboxi tarkvara. See loob teie arvutis Dropboxi kausta. Kui hoiate mõnda faili selles kaustas, laaditakse see automaatselt üles teie Dropboxi konto salvestusruumi.
3. samm: kopeerige kogu muusika, mida soovite alla laadida, oma iPhone'i ja kleepige need oma arvuti Dropboxi kausta.
4. samm: oodake, kuni laulud laaditakse üles. Saate oma edusamme näha süsteemses salves Dropboxi menüüs. See sõltub täielikult teie Interneti-ühendusest ja sellest, kui palju faile olete üles laadinud.
5. samm: laadige rakenduste poest alla Dropboxi rakendus oma iPhone'i. Selle allalaadimine on tasuta. Pärast seda logige pärast rakenduse installimist oma iPhone'ist sisse oma Dropboxi kontole.
6. samm: puudutage soovitud laulu ja Dropbox hakkab seda aurutama. Kui soovite loo salvestada võrguühenduseta kuulamiseks, peate libistama laulu, mida soovite seadmes hoida, vasakult paremale ja vajutama tärnile, et märkida lugu lemmikuks. See salvestab loo võrguühenduseta kuulamiseks.
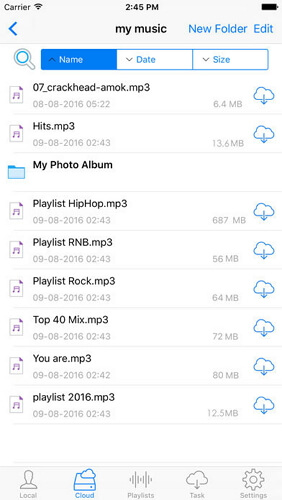
Soovitus: kui kasutate failide salvestamiseks mitut pilvedraivi, nagu Google Drive, Dropbox, OneDrive ja Box. Tutvustame teile Wondershare InClowdzi , et hallata kõiki oma pilvedraivi faile ühes kohas.

Wondershare InClowdz
Migreerige, sünkroonige ja hallake pilvefaile ühes kohas
- Migreerige pilvefaile (nt fotod, muusika ja dokumendid) ühelt draivilt teisele (nt Dropbox) Google Drive’i.
- Failide turvalisuse tagamiseks varundage oma muusika, fotod ja videod ühes või teises.
- Sünkroonige pilvefaile, nagu muusika, fotod, videod jne, ühest pilveseadmest teise.
- Hallake kõiki pilvedraive, nagu Google Drive, Dropbox, OneDrive, box ja Amazon S3 ühes kohas.
3. osa. Laadige Google Musicust alla muusika iPhone'i ilma iTunesita
Saate hõlpsasti muusikat iPhone'i lisada ilma Google Musicu iTunesita. Lihtsalt järgige seda lihtsat protsessi, et õppida, kuidas muusikat iPhone'i ilma iTunesi või arvutita lisada –
1. samm: registreerige Google'i konto, kui teil seda pole. Kui teil on Gmaili või YouTube'i konto, siis see on teil juba olemas ja uut pole vaja luua. Üks Google'i konto võimaldab teil Google Play muusika kontole tasuta üles laadida kuni 50 000 laulu. Seejärel saate neid laule voogesitada kõikjalt, kasutades oma iPhone'i rakendust Google Play muusika. Peate teenusesse Google Play muusika sisse logima aadressil music.google.com.
2. toiming: laadige alla ja installige oma arvutisse Google Music Manageri tööriist ning logige oma Google'i kontoga programmi sisse. Pärast sisselogimist minge valikule "Laadi laule Google Playsse".
3. samm: valige mis tahes kaust, mida soovite muusikat otsida.
4. samm: saate ka otsustada, kas soovite, et Google Music laadiks laulud automaatselt üles. Muusikahaldur hoiab teie muusikakogu selle automaatse üleslaadimise funktsiooni abil alati kursis.
5. samm: oodake, kuni kogu teie muusika on korralikult üles laaditud. Seejärel saate oma telefoni installida Google Play muusika rakenduse ja logida sisse oma Google'i kontole, et muusikat igal ajal kuulata. Saate laule alla laadida ka võrguühenduseta kuulamiseks.
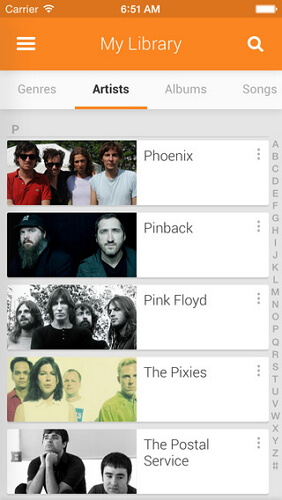
Osa 4. Muusika edastamine ja haldamine iPhone'is ilma iTunesita
Saate iPhone'is muusikat hõlpsalt edastada ja hallata rakendusega Dr.Fone – Phone Manager (iOS) ilma iTunesita. See on suurepärane tööriist, mis võimaldab teil mõne sekundi jooksul arvutist muusikat iPhone'i üle kanda . Palun järgige seda protsessi õigesti –
1. samm: laadige arvutisse alla tööriist Dr.Fone – Phone Manager (iOS) ja käivitage programm. Samuti peate ühendama oma iPhone'i andmekaabli abil arvutiga.
2. samm: Dr.Fone'i esimeses liideses näete valikut nimega "Muusika", peate klõpsama sellel valikul ja seejärel näete muusikahalduse akent. Nüüd peate klõpsama lisamisnupul ja seejärel valima faili või kausta lisamise.
3. samm: see on täiesti teie otsustada, kas soovite valida mõne valitud laulu oma iPhone'i importimiseks või soovite teisaldada terve kausta.
4. samm: lõpuks peate sirvima oma arvutit ja valima laulud või kaustad, mida soovite oma iPhone'i importida, klõpsates nuppu Ava. Ülekanne viiakse lõpule automaatselt.

Dr.Fone – telefonihaldur (iOS)
Laadige alla ja hallake muusikat iPhone'is ilma iTunesita
- Edastage, hallake, eksportige/importige oma muusikat, fotosid, videoid, kontakte, SMS-e, rakendusi jne.
- Varundage oma muusika, fotod, videod, kontaktid, SMS-id, rakendused jne arvutisse ja taastage need lihtsalt.
- Edastage muusikat, fotosid, videoid, kontakte, sõnumeid jne ühest nutitelefonist teise.
- Edastage meediumifaile iOS-i seadmete ja iTunes'i vahel.
- Täielikult ühilduv iOS 7, iOS 8, iOS 9, iOS 10, iOS 11, iOS 12, iOS 13 ja iPodiga.

Mõnikord on see lihtne, kui teil on iTunesis juba muusikat ja soovite iTunes'i teeki iPhone'iga sünkroonida . Või soovite muusikat iPhone'ist Maci teisaldada , seda saab teha ka Dr.Fone Phone Manageriga. Lisateavet.
5. osa. Laadige Media Monkey abil alla muusika iPhone'i ilma iTunesita
Media Monkey on suurepärane ja kuulus muusikapleier ja Windowsi platvormi haldur. Saate seda kasutada ka muusika sünkroonimiseks iPhone'iga, järgides mõnda lihtsat sammu.
1. samm: laadige alla ja installige oma arvutisse Media Monkey.
2. samm: laadige alla mõned iTunesi teenused, mida vajate. Kui soovite oma andmefaile hallata, saate iTunesi tavapäraselt alla laadida. Peate alla laadima iTunes'i installiprogrammi. Seejärel peate faili iTunesSetup.exe (või iTunes64Setup.exe) ümber nimetama iTunesSetup.zip (või iTunes64Setup.zip). Seejärel peate .zip-failil topeltklõpsama, et see avada ja leida MSI (või AppleMobileDeviceSupport64.msi). Lohistage see fail oma töölauale. Installige ühendusteenus oma arvutisse. Nüüd laadige QuickTime alla ja installige oma arvutisse.
3. samm: avage oma arvutis Media Monkey, kui teie iPhone on sellega ühendatud. Seejärel valige vasakpoolsest menüüst iPhone, mis näitab teile iPhone'i salvestusruumi kokkuvõtet.
4. samm: klõpsake nüüd vahekaarti „Automaatne sünkroonimine”, et valida, kas laulud, mida te ei valinud iPhone'iga sünkroonimiseks, kustutatakse või mitte, ja ka see, kas iPhone peaks sünkroonima automaatselt, kui see on ühendatud.
5. samm: kontrollige vahekaarti "Valikud", et hallata lugude, albumikujunduse ja muude valikute importimise seadeid.
6. samm. Saate lisada kogu oma muusika Media Monkey teeki, et saaksite seda tööriistade abil hallata. Media Monkey jälgib ka teie kaustu, et hoida raamatukogu ajakohasena.
7. samm: saate muusikat oma iPhone'iga sünkroonida. Paremklõpsake laulul, et valida "Saada" ja seejärel valige "Teie iPhone". Samuti saate valida oma seadme automaatse sünkroonimise vahekaardilt ning seejärel valida esitajad, albumid, žanrid ja esitusloendid, et neid sünkroonida. Seejärel peate oma valikute salvestamiseks klõpsama nuppu "Rakenda".
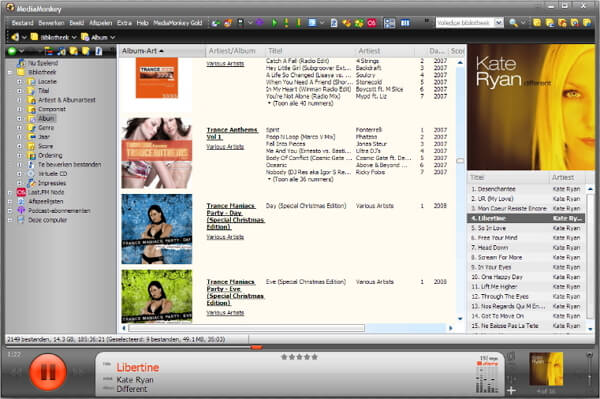
Järeldus
Ilma iTunesita iPhone'i muusika allalaadimiseks on palju viise, kuid kõige stabiilsem ja tõhusam viis ilma andmete kadumiseta on Dr.Fone - Phone Manager (iOS). See tööriist on kõik ühes lahendus, kui soovite andmeid oma iPhone'i või Android-seadmesse üle kanda või hallata. See artikkel annab teile 5 lihtsat ja kasulikku viisi, mida saate hõlpsalt kasutada oma iPhone'i muusika allalaadimiseks ilma iTunes'i kasutamata. Ja saate rohkem uurida Wondershare'i videokogukonnast .
iPhone'i muusika ülekanne
- Muusika ülekandmine iPhone'i
- Muusika edastamine iPadist iPhone'i
- Muusika edastamine väliselt kõvakettalt iPhone'i
- Lisage arvutist muusikat iPhone'i
- Muusika edastamine sülearvutist iPhone'i
- Muusika ülekandmine iPhone'i
- Lisage iPhone'i muusikat
- Lisage iTunesist muusikat iPhone'i
- Laadige muusika alla iPhone'i
- Muusika ülekandmine arvutist iPhone'i
- Muusika edastamine iPodist iPhone'i
- Lisage arvutist muusika iPhone'i
- Helikandjate edastamine iPhone'i
- Helinate ülekandmine iPhone'ist iPhone'i
- MP3 edastamine iPhone'i
- CD ülekandmine iPhone'i
- Heliraamatute edastamine iPhone'i
- Pange iPhone'i helinad
- iPhone'i muusika ülekandmine arvutisse
- Laadige muusika alla iOS-i
- Laadige laule iPhone'i alla
- Kuidas iPhone'is tasuta muusikat alla laadida
- Laadige muusikat iPhone'i alla ilma iTunesita
- Laadige muusika alla iPodi
- Edastage muusika iTunes'i
- Rohkem iPhone'i muusika sünkroonimise näpunäiteid






James Davis
personalitoimetaja