Minu iPhone'i fotod kaovad ootamatult. Siin on oluline lahendus!
28. aprill 2022 • Esitatud: Näpunäiteid erinevate iOS-i versioonide ja mudelite jaoks • Tõestatud lahendused
See ei ole üksikjuhtum, kui uuendate iPhone'i iOS-i ainult selleks, et teada saada, et iPhone'i fotod kadusid juhuslikult. Sellises olukorras võite sattuda veidi paanikasse, kuid tasub meeles pidada, et on midagi, mida saate teha, et oma puuduvad fotod tagasi saada.
Teie iPhone'i fotode kadumisel võib olla mitu põhjust. Mõned kõige levinumad on:
- Vähene salvestusruum iPhone'i sisemälus hõivatud raskete rakenduste, mitme foto, video ja muude andmete tõttu.
- PhotoStreami väljalülitamine või muude muudatuste tegemine kaamerarulli sätetes.
- iOS-i versiooniuuendus või muud taustatoimingud, mis teie iPhone'is teie teadmata tehakse.
See artikkel näitab teile, kuidas kadunud fotod tagasi saada. Istuge, lõõgastuge ja lugege edasi, et rohkem teada saada. Teise võimalusena võite proovida oma lemmikpiltide tegemiseks ja SD-kaardile salvestamiseks 360° kaamerat.
1. osa: taaskäivitage oma iPhone, iPad või iPod touch
Seadme taaskäivitamiseks järgige neid lihtsaid samme, kuna see võib aidata iPhone'ist kadunud fotode taastamisel.
Vajutage ja hoidke unerežiimi/äratuse nuppu all, kuni ilmub liugur> seejärel lohistage liugurit, et seade välja lülitada. Seejärel vajutage ja hoidke uuesti unerežiimi/äratuse nuppu all, kuni näete Apple'i logo.
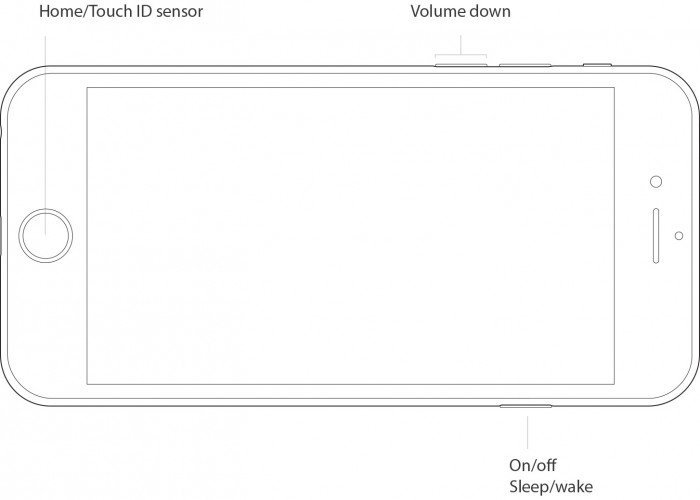
Teine meetod on seadme sunniviisiline taaskäivitamine, kui see ei reageeri. Seadme taaskäivitamiseks ja iPhone'i fotode kadumise taastamiseks järgige neid samme:
iPhone 7/iPhone 7 Plus: vajutage ja hoidke nii unerežiimi/äratuse kui ka helitugevuse vähendamise nuppu all vähemalt kümme sekundit, kuni näete Apple'i logo.
iPhone 6s/muu iPhone: vajutage ja hoidke all nii puhke-/äratus- kui ka kodunuppu vähemalt kümme sekundit, kuni näete Apple'i logo.
2. osa: vaadake albumit "Hiljuti kustutatud".
Kui soovite taastada foto, mille olete varem OS X-i rakenduses Camera Roll/Photos kustutanud, otsite õigustatult prügikasti kausta. Isegi kui näete rakenduses Photos külgriba, ei näe te nüüd prügikasti kausta. Niisiis, mida teha kustutatud foto taastamiseks?
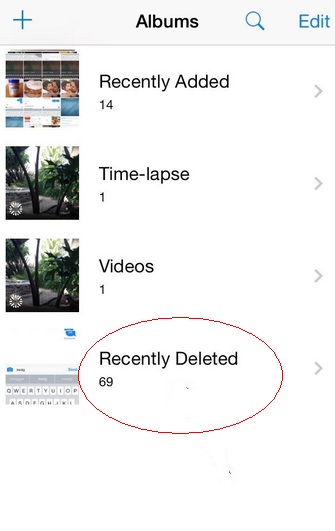
See on lihtne, sest peate valima Album > Näita hiljuti kustutatud. Näete kõiki kustutatud fotosid ja minu pilte, mis on minu telefonist kadunud, kusjuures iga jäädavalt kustutatakse alles jäänud päevade arv.
3. osa: kontrollige, kas "iCloud Photo Library" on sisse lülitatud, ja seadistage see
Kui soovite, et teie Maci fotod sünkroonitaks juhtmevabalt kõigi teie teiste iOS-i seadmetega ja vastupidi, peate seadistama iCloudi fototeegi.
Apple'i fotode sünkroonimisteenus võimaldab teil oma pilte varundada kõigis seadmetes ning pääseda neile juurde (võrgus või võrguühenduseta) nendes seadmetes. Kui olete nõus iCloudi lisasalvestusruumi eest maksma, saate salvestada uskumatul hulgal fotosid ja videoid, mis on kõigile kättesaadavad ühe nupuvajutusega või mitme puutetundliku ekraaniga.
Selle oma iPhone'is seadistamiseks tehke järgmist.
Avage Seaded > Puudutage Apple ID-d/teie nime > Valige iCloud > Valige fotod ja lülitage lihtsalt sisse iCloud Photo Library, nagu allpool näidatud:
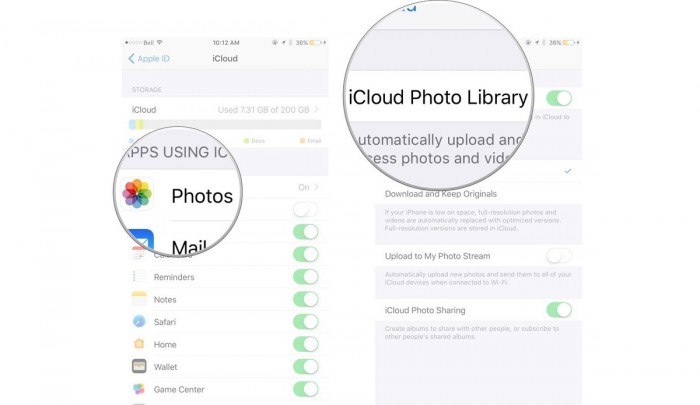
4. osa: taastamine iPhone'i/iTunesi varukoopiatest
iTunes on kõige usaldusväärsem ja usaldusväärsem tarkvara teie iDevice'i varundamiseks ja taastamiseks. Kui olete oma iPhone'i iTunesi abil varem varundanud, saate kõik varukoopiasse salvestatud andmed kiiresti taastada. Kõik, mida pead tegema, on:
Ühendage oma iPhone arvutiga/Mac-arvutiga, kuhu iTunes on installitud ja mille abil loodi varukoopia.
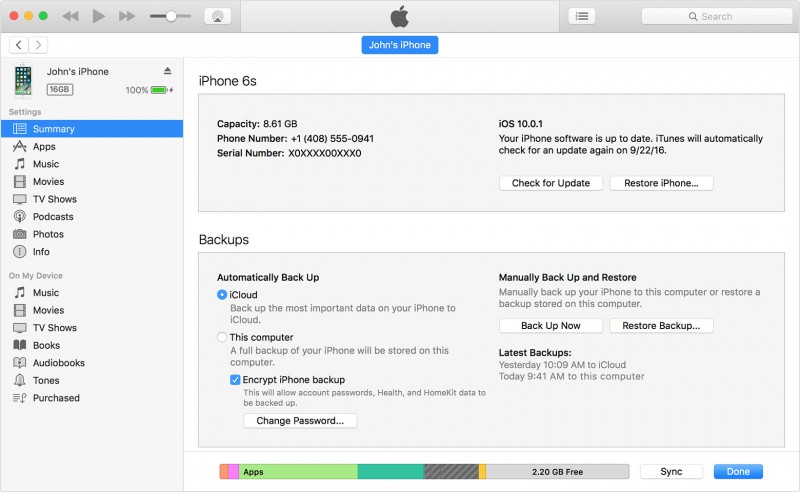
Teil võidakse paluda arvutit usaldada ja sisestada pääsukood. Tehke seda ja valige "Taasta varukoopia". Teie ees kuvatakse varukoopiate loend koos nende vastavate suuruste ja loomise ajaga. Valige iPhone'i fotode kadunud probleemi lahendamiseks uusim varukoopia. Lõpuks vajutage nuppu "Taasta", nagu on näidatud alloleval ekraanipildil, ja oodake, kuni kõik andmed teie iPhone'is on edukalt taastatud. Ärge ühendage oma iPhone'i iTunesiga lahti, kuna see häirib sünkroonimisprotsessi.
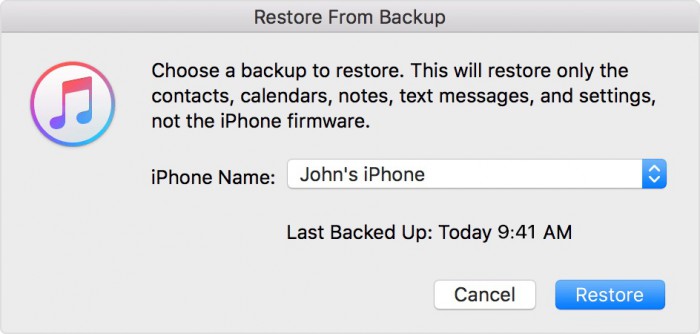
Selle tehnika kasutamise ainus puudus on see, et valitud varukoopia ja selle sisu taastamiseks kustutatakse kõik teie iPhone'i salvestatud andmed. Sellise probleemi lahendamiseks tuleb kasuks allpool viidatud tehnika.
5. osa: iPhone'i kadunud fotode taastamine ilma iTunesita
Dr.Fone – Data Recovery (iOS) on muutnud elu palju lihtsamaks ja lihtsamaks kui kunagi varem. Kasutajad, kellel on iPhone, iPad ja iPod touch, saavad kasutada seda suurepärast tööriistakomplekti kaotatud andmete, eriti fotode, taastamiseks. Lisaks on see tööriistakomplekt 100% turvaline ning ei taga andmete kadumist. Nii et vaatame kohe läbi selle üksikasjaliku juhendi, et saada tagasi iPhone'i fotod kadunud.
Tasuta allalaadimine Tasuta allalaadimine
iOS-i andmete, eriti fotode taastamiseks Dr.Fone - Data Recovery (iOS) abil on vaja alltoodud samme. Üksikasjalik protsess on järgmine:
1. samm: ühendage iOS-i seade arvutiga
Kõigepealt käivitage Dr.Fone'i tööriistakomplekt > ühendage iPhone nüüd USB kaudu arvutiga, seejärel klõpsake nuppu "Andmete taastamine" > seejärel valige "Taasta iOS-i seadmest".


2. samm: seadme skannimine andmete kadumise kontrollimiseks.
Järgmine samm iPhone'i kadunud fotode taastamiseks on klõpsata kadunud andmete skannimiseks suvandil "Alusta skannimist" (juhul kui skannimise ajal näete oma kadunud andmeid, saate skannimise peatada, et protsess peatada). kui te ei varunda andmeid varem, on selle tööriistaga raske kõiki teie mediaalfaile skannida ja neid taastada. Kui soovite lihtsalt taastada teatud tekstisisu, nagu sõnumid (SMS, iMessage ja MMS), kontaktid, kõneajalugu, kalender, märkmed, meeldetuletus, Safari järjehoidja, rakenduse dokument (nt Kindle, Keynote, WhatsAppi ajalugu jne), kasutage seda tööriista saab kindlasti.

3. samm: skannitud andmete eelvaade
Kustutatud andmete filtreerimiseks klõpsake "Kuva ainult kustutatud üksused" ja seejärel valige vasakult failitüüp, et leitud andmete või fotode eelvaadet vaadata. Siin ülaosas on otsingukast, tüübispetsiifiline faili märksõna andmete eelvaate kuvamiseks.

4. samm: iPhone'i andmete taastamine
Kui olete kaotatud andmed teada saanud, märkige nende ees olevas kastis linnuke, et valida ja seejärel klõpsake oma seadmes või arvutis suvandil „Taasta”.
Usun, et kogu ülaltoodud teabe ja õpetuse abil saate nüüd iPhone'is oma kadunud fotosid hõlpsasti taastada/taastada. Kui seisate silmitsi väljakutsega, et iPhone'i probleemist kadusid fotod, ärge muretsege, sest ülaltoodud lahendust on proovinud ja testinud eksperdid ja kasutajad, kes kinnitavad nende tõhusust ja tõhusust. Dr.Fone tööriistakomplekt iOS Data Recovery on ainulaadne tarkvara ja tasub proovimist. Nii et minge edasi, kogege täiesti uut andmete otsimise ja taastamise maailma.
Sulle võib ka meeldida
iPhone'i andmete taastamine
- 1 iPhone'i taastamine
- Taasta kustutatud fotod iPhone'ist
- Kustutatud piltsõnumite taastamine iPhone'ist
- Taasta kustutatud video iPhone'is
- Taastage kõnepost iPhone'ist
- iPhone'i mälu taastamine
- iPhone'i häälmemode taastamine
- Kõneajaloo taastamine iPhone'is
- Kustutatud iPhone'i meeldetuletuste toomine
- Prügikast iPhone'is
- Taasta kaotatud iPhone'i andmed
- iPadi järjehoidja taastamine
- Taasta iPod Touch enne avamist
- Taastage iPod Touchi fotod
- iPhone'i fotod kadusid
- 2 iPhone'i taastamise tarkvara
- Tenorshare iPhone'i andmete taastamise alternatiiv
- Vaadake üle populaarseim iOS-i andmetaastetarkvara
- Fonepaw iPhone'i andmete taastamise alternatiiv
- 3 Katkise seadme taastamine




Selena Lee
peatoimetaja