3 viis andmete taastamiseks enne iPod Touchi avamist
28. aprill 2022 • Esitatud: Data Recovery Solutions • Tõestatud lahendused
3 võimalust andmete taastamiseks enne iPod Touchi avamist
Lukustatud iPod Touchi andmete taastamiseks ja seejärel seadme ohutuks avamiseks on kolm võimalust. Vaatame kõiki kolme.
1. Enne iPod Touchi avamist sünkroonige andmed iTunesiga
Järgige neid väga lihtsaid samme, et sünkroonida iPod Touchi sisu arvutiga.
1. samm: käivitage iTunes'i programm arvutist ja ühendage iPod Touch USB-kaabli abil arvutiga. Peaksite nägema, et iPod Touch kuvatakse vasakus ülanurgas ikoonina.

2. samm: klõpsake sellel seadme ikoonil ja seejärel vaadake akna vasakpoolses osas jaotisest Seaded loendit sisutüüpidest, mida saate sünkroonida.
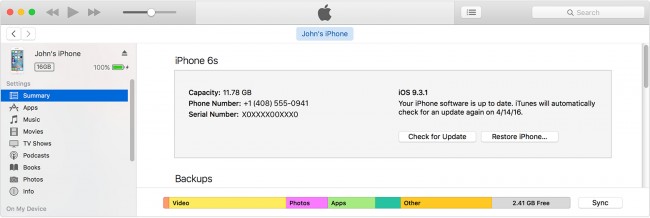
3. samm: klõpsake sisu tüübil, mida soovite sünkroonida. Seejärel peaksite nägema täiendavaid valikuid sünkroonimisseadete kohandamiseks.
4. samm: korrake protsessi iga sisutüübi puhul, mida soovite sünkroonida, ja seejärel klõpsake sünkroonimisseadete salvestamiseks nuppu "Rakenda". Kui sünkroonimine ei käivitu automaatselt, klõpsake "Sünkrooni".
2. Enne iPod Touchi avamist taastage andmed iCloudist
Kui olete oma pääsukoodi unustanud, peate esmalt seadme kustutama ja seejärel taastama seadme andmed, taastades need iCloudi varukoopiast. Siin on, kuidas seda teha.
1. toiming: minge teisest seadmest aadressile https://www.icloud.com/ ja logige oma Apple ID-ga sisse.
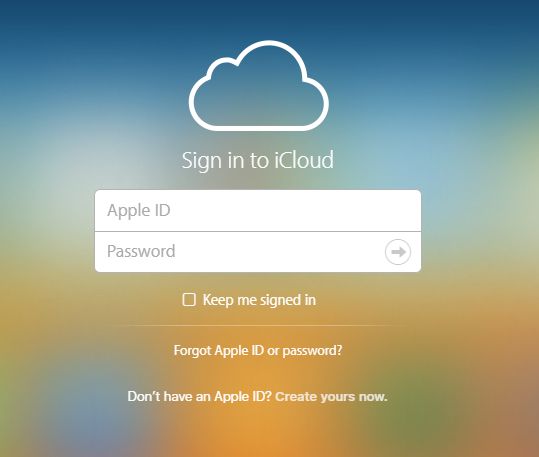
2. samm: klõpsake "Kõik seadmed" ja seejärel valige iPod Touch, mida soovite kustutada.
3. samm: klõpsake "Kustuta iPod Touch". See kustutab seadme ja selle pääsukoodi ning seade naaseb seadistuskuvale.
4. samm: lülitage iPod sisse ja järgige seadistuskuval kuvatavaid juhiseid, kuni jõuate rakenduste ja andmete ekraanile. Siin valige "Taasta iCloudi varukoopiast".
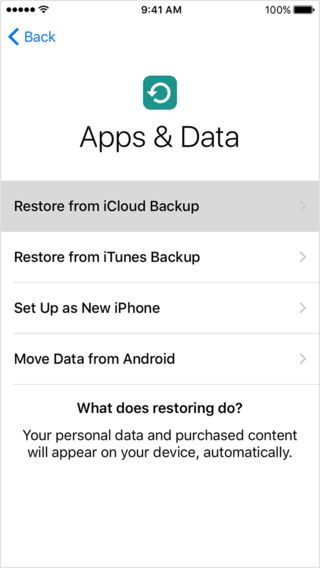
5. samm: logige sisse oma Apple ID-ga ja valige varukoopia ning veenduge, et jääte protsessi lõpuleviimiseks Wi-Fi-ühenduse.
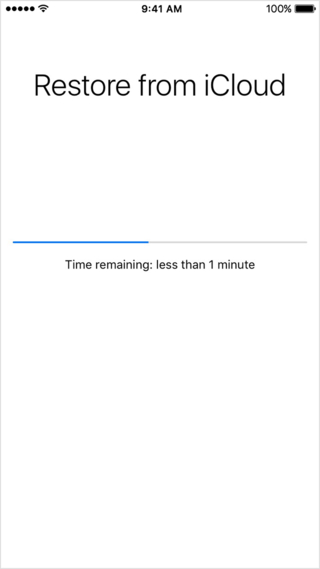
3. Parim viis lukustatud iPod Touchi andmete taastamiseks
Kindlasti saate enne seadme avamist oma andmete taastamiseks kasutada iCloudi või sünkroonida iTunesiga. Kuid kõige lihtsam, kiireim ja usaldusväärseim viis lukustatud iPod Touchi andmete taastamiseks on kasutada rakendust Dr.Fone – iPhone Data Recovery . See taasteprogramm annab teile kolm võimalust andmete taastamiseks ja seda saab kasutada andmete taastamiseks teie seadmest isegi siis, kui see on kahjustatud.

Dr.Fone – iPhone'i andmete taastamine
Skannige ja taastage andmed iPhone'ist X/8/7SE/6S Plus/6S/6 Plus/6/5S/5C/5/4S/4/3GS!
- Lubage andmete taastamine otse iPhone'ist, iTunes'i ja iCloudi varukoopiast ilma andmeid kustutamata.
- Saate hankida andmetüüpe, mis hõlmavad videoid, fotosid, muusikat, kontakte jne.
- iPhone X/8/7, iPhone 6S/6S Plus/SE ja uusim iOS versioon on kõik ühilduvad.
- Sellised probleemid nagu kustutamine, seadme kadumine, jailbreak, iOS-i värskendus jne. kõike saab parandada
- Lubage taastada eelvaade ja valida valikuliselt fail, mida soovite taastada
Vaatame, kuidas saate Dr.Fone'i kasutada lukustatud iPod Touchi andmete taastamiseks.
1. Taastage otse iPodist
1. samm: saate tööriista alla laadida ja käivitada, et siseneda režiimi "Taasta". Peale selle on vaja iPod Touchi arvutiga ühendamiseks kasutada ka tehase USB-kaablit. iPodi seadmete tuvastamiseks kulub sekundeid ja seejärel saate avada akna "Taasta iOS-i seadmest".
Märkus. Kui te pole varem andmeid varundanud, on meediumisisu skannimine raske, mis tähendab, et seda on raske taastada.

2. samm: klõpsake "Alusta skannimist" ja programm alustab teie seadme analüüsi. Protsess võib võtta minuteid olenevalt teie seadme andmemahust. Protsessi peatamiseks võite klõpsata nupul "Paus".

3. samm: kui skannimine on lõpetatud, kuvatakse kõik teie fotod, sõnumid, rakenduste kontaktid, kõneajalugu jne vasakul külgribal, nagu on näidatud järgmisel liidesel. Valige andmed, mida soovite taastada, ja seejärel klõpsake nuppu "Taasta arvutisse" või "Taasta seadmesse".

2. Valik 2: taastage iTunes'i varufailist
Saate valida ka andmete taastamise iTunes'i varukoopiafailist. Selleks toimige järgmiselt.
Samm 1: Käivitage oma arvutis Dr Fone ja seejärel klõpsake "Taasta iTunes'i varukoopiafailist". Programm tuvastab kõik arvutis olevad iTunes'i varundusfailid.

2. samm: valige hiljutine iTunes'i varukoopiafail või see, mis sisaldab andmeid, mida soovite taastada, ja seejärel klõpsake nuppu "Alusta skannimist". Kui skannimine on lõppenud, saate valida failid, mida soovite taastada, ja seejärel klõpsata "Taasta seadmesse" või "Taasta arvutisse".

3. Valik 3: taastage iCloudi varukoopiafailist
Kui olete varem iCloudi varundanud, saate andmeid taastada ka iCloudi varukoopiafailidest, ilma et peaksite seadet esmalt kustutama. Selleks võite järgida neid väga lihtsaid samme.
1. samm: käivitage programm ja seejärel valige "taasta iCloudi varundusfailist". Logige sisse oma iCloudi kontole.

2. samm: valige andmed, mida soovite iCloudi varundusfailist taastada, ja seejärel klõpsake nuppu "Laadi alla".

3. samm: valige failitüübid, mida soovite taastada, ja seejärel klõpsake hüpikaknas "Alusta skannimist".

4. toiming: saate valida kas "Taasta seadmesse" või "Taasta arvutisse". soovitud andmete taastamiseks.

Järgmine kord, kui kaotate oma iPod Touchi juurdepääsu, ärge muretsege liiga palju andmete kadumise pärast. Dr.Fone peaks andmed kiiresti hankima.
Video andmete taastamise kohta enne iPod Touchi avamist
iPhone'i andmete taastamine
- 1 iPhone'i taastamine
- Taasta kustutatud fotod iPhone'ist
- Kustutatud piltsõnumite taastamine iPhone'ist
- Taasta kustutatud video iPhone'is
- Taastage kõnepost iPhone'ist
- iPhone'i mälu taastamine
- iPhone'i häälmemode taastamine
- Kõneajaloo taastamine iPhone'is
- Kustutatud iPhone'i meeldetuletuste toomine
- Prügikast iPhone'is
- Taasta kaotatud iPhone'i andmed
- iPadi järjehoidja taastamine
- Taasta iPod Touch enne avamist
- Taastage iPod Touchi fotod
- iPhone'i fotod kadusid
- 2 iPhone'i taastamise tarkvara
- Tenorshare iPhone'i andmete taastamise alternatiiv
- Vaadake üle populaarseim iOS-i andmetaastetarkvara
- Fonepaw iPhone'i andmete taastamise alternatiiv
- 3 Katkise seadme taastamine






Selena Lee
peatoimetaja