Unustasite iTunes'i varuparooli? Siin on tõelised lahendused.
07. märts 2022 • Saadetud: Seadmeandmete haldamine • Tõestatud lahendused
Nii et kaotasite just iTunesis varuparoolikaitse. See juhtub eks? See on üks neist paroolidest, mille te alati unustate või tundub, et te ei tea kunagi, millist parooli iTunes kõigile teie failidele juurdepääsuks küsib.
Kui see juhtub, on ainult üks selgitus: teie iTunes'i paroolikaitset ei saa taastada ja iTunesit ei saa avada. Kuid sellele on täiesti loogiline seletus: see krüpteerimismeetod peidab endas teavet, mida te ei sooviks kellelegi anda. Lisaks sisaldab iTunes'i krüpteeritud varukoopia sellist teavet nagu teie Wi-Fi seaded, veebisaidi ajalugu ja terviseandmed.
Millist meetodit kasutaksite kogu iTunesis praegu lukustatud teabe hankimiseks, millele teil pole enam juurdepääsu?
Lahendus 1. Proovige kasutada suvalist parooli, mida teate
Näiteks võite proovida oma iTunes Store'i parooliga. Kui see ei tööta, kaaluge Apple ID parooli või Windowsi administraatori parooli. Kui teil pole seni õnne olnud, proovige oma perekonna nime või sünnipäeva kõikvõimalikke variatsioone. Viimase ressursina proovige standardseid paroole, mida tavaliselt kasutate oma e-posti kontodel, veebisaitidel, kuhu olete registreerunud. Peaaegu alati aitab erinevatel eesmärkidel ja veebisaitidel valitud samade paroolide kasutamine!
Kui aga oled peaaegu alla andmas ja arvad, et pole midagi muud teha, mõtle uuesti! Teie probleemi lahendus on lähemal, kui arvate.
Lahendus 2. Taastage iTunes'i varuparool kolmanda osapoole tööriista abil
Kui teil see esimene meetod ei õnnestunud, siis miks mitte otsida kolmanda osapoole tööriista, mis võimaldab teil selle asemel parooli hankida? See toiming on väga soovitatav ja sageli loete nende nimesid erinevates foorumites, mida mainisid tõenäoliselt need, kellel oli sama probleem. Nii et kaalume Jihosoft iTunes'i varukoopiate avamise ja iTunes'i parooli dekrüptijat.
Valik 1: Jihosoft iTunes Backup Unlocker
Seda programmi on nende kahe vahel kõige lihtsam kasutada ja see pakub kolme erinevat dekrüpteerimismeetodit. Lihtne paigaldada, see tuleb teie iPhone'i abil teie varuandmeid kahjustamata järgmistel juhtudel.
- iTunes küsib pidevalt iPhone'i varuparooli, kuid ma ei määra seda kunagi.
- iTunes küsib, et iPhone'i varukoopia avamiseks sisestatud parool on vale.
- Unustasite täielikult oma iTunes'i varundusparooli, nii et te ei saa iPhone'i varundada.
Kuidas see töötab?
- Kõigepealt peate programmi arvutisse installima. Allalaadimiseks minge Jihosofti veebisaidile .
- Valige parooliga kaitstud iPhone'i varundusfail ja klõpsake jätkamiseks nuppu "Järgmine".
- Nüüd on aeg valida, millist kolmest dekrüpteerimismeetodist soovite oma parooli toomiseks kasutada. Saate valida 'Joores jõu rünnak', 'Joores jõus maskiga rünnak' ja 'Sõnastiku rünnak' vahel. Vihje: kui mäletate kasvõi osa oma paroolist, on tungivalt soovitatav Brute-force maskiga rünnak!
- Kui kõik seaded on tehtud, klõpsake nuppu "Järgmine" ja seejärel "Start", et lasta programmil iPhone'i varuparooli taastada.
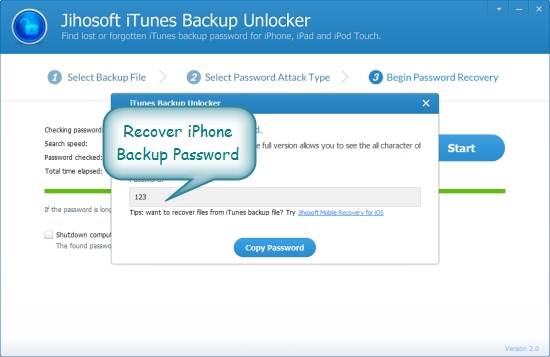
Valik 2: iTunes'i paroolidekrüpteerija
See on tasuta tööriist, mis võimaldab teil oma parooli kiiresti taastada, kuid see töötab veidi erineval viisil. Taastamine toimub tegelikult mis tahes populaarse veebibrauseri kaudu.
Kuidas see töötab?
Mõelge näiteks sellele, et peaaegu kõigil brauseritel on sisselogimisparoolide salvestamiseks paroolihaldur (mis juhtub ka Apple iTunesiga!). See funktsioon võimaldab teil siseneda igale veebisaidile, kuhu olete registreeritud kasutajanime ja parooliga, ilma iga kord, kui soovite sisse logida, sisestada oma mandaate. Kõik need brauserid kasutavad erinevat salvestusvormingut ja krüpteerimismehhanismi, et kaitsta paroolid.
iTunes Password Decryptor roomab automaatselt läbi kõigi nende brauserite ja taastab koheselt kõik salvestatud Apple iTunes'i paroolid. See toetab järgmisi brausereid:
- Firefox
- Internet Explorer
- Google Chrome
- Ooper
- Apple Safari
- Flock Safari
Tarkvaraga on kaasas lihtne installer, et saaksite seda vajadusel oma süsteemi installida. Selle kasutamiseks:
- Pärast installimist käivitage tarkvara oma süsteemis.
- Seejärel klõpsake nuppu "Alusta taastamist". Kõik erinevatest rakendustest salvestatud Apple iTunes'i konto paroolid taastatakse ja kuvatakse järgmiselt:
- Nüüd saate salvestada kogu taastatud paroolide loendi HTML-/XML-/tekst-/CSV-faili, klõpsates nuppu "Ekspordi" ja seejärel valige faili tüüp dialoogi "Salvesta fail" rippmenüüst.
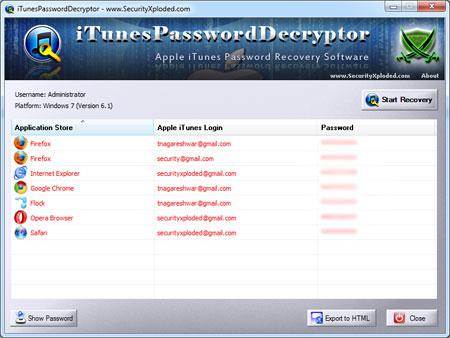
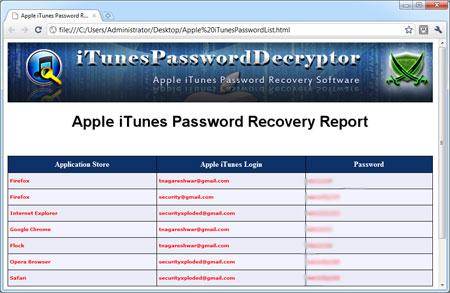
Kui te aga ühtegi neist meetoditest kasutada ei soovi, on teie probleemile kolmas lahendus.
Lahendus 3. Varundage ja taastage failid iOS-i seadmetest (iPod, iPad, iPhone) ilma iTunesita
See lahendus hõlmab endiselt tarkvara kasutamist failide edastamiseks, kuid see aitab teil andmeid varundada ilma iTunes'i piiranguteta. Selleks soovitame alla laadida Dr.Fone - Backup & Restore . See tööriist võimaldab jagada ja varundada kõiki teie faile mis tahes iOS-i seadmest arvutisse, sealhulgas albumikujundusi, esitusloendeid ja muusikateavet ilma iTunes'i kasutamata. Samuti saate hõlpsalt ja täiuslikult taastada oma varukoopiafailid arvutist mis tahes iOS-i seadmesse.

Dr.Fone – varundamine ja taastamine (iOS)
Parim iOS-i varunduslahendus, mis möödub iTunesi varuparoolist
- Kogu iOS-i seadme arvutisse varundamiseks üks klõps.
- Lubage varukoopiast mis tahes üksust seadmesse eelvaadet vaadata ja taastada.
- Eksportige varukoopiast soovitud oma arvutisse.
- Taastamise ajal ei kao seadmetes andmeid.
- Varundage ja taastage valikuliselt kõik soovitud andmed.
- Toetatud iPhone X/8 (Plus)/7 (Plus)/SE/6/6 Plus/6s/6s Plus/5s/5c/5/4/4s, mis käitavad operatsioonisüsteemi iOS 10.3/9.3/8/7/6/5/ 4
- Täielikult ühilduv Windows 10 või Mac 10.13/10.12-ga.
Kuidas see töötab?
1. samm: laadige esmalt tarkvara oma arvutisse alla. Ühendage seade USB-kaabli kaudu.

2. samm: kuvatud algkuval klõpsake lihtsalt "Varundamine ja taastamine".

3. toiming. Saate hõlpsasti varundada iOS-i seadmetes olevad failid (seadme andmed, WhatsApp ja sotsiaalse rakenduse andmed) ilma iTunes'i piiranguteta. Lisateabe vaatamiseks klõpsake ühte kolmest valikust. Või klõpsake lihtsalt nuppu "Varunda".
4. samm: seejärel näete, et teie iDevice'is on tuvastatud kõik failitüübid. Valige üks või kõik tüübid, määrake varutee ja klõpsake nuppu "Varundamine".

5. samm: nüüd olete oma failid varundanud, klõpsake "Kuva varundusajalugu", et näha, mida olete varundanud.

6. samm: läheme nüüd tagasi esimesele ekraanile, et tutvuda taastamisega. Kui ilmub järgmine ekraan, klõpsake nuppu "Taasta".

7. samm: näete kõiki varukoopiakirjeid, millest saate valida ühe iPhone'i taastamiseks. Pärast valikut klõpsake nuppu "Järgmine".

8. samm: varukoopiakirjest kuvatakse üksikasjalikud andmetüübid. Jällegi saate valida kõik või mõned neist ja klõpsata "Taasta seadmesse" või "Ekspordi arvutisse".

iTunes
- iTunes'i varundamine
- Taastage iTunes'i varukoopia
- iTunes'i andmete taastamine
- Taastage iTunes'i varukoopiast
- Andmete taastamine iTunesist
- Taastage fotod iTunes'i varukoopiast
- Taastage iTunes'i varukoopiast
- iTunes Backup Viewer
- Tasuta iTunes Backup Extractor
- Vaadake iTunes'i varukoopiat
- iTunes'i varundamise näpunäited






James Davis
personalitoimetaja