iPhone jäi iTunesiga ühenduse loomisele kinni? Siin on tõeline lahendus!
27. aprill 2022 • Esitatud: iOS-i mobiilseadmete probleemide lahendamine • Tõestatud lahendused
"Minu iPhone jäi iTunes'i ekraaniga ühenduse loomisele ja seda ei taastata. Kas on olemas turvaline ja usaldusväärne viis iTunes'i ekraaniga ühenduse loomisel kinnijäänud iPhone'i parandamiseks ilma minu andmeid kaotamata?
Kui ka teil on selline päring, siis olete jõudnud õigesse kohta. Kuigi iOS-i seadmed pakuvad teadaolevalt kasutajasõbralikku kogemust, võivad need mõnikord ka rikki minna. Näiteks on iTunesiga ühenduse loomisel kinni jäänud iPhone tavaline probleem, millega seisavad silmitsi paljud kasutajad. Lugejate abistamiseks oleme koostanud selle järkjärgulise postituse. Selles õpetuses õpetame teile erinevaid viise iTunes'i ekraanile kinni jäänud iPhone'i parandamiseks. Alustame sellega!
- 1. osa: Taaskäivitage iPhone, et väljuda ekraanist Ühenda iTunesiga
- 2. osa: Parandage iPhone'i, mis on takerdunud iTunes'iga, ilma andmete kadumiseta
- 3. osa: parandage iTunes'iga ühenduse loomine iTunes'i parandustööriista abil
- 4. osa: taastage iPhone, et parandada iTunes'i ekraanile kinni jäänud iPhone'i
- 5. osa: Parandage iTunes'i ekraanile kinni jäänud iPhone TinyUmbrella abil
1. osa: Taaskäivitage iPhone, et väljuda ekraanist Ühenda iTunesiga
Kui teil veab, on tõenäoline, et saate iTunes'i ekraaniga ühenduse loomisel kinni jäänud iPhone'i lihtsalt taaskäivitades parandada. Kuna teie seadme ekraan ei reageeri ideaalselt, ei saa te seda tavapärasel viisil taaskäivitada. Seetõttu peate seadme jõuliselt taaskäivitama, et parandada iPhone'i, mis on iTunes'i ekraaniga ühenduse loomisel kinni jäänud ega taastata.
Kui teil on iPhone 7 või uuema põlvkonna seade, vajutage ja hoidke samal ajal all toitenuppu (äratus/unerežiim) ja helitugevuse vähendamise nuppu. Veenduge, et hoiate mõlemat nuppu vähemalt 10 sekundit all. Jätkake nende vajutamist, kuna telefon vibreerib ja taaskäivitub tavarežiimis.
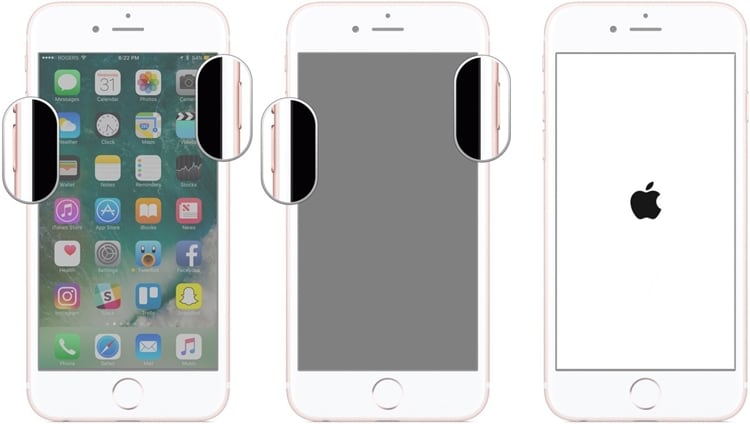
IPhone 6s ja vanemate seadmete puhul peate selle asemel vajutama kodu- ja toitenuppu. Hoidke mõlemat nuppu samal ajal umbes 10-15 sekundit all. Varsti taaskäivitatakse teie telefon tavarežiimis ja lahendab iTunes'i ekraanile takerdunud iPhone'i.
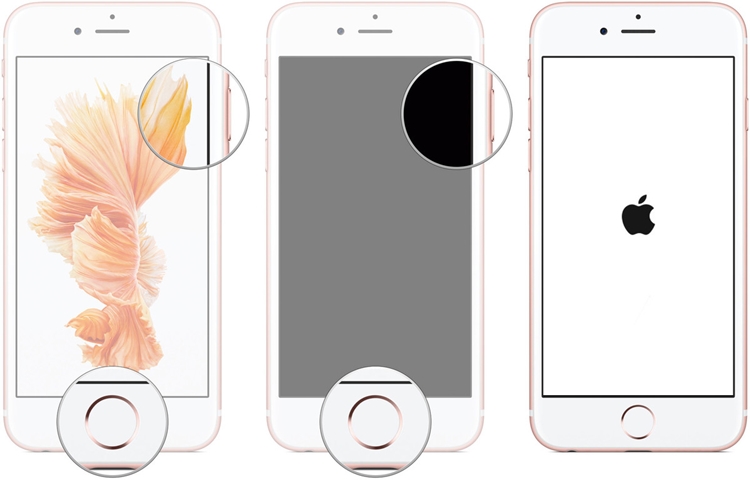
2. osa: Parandage iPhone'i, mis on takerdunud iTunes'iga, ilma andmete kadumiseta
Mõnikord võtavad kasutajad iTunesiga ühenduse loomisel kinni jäänud iPhone'i parandamiseks äärmuslikke meetmeid. See taastab nende seadme ja kustutab kõik sellesse salvestatud andmed. Kui te ei soovi selle ettenägematu olukorraga silmitsi seista, kasutage ideaalse tööriista nagu Dr.Fone - System Repair (iOS) abi . See ühildub juba kõigi juhtivate iOS-i seadmetega ja lahendab iTunes'i ekraaniga ühenduses oleva iPhone'i probleemideta.

Dr.Fone – süsteemi remont (iOS)
Ühendage iPhone iTunes'i ekraaniga ühendusest välja ilma andmete kadumiseta.
- Parandage oma iOS ainult normaalseks, ilma andmete kadumiseta.
- Parandage erinevad iOS-i süsteemiprobleemid, mis on takerdunud taasterežiimi , valge Apple'i logo , must ekraan , silmus käivitamisel jne.
- Parandab muud iPhone'i ja iTunes'i vead, nagu iTunes'i tõrge 4013 , viga 14 , iTunes'i tõrge 27 , iTunes'i tõrge 9 ja palju muud.
- Töötab kõigi iPhone'i, iPadi ja iPod touchi mudelitega.
- Täielikult ühilduv iOS-i uusima versiooniga.

1. Alustuseks peate oma Macis või Windows PC-s käivitama Dr.Fone'i. Selle tervituskuval peate valima valiku "Süsteemi parandamine".

2. Ühendage oma iPhone välgu- või USB-kaabli abil süsteemiga ja oodake, kuni see tuvastatakse automaatselt. Seejärel saate lihtsalt klõpsata nupul "Standardrežiim".

3. Järgmisel ekraanil saate kontrollida oma seadmega seotud olulisi üksikasju. Kui olete valmis, klõpsake nuppu "Start".


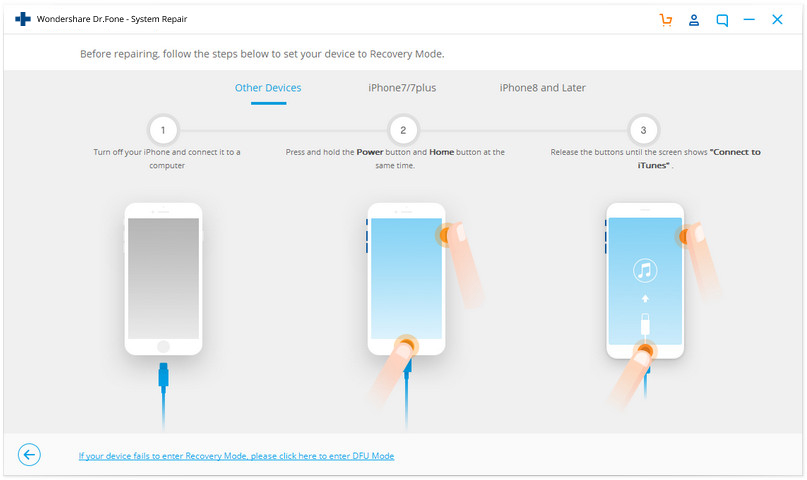

5. Niipea kui püsivara värskendus on alla laaditud, kuvatakse järgmine ekraan. iTunesiga ühenduse loomisel kinni jäänud iPhone'i probleemi lahendamiseks klõpsake lihtsalt nuppu "Paranda kohe".

6. Oodake veidi ja ärge ühendage seadet lahti, kuna Dr.Fone Repair teeb kõik vajalikud toimingud iTunes'i ekraanile kinni jäänud iPhone'i probleemi lahendamiseks.

Pärast seda, kui Dr.Fone Repair parandab iTunes'i ekraaniga ühenduse loomisel kinni jäänud iPhone'i ega taasta olukorda, saate lihtsalt seadme lahti ühendada ja seda tavapäraselt kasutada.
3. osa: parandage iTunes'iga ühenduse loomine iTunes'i parandustööriista abil
iPhone'i kinnijäämine kuvale "ühenda iTunesiga" on kohutav olukord, mida enamik inimesi vihkab. Kuid kas olete mõelnud, et iTunes ise tuleks pärast kõigi iPhone'i parandamiseks mõeldud lahenduste proovimist parandada? Nüüd on siin iTunes'i parandustööriist, et vabaneda kõigist iTunes'i probleemidest.

Dr.Fone – iTunesi remont
Kiireim iTunesi lahendus iTunesiga ühenduse loomisel kinni jäänud iPhone'i parandamiseks
- Parandage kõik iTunes'i vead, nagu iPhone takerdunud iTunesiga ühenduse loomisesse , viga 21, viga 4015 jne.
- Ühekordne lahendus iTunesi ühenduse ja sünkroonimise probleemide korral.
- Ei mõjuta iTunes'i ja iPhone'i andmeid iTunes'i parandamise ajal.
- Kiireim parandus, et säästa teid iTunesiga ühenduse loomisel takerdunud iPhone'ist .
Järgige neid samme, et säästa end iPhone'ist, mis on kinni jäänud ekraanile "ühenda iTunesiga".
- Laadige alla Dr.Fone – iTunes Repair, klõpsates ülaloleval nupul. Seejärel installige ja käivitage tööriist.

- Valige vahekaart "Süsteemi remont". Uues liideses klõpsake "iTunesi parandamine". Ühendage oma iPhone arvutiga nagu tavaliselt.

- iTunes'i ühenduse probleemid: iTunes'i ühendusega seotud probleemide korral valige automaatseks lahenduseks "Paranda iTunes'i ühenduse probleemid" ja kontrollige, kas nüüd on kõik korras.
- iTunes'i vead: kõigi iTunes'i üldiste komponentide kontrollimiseks ja parandamiseks valige "Paranda iTunes Errors". Seejärel kontrollige, kas teie iPhone on endiselt iTunes'i ekraaniga ühenduse loomisel kinni jäänud.
- iTunes'i vigade täpsem parandus: viimane samm on kõigi iTunes'i komponentide parandamine, valides "Täpsem remont".

4. osa: taastage iPhone, et parandada iTunes'i ekraanile kinni jäänud iPhone'i
Kui te ei soovi kasutada rakendust Dr.Fone – System Repair (iOS) iTunes'i ekraaniga ühenduse loomisel kinni jäänud iPhone'i parandamiseks, peate võib-olla selle taastama. Ütlematagi selge, et see lähtestab teie seadme, eemaldades selle olulistest andmetest ja salvestatud sätetest. Soovitame seda lahendust mitte kasutada ja jätta see viimaseks abinõuks.
Kuna teie seade on juba taasterežiimis kinni , peate lihtsalt oma süsteemis käivitama iTunes'i värskendatud versiooni ja ühendama sellega oma iPhone'i. Sel viisil tuvastab iTunes automaatselt, et teie seadmes on midagi valesti, ja kuvab sarnase viipa.
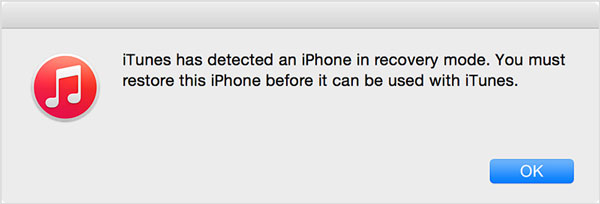
Lihtsalt nõustuge selle viipaga, klõpsates nuppu "Ok" või "Taasta". See parandab iTunesiga ühenduse loomisel kinni jäänud iPhone'i, taastades seadme.
5. osa: Parandage iTunes'i ekraanile kinni jäänud iPhone TinyUmbrella abil
TinyUmbrella on veel üks populaarne hübriidtööriist, mida kasutatakse iTunes'i ekraanile kinni jäänud iPhone'i parandamiseks. Tööriist ei pruugi alati soovitud tulemusi anda, kuid see on kindlasti proovimist väärt. Et lahendada iPhone'i probleem, mis jäi iTunes'i ekraaniga ühenduse loomisele ega taastata, toimige järgmiselt.
1. Esiteks laadige oma Windowsi või Maci arvutisse alla TinyUmbrella selle ametlikult veebisaidilt.
TinyUmbrella allalaadimise URL: https://tinyumbrella.org/download/
2. Nüüd ühendage oma seade süsteemiga ja käivitage TinyUmbrella.
3. Mõne sekundi pärast tuvastatakse teie seade automaatselt.
4. Nüüd saate lihtsalt klõpsata nupul "Välju taastamine" ja oodata mõnda aega, et TinyUmbrella teie seadet parandab.
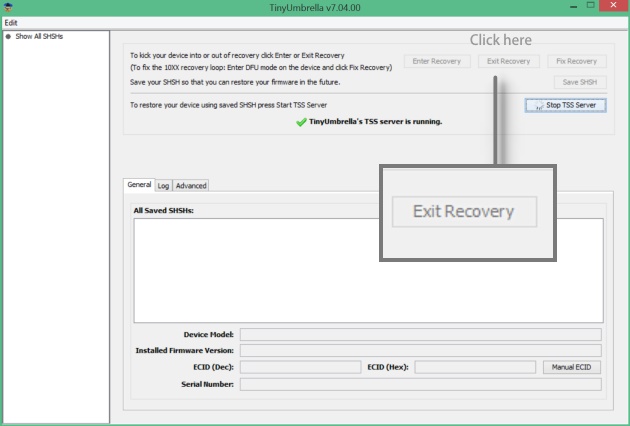
Neid lihtsaid lahendusi järgides saate kindlasti parandada iTunes'i ekraaniga ühenduse loomisel kinni jäänud iPhone'i ega taasta probleemi. Lihtsalt laadige alla Dr.Fone Repair ja lahendage kõikvõimalikud iOS-i seadmega seotud probleemid ilma andmeid kaotamata. Sellel on hõlpsasti kasutatav liides ja see annab väga usaldusväärseid tulemusi lühema ajaga. Kõik see muudab Dr.Fone Repairi kohustuslikuks tööriistaks iga iOS-i kasutaja jaoks.
iPhone'i probleemid
- iPhone on kinni jäänud
- 1. iPhone on iTunesiga ühenduse loomisel kinni jäänud
- 2. iPhone on kõrvaklappide režiimis kinni jäänud
- 3. iPhone takerdus värskenduse kontrollimisel
- 4. iPhone on Apple'i logo külge kinni jäänud
- 5. iPhone takerdus taasterežiimi
- 6. Viige iPhone taasterežiimist välja
- 7. iPhone'i rakendused jäid ootama
- 8. iPhone on taastamisrežiimis kinni jäänud
- 9. iPhone on DFU-režiimis kinni jäänud
- 10. iPhone on laadimiskuvale kinni jäänud
- 11. iPhone'i toitenupp on kinni jäänud
- 12. iPhone'i helitugevuse nupp on kinni jäänud
- 13. iPhone on laadimisrežiimis kinni jäänud
- 14. iPhone jäi otsimisel kinni
- 15. iPhone'i ekraanil on sinised jooned
- 16. iTunes laadib praegu alla tarkvara iPhone'i jaoks
- 17. Kontrollimine, kas värskendus on takerdunud
- 18. Apple Watch on Apple'i logole kinni jäänud






Alice MJ
personalitoimetaja
Üldhinnang 4,5 ( osales 105 )