Täielik juhend Androidi arvutisse/Maci peegeldamiseks
07. märts 2022 • Saadetud: Salvesta telefoniekraan • Tõestatud lahendused
- • 1. Miks inimesed tahavad oma Androidi arvutisse peegeldada?
- • 2. Androidi arvutisse peegeldamise viisid
- • 3. Parim tööriist Androidi arvutisse peegeldamiseks
- • 4. Juhend, kuidas oma Android-telefoni Maciga peegeldada
1.Miks inimesed tahavad oma Androidi arvutisse peegeldada?
Tänapäeva Android-telefonide parim asi on see, et need on nagu miniarvutid, kuhu saate salvestada palju asju, näiteks fotosid, videoid, muusikat ja isegi olulisi dokumente. Telefoni kaasas kandmine on samuti väga mugav ja kogu maailm on koondatud ühte seadmesse. Kuid on aegu, kus peate oma telefonis teistele inimestele midagi olulist näitama ja selle arvutiga ühendama, eriti kui tegemist on mõne olulise teabega, mille kogusite Internetist ja soovite oma perele või kolleegidele näidata. Sellistes olukordades, nagu see peegeldamine, muutub teie Android arvutisse väga oluliseks, kuna te ei pea andmeid kõigile posti teel saatma ega saatma.
2. Androidi arvutisse peegeldamise viisid
Androidi arvutisse peegeldamiseks on palju viise, selleks on saadaval ka erinevad rakendused. Saate Androidi arvutisse peegeldada, kasutades kas WiFi- või USB-porti. Mõlemad meetodid on praktilised ja edukad.
2.1 Peegeldage Android arvutisse WiFi-ga
2.1.1 MirrorOp saatja
MirrorOp Sender on seade, mida saate hõlpsasti kasutada oma Androidi ja arvuti peegeldamiseks WiFi kaudu.
Kuidas MirrorOp töötab:
MirrorOp on saadaval PlayStore'is ja seda saab hõlpsasti alla laadida. Enne Androidi peegeldamist arvutiga veenduge, et teie Android on juurdunud.
- • Laadige oma Androidi alla MirrorOp Sender.
- • Laadige oma arvutisse alla rakenduse MirrorOp Receiver Windowsi versioon
- • Ühendage Android ja arvuti ühisesse WiFi-võrku.
- • Käivitage arvutis rakendus MirrorOp Sender.
- • Käivitage oma Androidis rakendus MirrorOp Receiver.
- • Mõlemad seadmed otsivad üksteist automaatselt.
- • Nüüd saate alustada peegeldamist.
- • Saate juhtida oma Android-seadet klaviatuuri ja hiire kaudu.

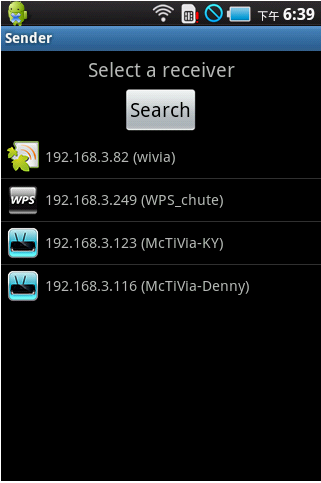
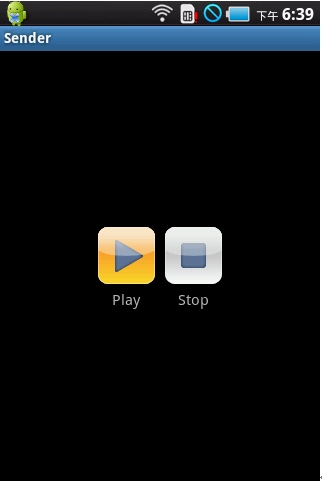
2.1.2 Miracast
Miracast on rakendus, mida kasutatakse Androidi peegeldamiseks arvutiga WiFi-ühenduse kaudu.
- • Pärast Miracasti installimist ülalmainitud lingi kaudu oma Android-seadmesse nipsake paremalt ja valige suvand Seadmed.
- • Valige sealt suvand Projekt.
- • Teie seadmesse ilmub valik "Lisa juhtmevaba ekraan", mille hulgast saate valida WiFi-ühenduse.
- • Arvutist saate minna seadetesse ja klõpsata vahekaardil Seadmed. Klõpsates valikul "Lisa seade", saate otsida Miracasti vastuvõtjat.
- • Avage oma seadmes Seaded ja sealt jaotisse Seade ning puudutage Ekraan. Valige sealt Cast Screen.
- • Valige nupp Menüü ja puudutage valikut Luba traadita ekraan. Teie seade otsib nüüd Miracasti seadmeid ja kuvab selle valiku Cast Screen all. Puudutage valikut ja kuvatakse teade, et teie ekraanikuva ülekandmine toimub.
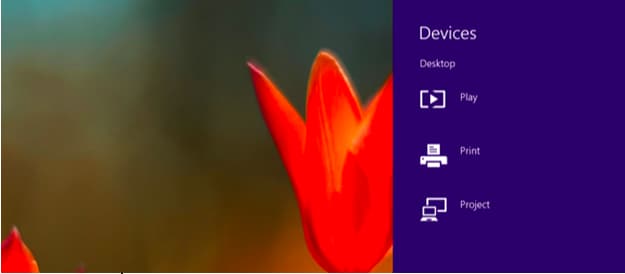
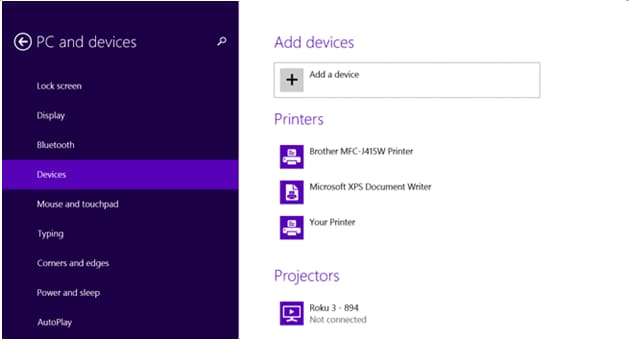
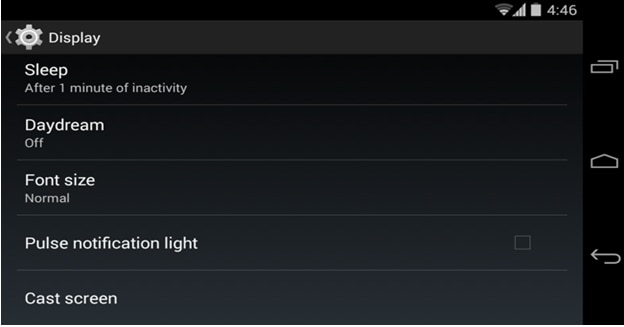
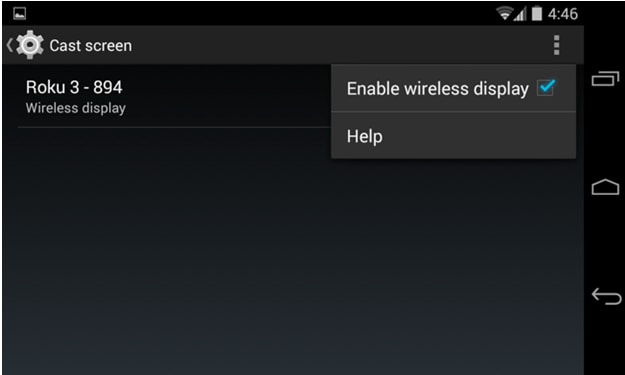
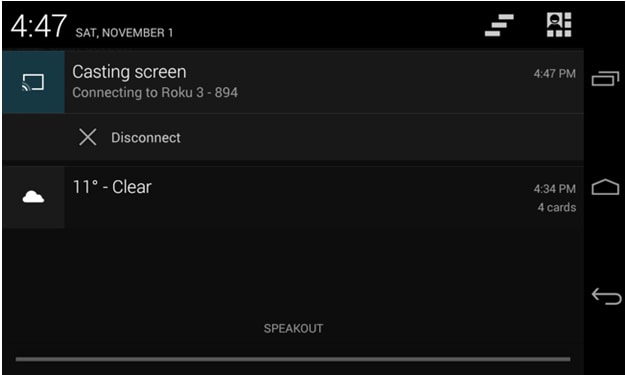
Nüüd saate lihtsalt oma Androidi arvutiga peegeldada.
2.2 Peegeldage Android arvutiga USB-ga
2.2.1 Android-ekraaniga monitor
Androidi peegeldamiseks arvutisse USB-liidese kaudu peab teie arvutisse olema installitud JAVA. Teisest küljest peaks teie Android-seadmes olema seadme edukaks peegeldamiseks lubatud arendajarežiim.
Kui teie nõuded on täidetud, saate Android-ekraani monitori alla laadida aadressilt https://code.google.com/p/android-screen-monitor/
- • Laadige alla ja installige JRE või Java Runtime Environment.
- • Installige oma arvuti programmikausta Androidi tarkvaraarenduskomplekt (SDK) ja sellega seotud tööriistad.
- • Kui see on installitud, käivitage rakendus ja valige ainult Android SDK-Platform Tools.
- • Avage oma telefonis või Android-seadmes seaded, valige Arendaja valikud, minge sealt USB-silumise valiku juurde ja lubage see.
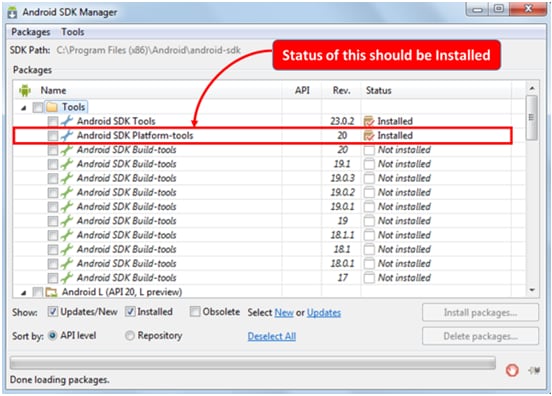
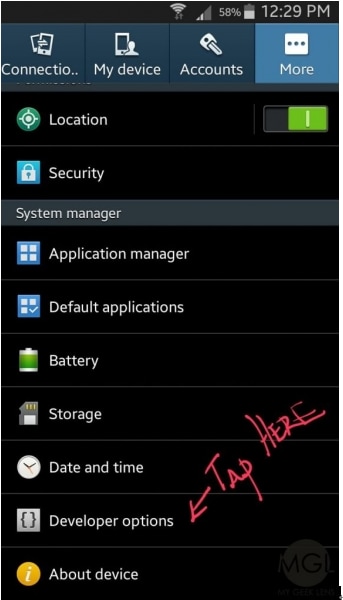
- • Otsige Google'ist üles oma Android-seadmega seotud draiverid ja laadige need arvutisse eraldi kausta.
- • Nüüd saate oma seadme USB-liidese kaudu arvutiga ühendada
- • Avage seadmehaldur ja otsige üles oma Android-seade.
- • Nüüd on aeg määrata ADB tee.
- • Avage oma arvuti atribuudid ja klõpsake valikul Advanced System Settings. Valige Keskkonnamuutujad ja leidke "Tee".
- • Kui see on leitud, klõpsake ja salvestage muutmine C:Program Files (x86) Androidandroid-SDK platvormi tööriistadesse
- • Salvesta.
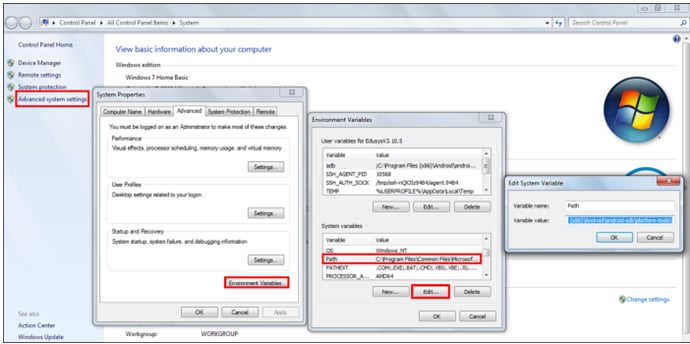
- • Nüüd laadige alla Android Screen Monitor ja installige see oma arvutisse.
- • Nüüd peegeldub teie arvuti teie Androidiga.
2.2.2 Droid@Screen
Droid@Screen on veel üks populaarne rakendus, mida kasutatakse Androidi peegeldamiseks arvutisse USB kaudu.
- • Selle rakenduse kasutamiseks peate esmalt arvutisse alla laadima JAVA Run Time rakenduse ja installima selle.
- • Nüüd laadige alla ADB tööriist, eraldades selle oma töölaualt.
- • Laadi antud lingilt alla Droid@Screen ja käivita rakendus.
- • Nüüd klõpsake ADB-l ja valige ADB käivitatav tee.
- • Valige ADB kaust, kuhu te selle varem ekstraheerisite, ja klõpsake nuppu OK.
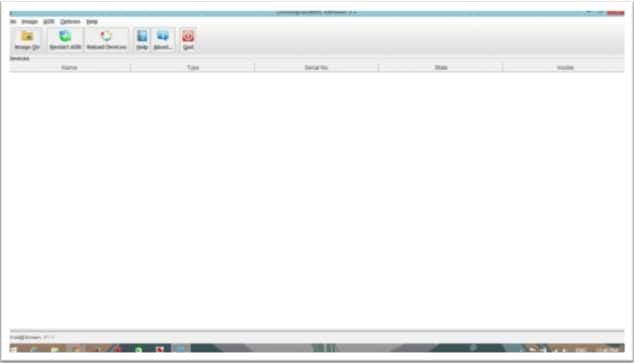
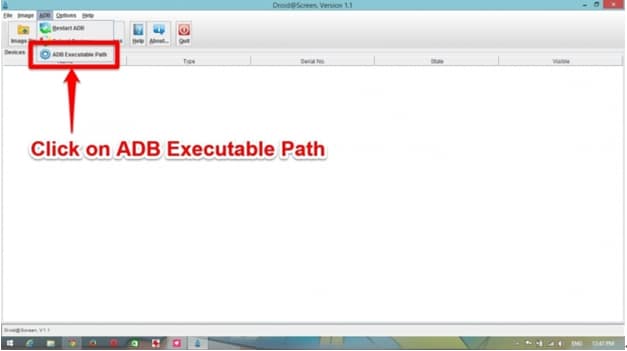
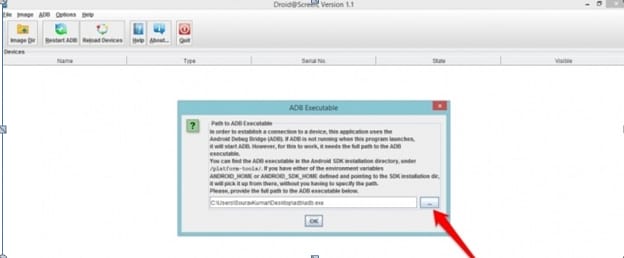
- • Avage oma Android-seadmes jaotis Seaded ja avage Arendaja valikud.
- • Lülitage Developer Options sisse ja valige selle alt USB silumisrežiim.
- • Ühendage seade arvutiga pärast kõigi vajalike draiverite installimist Internetist.
- • Teie seade on arvutiga peegeldatud.
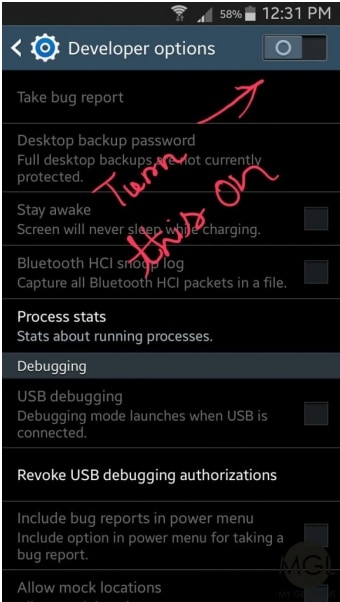
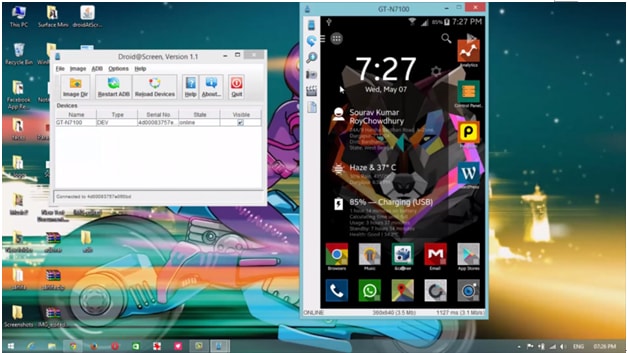
3. Parim tööriist Androidi arvutisse peegeldamiseks – Wondershare MirrorGo
Kuigi Internetis on saadaval palju erinevaid tööriistu, mis aitavad teil oma Android-seadet arvutiga peegeldada, on aga kui otsite parimat, siis kindlasti MirrorGo (Android) . See rakendus on väga lihtne ja professionaalne lahendus kõikidele teie peegeldamisprobleemidele. MirrorGo töötab nii Windows 10, Windows 7, Windows 8, Windows Vista kui ka Windows XP puhul. Samuti ühildub see nii iOS-i kui ka Androidiga.

Wondershare MirrorGo (Android)
Peegeldage oma Android-seadet arvutiga!
- Pukseerige failid otse arvuti ja telefoni vahel.
- Saatke ja võtke vastu sõnumeid , kasutades oma arvuti klaviatuuri, sh SMS, WhatsApp, Facebook jne.
- Vaadake korraga mitut märguannet ilma telefoni tõstmata.
- Täisekraanil kuvamiseks kasutage oma arvutis Androidi rakendusi .
- Salvestage oma klassikaline mänguviis.
- Ekraani jäädvustamine olulistes punktides.
1. samm. Installige oma arvutisse Wodnershare MirrorGo.
2. samm. Ühendage seade MirrorGo abil arvutiga.
- • Ühendage seade USB-liidese kaudu arvutiga.
- • Valige suvandis "Kasuta USB-d to" režiim "Failide edastamine".

- • Avage suvand Arendaja ja lubage USB silumine.

Arvuti tuvastab teie seadme automaatselt pärast USB-silumise lubamist.
3. samm. Juhtige oma mobiiltelefoni pärast telefoni ekraani peegeldamist.
Kui olete oma Android-seadme arvutiga peegeldanud, saate teha palju huvitavaid asju, näiteks:
- • Vaadake oma lemmikvideoid suurelt ekraanilt.
- • Näidake oma lemmikfotosid oma perele ja sõpradele.
- • Suurema ekraani suuruse tõttu saate nautida paremat vaatamiskogemust.
- • Saate hõlpsasti andmeid arvuti ja Android-seadme vahel üle kanda.
- • Saate mängida mänge oma mobiiltelefonis arvuti kaudu.
- • Saate kasutada arvuti kaudu mobiiltelefoni installitud reaalajas tarkvara.
4. Android-telefoni Maci peegeldamise juhend
Nii et te ei oma arvutit, kuid olete Maci uhke omanik. Noh, pole millegi pärast muretseda, kuna saate hõlpsalt peegeldada oma Android-seadet ka oma Maciga. Nii nagu arvuti ja seadme peegeldamist saab teha erineva saadaoleva tarkvara abil, koosneb ka seadme peegeldamine Macist paljudest erinevatest valikutest. pärast peegeldamist saate nautida erinevaid põnevaid kogemusi, nagu Whatsappi kasutamine suuremal ekraanil ja Minecrafti mängimine MAC-is.
Parim viis Androidi peegeldamiseks Maciga
Android-seadme ja Maci peegeldamiseks on erinevaid viise. Parim saadaolev valik on aga AirDroid. AirDroidi abil saate hõlpsasti oma seadet juhtida oma Maci reklaami kaudu, et saaksite nautida erinevaid põnevaid kogemusi.
Kuidas MirrorOp töötab:
MirrorOp on saadaval PlayStore'is ja seda saab hõlpsasti alla laadida. Enne Androidi peegeldamist arvutiga veenduge, et teie Android on juurdunud.
- • Installige AirDroid oma süsteemi https://play.google.com/store/apps/details?id=com.sand.airroid&hl=et kaudu
- • Seadistage oma AirDroid konto, käivitades rakenduse.
- • AirDroid küsib nüüd teilt selle teenuse lubamist. Selleks puudutage nuppu Luba. Nüüd kuvatakse hüpikaken, teenuse jaoks puudutage lihtsalt nuppu OK.
- • Lubage funktsioon Leia minu telefon, lülitades selle sisse ja puudutades valikut Aktiveeri.
- • Teie seadmesse ilmub teine Androidi seadete menüü. Puudutage nuppu Aktiveeri ja teie Mac ja seade hakkavad nüüd üksteisega ühilduma.
- • Nüüd installige oma Maci AirDroid rakendus ja käivitage installiprogramm. Pärast installimise lõpetamist käivitage fail.
- • Sisestage sama sisselogimisnimi ja parool, mida sisestasite oma seadme AirDroid rakenduses.
- • Nüüd saate seadmes olevaid faile hõlpsalt arvutis käivitada.
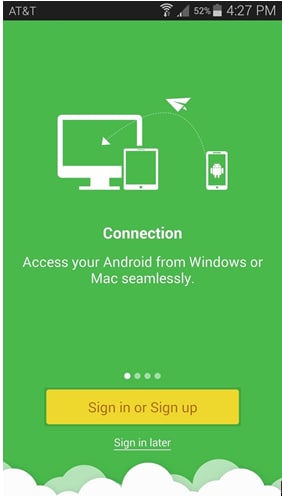
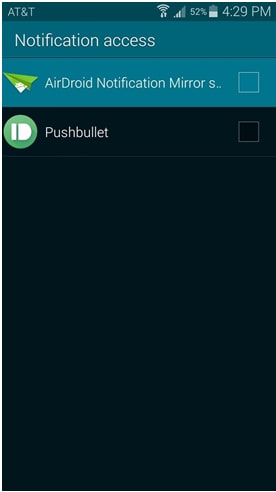
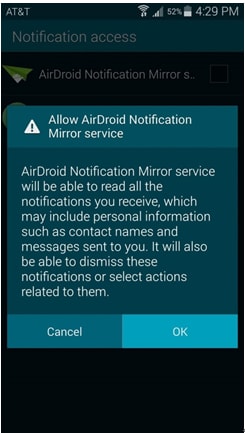
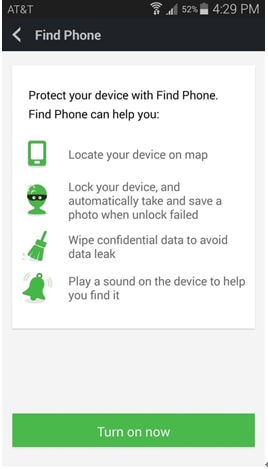
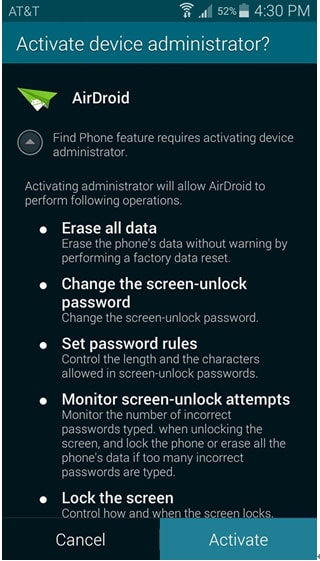
Android Mirror ja AirPlay
- 1. Android Mirror
- Peegelda Android arvutisse
- Peegel Chromecastiga
- Peegeldage arvuti teleriga
- Peegelda Android Androidiga
- Rakendused Androidi peegeldamiseks
- Mängige arvutis Androidi mänge
- Internetis Androidi emulaatorid
- Kasutage Androidi jaoks iOS-i emulaatorit
- Androidi emulaator PC, Mac, Linux jaoks
- Ekraani peegeldamine Samsung Galaxys
- ChromeCast VS MiraCast
- Mängu emulaator Windows Phone'i jaoks
- Androidi emulaator Macile
- 2. AirPlay







James Davis
personalitoimetaja