5 lahendust AirPlay peegeldamiseks ilma Apple TV-ta
07. märts 2022 • Saadetud: Salvesta telefoniekraan • Tõestatud lahendused
"Kas ma saan Airplayt kasutada ilma Apple TVta?"
See on väga levinud küsimus, mida paljud Apple'i kasutajad mõtlevad. Kuna loete seda artiklit, võin eeldada, et teil peab olema sama probleem. AirPlay peegeldamine on Apple'i loodud juhtmevaba voogedastusteenus, mille abil kasutajad saavad voogesitada multimeediumisisu iDevices-ist ja Macist Apple TV-sse. See võimaldab neil nautida videomänge, filme jne mugavalt suuremal ekraanil.
Apple TV on aga üsna kallis ja paljud inimesed ei saa seda endale lubada. Kuid võite olla kindel, et saate AirPlay mängida ka ilma Apple TVta, saate iPhone'i peegeldada teleriga ilma Apple TVta .
Lugege edasi, et teada saada, kuidas iPhone'i teleriga peegeldada või kuidas AirPlay'd ilma Apple TVta kasutada. Samuti saate lisateavet nutika kodu vidinate kohta koos mobiilirakenduse juhtimisega, et muuta oma elu mugavamaks.

- 1. osa: iPhone'i peegeldamine teleriga ilma Apple TVta Lightning Digital AV-adapteri kaudu
- 2. osa: iPhone'i peegeldamine teleriga ilma Apple TVta AirBeamTV kaudu
- 3. osa: AirPlay peegeldab iPhone'i/iPadi arvutisse ilma Apple TVta (tasuta)
- 4. osa: AirPlay peegeldamine ilma Apple TVta AirServeri kaudu
- 5. osa: AirPlay peegeldamine ilma Apple TVta Raspberry Pi kaudu
1. osa: AirPlay peegeldamine Raspberry Pi-ga
Lihtsaim viis iPhone'i peegeldamiseks teleriga ilma Apple TV-ta on digitaalse AV-adapteri kaudu. Kuid selleks peate esmalt ostma õige Lightning Digital AV-adapteri. Lisaks on teil vaja ka HDMI-kaablit.

iPhone'i peegeldamine teleriga ilma Apple TVta, kasutades Lightning Digital AV-adapterit:
- Lightning Digital AV Adapter tuleb ühendada teie iPhone'i välkpordiga, mida tavaliselt kasutatakse teie iPhone'i toiteks.
- HDMI-kaabli üks ots tuleb ühendada AV-adapteri HDMI-pessa.

- HDMI-kaabli teine ots tuleb ühendada teleri tagaküljel asuvasse HDMI-porti.

- Lightning Digital AV-adapteril on täiendav pesa, et saaksite oma iPhone'i ka teleriga ühendades laadida, kui soovite.
- Lülitage teler sisse ja sirvige HDMI-kanalites, kuni jõuate HDMI-pordiga seotud kanalini, kuhu olete ühendatud.
- Nüüd esitage lihtsalt oma iPhone'is mis tahes videot ja avastate, et teil on õnnestunud iPhone'i teleriga peegeldada ilma Apple TVta!
2017. aasta 10 parimat AirPlay kõlarit. Sulle võib meeldida:
2. osa: iPhone'i peegeldamine teleriga ilma Apple TVta AirBeamTV kaudu
Eelnevalt mainitud tehnika on lihtne ja levinud vahend iPhone'i peegeldamiseks ilma Apple TV-ta teleriga. Siiski võib see taskutele üsna raske kaaluda, kuna peate ostma välguadapteri ja HDMI-kaabli. Lisaks on ebamugavust piirata teie kaablite pikkusega.
Hea vahend kõigist probleemidest mööda hiilimiseks on kasutada rakendust nimega AirBeam TV. See on rakendus, millega saab ühendada teie Maci erinevate nutiteleritega. See kehtib aga ainult teatud telerite puhul, seega peaksite esmalt ühilduvuse osas olema ettevaatlik.
Funktsioonid:
- AirPlay ilma Apple TVta.
- Kaableid pole vaja.
- Saate valida oma võrgu kvaliteedi.
- Vaadake filme ja mängige mänge suurel ekraanil ilma juhtmeteta.
Toetatud kaubamärgid ja allalaadimislingid:
Rakenduse saab toetavate kaubamärkide jaoks alla laadida 9,99 dollari eest, mis on palju mõistlikum kui kaablite hankimine. Enne rakenduste ostmist peaksite siiski esmalt tutvuma tasuta prooviversiooniga , et veenduda, et rakendus teie teleriga töötab.
iPhone'i peegeldamine teleriga ilma Apple TVta AirBeamTV kaudu (Samsungi jaoks):
- Lülitage sisse Samsungi teler, mis on ühendatud teie iSeadmega samasse WiFi-võrku.
- Alustamiseks klõpsake menüüriba ikoonil.
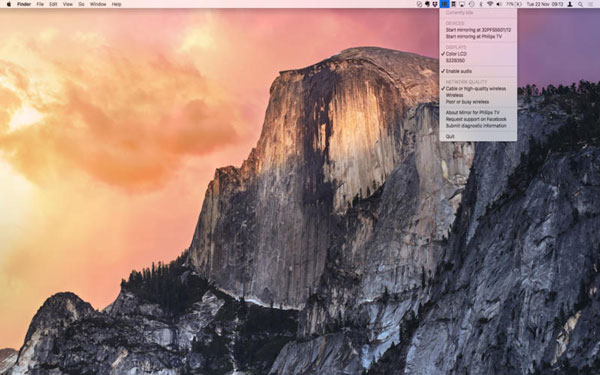
- Kui teler kuvatakse vahekaardil Seadmed, saate selle valida.
- Avastate, et teie iDevice'i ekraan on teleriga peegeldatud!
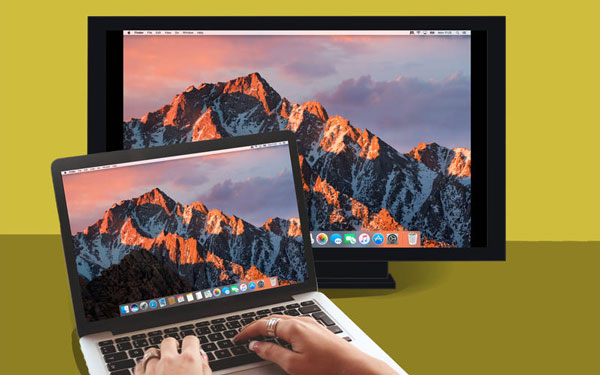
Teile võib meeldida: kas Miracasti on võimalik iPhone'iga kasutada? >>
3. osa: AirPlay peegeldab iPhone'i/iPadi arvutisse ilma Apple TVta (tasuta)
Mõlemad eelnevalt mainitud sammud on oma õigustega suured. Siiski võib avastada, et need on kas liiga kallid või AirBeamTV rakenduse puhul on selle ühilduvusprobleemid liiga segased.
See meetod lahendab mõlemad need probleemid. Võite kasutada tasuta tööriista nimega Wondershare MirrorGo . See on täiesti tasuta tööriist, millega saab teha mitut asja, see suudab AirPlay peegeldada ilma Apple TVta, ilma kaabliteta ning see on ühekordne lahendus. Selle ühe tööriistaga saate iPhone'i arvutiga peegeldada ilma Apple TV ja probleemideta! Kui sellest ei piisa, töötab see peamiselt salvestustarkvarana, nii et saate salvestada ka kõiki oma ekraanil kuvatavaid tegevusi!
See võib tunduda, et see on liiga hea, et tõsi olla. Siiski võite olla kindel, et Wondershare on täiesti mainekas ettevõte, millel on maailmaturul hea maine ning mis on pälvinud kriitilise tunnustuse sellistelt Forbesilt ja Deloitte'ilt (kaks korda!)

Wondershare MirrorGo
Peegeldage oma iPhone'i seadet arvutiga!
- Peegeldage iPhone'i ekraan arvuti suurel ekraanil MirrorGo abil.
- Tehke oma iPhone'is ekraanipilte ja salvestage see arvutisse.
- Vaadake korraga mitut märguannet ilma telefoni tõstmata.
Kuidas iPhone'i arvutisse peegeldada ilma Apple TV-ta tasuta
1. samm: laadige alla ja käivitage MirrorGo.
2. samm: ühendage arvuti ja seade samasse WiFi-võrku. Kui teil pole stabiilset WiFi-ühendust, ühendage need samasse kohtvõrku (LAN).

See on kõik! Olete suutnud AirPlay'd esitada ilma Apple TV-ta! Nüüd, kui soovite ka oma ekraanil olevaid tegevusi salvestada, siis lugege edasi.
3. samm: salvestage iPhone'i ekraan. (Valikuline)
Nupu Salvesta leiate MirrorGo menüüst. Ekraani salvestamise alustamiseks võite klõpsata. Salvestamise peatamiseks võite nuppu uuesti vajutada. Teid suunatakse kohe videoväljundi asukohta.
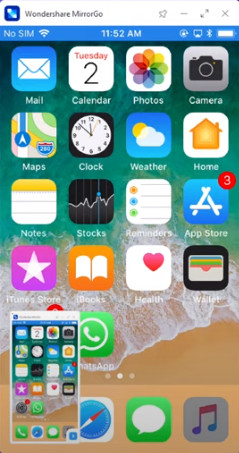
Sulle võib meeldida: iPadi/iPhone'i ekraani peegeldamine teleriga >>
Märkus: saate kasutada ka Wondershare MirrorGo , et peegeldada oma iPhone'i arvutiga juhtmevabalt
4. osa: AirPlay peegeldamine ilma Apple TVta AirServeri kaudu
Teine tõhus ja lihtne viis AirPlay peegeldamiseks ilma Apple TV-ta on AirServeri kasutamine. See on suurepärane ekraani peegeldamise tarkvara, mis võimaldab AirPlay peegeldamist isegi ilma Apple TVta.
Kuidas teostada AirPlay peegeldamist AirServeriga:
- Laadige alla AirServer . Saate isegi tasuta prooviversiooni alla laadida, et näha, kuidas see teile meeldib. Pärast selle allalaadimist installige see oma Maci või Windowsi arvutisse.
- Pühkige iPhone'i ekraani allservast üles. Kui AirPlay vastuvõtja on paigas, leiate AirPlay valiku.
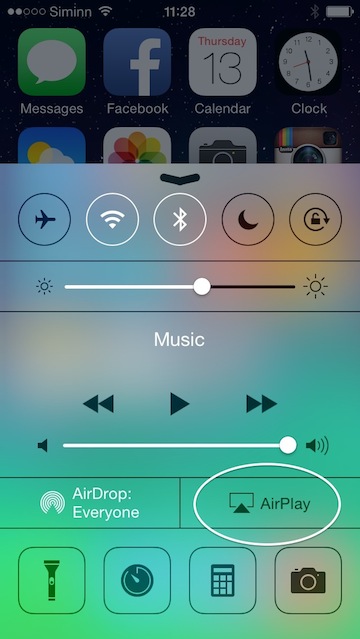
- Sirvige lihtsalt AirPlay vastuvõtjate loendit. Valige see, kuhu AirServer on installitud. Teie seadmed ühendatakse nüüd.

- Valige seade ja seejärel lülitage peegeldamine asendist VÄLJAS asendisse ON. Kui lülitate peegeldamise SISSE, kuvatakse teie seade arvutis koos AirServeriga. Arvuti nimi kuvatakse ka teie iOS-i seadmes.
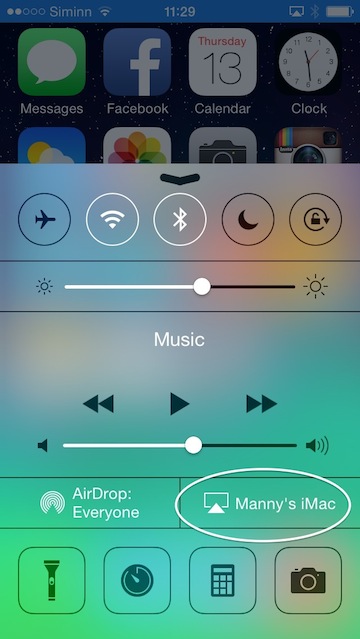
- Nüüd peegeldub kõik, mida teete oma iOS-i seadmes, teie arvutisse!
5. osa: AirPlay peegeldamine ilma Apple TVta Raspberry Pi kaudu
Teine meetod iPhone'i peegeldamiseks teleriga ilma Apple TVta on Raspberry Pi tehnika kasutamine. Enne selle alustamist, õiglane hoiatus, on see meetod üsna keeruline.
Asjad, mida vajate:
- Raspberry Pi
- Wi-Fi dongle või Etherneti kaabel
- Arvuti
- Klaviatuur ja hiir (mida saab ühendada USB kaudu)
- Micro SD-kaart (4 GB või suurem)
- teler või HDMI ekraan
- HDMI kaabel
- Micro USB laadija
IPhone'i peegeldamine teleriga ilma Apple TVta:
1. samm: laadige alla Raspbian
Laadige alla Raspbiani pilt . Ekstraheerige pilt arhiivist ja ühendage oma Micro SD-kaart arvutiga. Enne jätkamist vormindage oma SD-kaart. Kirjutage oma Raspbiani pilt SD-kaardile. Selleks saate kasutada "Win32DiskImager" või "Nero". Kui programm lõpetab OS-i SD-kaardile kirjutamise, eemaldage see vooluvõrgust.
2. samm: Pi seadistamine
Nüüd saate lihtsalt ühendada oma Micro SD-kaardi, klaviatuuri ja hiire, Wi-Fi-dongli või Etherneti kaabli, HDMI-kaabli ja Micro USB-laadija Pi-sse. Kui kõik on ühendatud, oodake, kuni OS laadib. Kui see käivitub, saate lihtsalt sisse logida kasutajanimena "Pi" ja vaikeparooliga "vaarikas". Postitage see, võib-olla peate veidi ootama, kuni konfiguratsioonimenüü ilmub. Nüüd laiendage failisüsteemi ja minge jaotisse Täpsem suvand. Valige mälujaotus ja sisestage enne taaskäivitamist 256. Kui kasutate Wi-Fi donglit, tippige töölaua käivitamiseks ja seejärel võrguga ühenduse loomiseks "startx". Kui seda uusimale versioonile ei värskendata, peate seda tegema käsitsi. Selleks minge käsureale ja sisestage järgmised koodid:
sudo apt-get värskendus
sudo apt-get upgrade
sudo rpi-värskendus
Oodake värskendust. Seejärel taaskäivitage oma Pi.
3. samm: installige tarkvara
Sisestage järgmine käsk:
sudo apt-get install libao-dev avahi-utils libavahi-compat-libdnssd-dev libva-dev youtube-dl
wget -O rplay-1.0.1-armhf.deb http://www.vmlite.com/rplay/rplay-1.0.1-armhf.deb
sudo dpkg -i rplay-1.0.1-armhf.deb
Taaskäivitage Pi uuesti.
4. samm: aktiveerige RPlay
Käivitage töölaud ja avage veebibrauser ning tippige http://localhost:7100/admin. Kasutajanimi ja parool on "admin". Kerige alla lehe lõpuni ja sisestage litsentsivõti. Litsentsivõti on S1377T8072I7798N4133R.
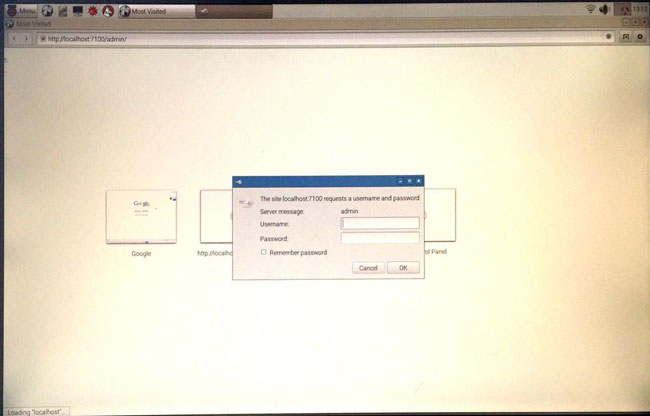
5. samm: peegeldage iPhone TV-le ilma Apple TV-ta
Ühendage seade rPlayga. Avage oma iDevice'is AirPlay ja valige rPlay (vaarikas). Peegeldamine algab ja nüüd saate nautida AirPlayd ilma Apple TVta.
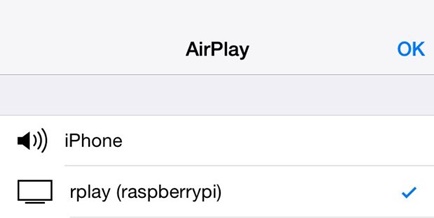
Loodetavasti teate nüüd, kuidas peegeldada iPhone'i teleriga ilma Apple TV-ta või kuidas AirPlay-d ilma Apple TV-ta. Nagu näete, on kõigil erinevatel meetoditel oma plussid ja miinused. Näiteks võib Lightning Adapteri kasutamine olla lihtne, kuid ka kallis ja tülikas, kuna teid piiravad juhtmed. AirBeamTV ja AirServer on head traadita võimalused, kuid mõlema jaoks peate ostma tarkvara ja ka AirBeamTV on selle ühilduvuse osas üsna segane. Raspberry Pi meetod on kõige parem jätta ekspertidele, kuna see on üsna keeruline ja seal on palju lihtsamaid alternatiive. Soovitame kasutada Dr.Fone'i, kuna see on usaldusväärne, lihtne kasutada ja tasuta!
Ükskõik, mida otsustate, andke meile kommentaaride jaotises teada. Soovime sinust kuulda!






Alice MJ
personalitoimetaja