Kuidas teisaldada muusikat iPhone X/8/7/6S/6 (Plus) iCloudi
27. aprill 2022 • Esitatud: Andmeedastuslahendused • Tõestatud lahendused
Muusika edastamiseks iPhone X/8/7/6S/6 (Plus) iCloudi on mitu võimalust . Enne rubriiki minekut võime tuua iCloudi lühitutvustuse neile lugejatele, kes ei tea sõna 'iCloud'.
1. osa: Mis on iCloud?
iCloud on pilvesalvestusteenus, mille käivitas Apple Inc. Selle iCloudi eesmärk on pakkuda kasutajatele iOS-i seadmetes andmete ja seadete varundamise teenuseid. Seega võime öelda, et iCloud on mõeldud varundamiseks ja ei salvesta muusikat (välja arvatud iTunes Store'ist ostetud muusika, mida saab poes saadavaloleku korral tasuta alla laadida).
Teie muusika tuleks salvestada arvuti iTunes'i teeki. Kui olete seal, saate eemaldada linnukese nende lugude kohta, mille soovite telefonist eemaldada, ja seejärel sünkroonida nende eemaldamiseks. Saate need alati uuesti sünkroonida, kontrollides lugusid uuesti ja sünkroonides uuesti.
2. osa: muusika varundamine või edastamine iPhone X/8/7/6S/6 (Plus) iCloudi
ICloudi kasutades saab varundamise lõpule viia järgmiselt.
- Avage Seaded, seejärel klõpsake iCloud ja minge Storage & Backup.
- Jaotises Varundamine peate sisse lülitama iCloudi varundamise lüliti .
- Nüüd peate minema ühe ekraani võrra tagasi ja lülitama sisse või välja andmed, mida soovite valikutest varundada.
- Kerige lõpuni alla jaotiseni Storage and Backup ja puudutage seda
- Valige kolmas valik, nagu on näidatud ekraanipildil, ja seejärel klõpsake nuppu Halda salvestusruumi.
- Palun vaadake ülaosa pealkirja "Varukoopiad" all ja valige seade, mida soovite hallata
- Pärast seadme puudutamist võtab järgmise lehe laadimine veidi aega
- Leiate end lehelt nimega "Teave"
- Pealkirja Varundussuvandid all näete loendit viiest enim salvestusruumi kasutavast rakendusest ja teist nuppu "Kuva kõik rakendused".
- Nüüd vajutage nuppu Kuva 'Kõik rakendused' ja saate nüüd valida, milliseid üksusi soovite varundada
- Ühendage oma iPhone või iPad Wi-Fi signaaliga, ühendage see toiteallikaga ja jätke ekraan lukustatuks. Teie iPhone või iPad varundab automaatselt üks kord päevas, kui see vastab neile kolmele tingimusele.
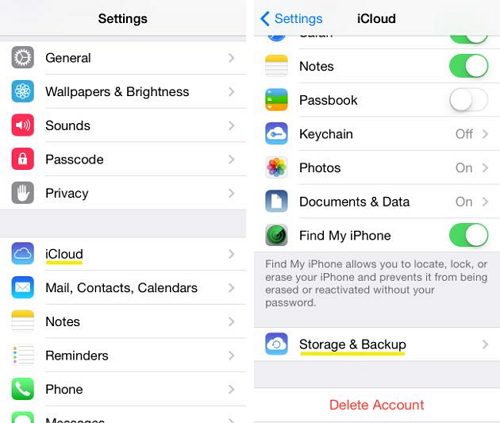
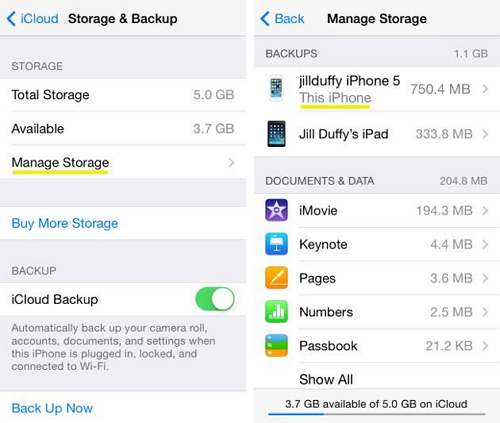
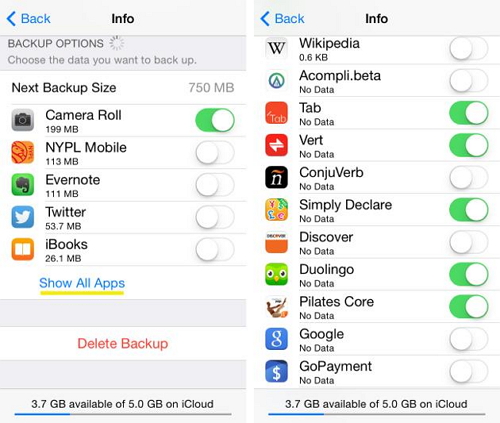
3. osa: varundage või edastage muusika käsitsi iPhone'ist iCloudi
Samuti saate käsitsi iCloudi varundada, ühendades oma iPhone'i või iPadi Wi-Fi signaaliga ja seejärel protsessi omaks võttes.
Protsessi selgitatakse järgmiselt:
- Valige iCloud
- Valige Sätted
- Valige icloud ja seejärel Salvestus ja varundamine ning oletegi valmis
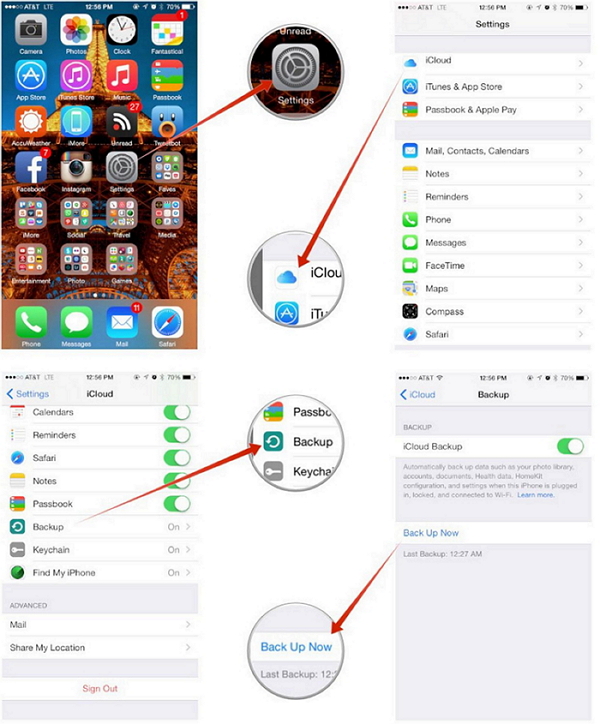
4. osa: saate hõlpsalt muusikat iPhone X/8/7/6S/6 (Plus) arvutisse edastada ilma iCloudi või iTunesita
Dr.Fone - Phone Manager (iOS) on lihtsalt suurepärane tööriist muusika edastamiseks iPhone'ist arvutisse. Tarkvara on suureks toeks inimestele, kes pole teadlikud muusika iPhone'ist arvutisse ülekandmise protsessist. Lisaks on see ka võimas iOS-i haldur.

Dr.Fone – telefonihaldur (iOS)
Edastage muusika iPhone8/7S/7/6S/6 (Plus) arvutisse ilma iTunesita
- Edastage, hallake, eksportige/importige oma muusikat, fotosid, videoid, kontakte, SMS-e, rakendusi jne.
- Varundage oma muusika, fotod, videod, kontaktid, SMS-id, rakendused jne arvutisse ja taastage need lihtsalt.
- Edastage muusikat, fotosid, videoid, kontakte, sõnumeid jne ühest nutitelefonist teise.
- Edastage meediumifaile iOS-i seadmete ja iTunes'i vahel.
- Täielikult ühilduv iOS 7, iOS 8, iOS 9, iOS 10, iOS 11 ja iPodiga.
Kuidas muusikat iPhone X/8/7/6S/6 (Plus) telefonist arvutisse hõlpsaks varundamiseks üle kanda
Samm 1. Laadige alla ja installige Dr.Fone, seejärel käivitage see oma arvutis ja valige "Phone Manager".

Samm 2. Ühendage oma iPhone arvutiga. Puudutage valikut Muusika , see avab vaikeakna Muusika . Soovi korral saate valida ka muid meediumifaile, nagu filmid, telesaated, muusikavideod, taskuhäälingusaated, iTunes U, heliraamatud, koduvideod. Valige lood, mida soovite eksportida, klõpsake nuppu Ekspordi , seejärel valige Ekspordi arvutisse .

3. samm. Muusika esitusloendite eksportimine muusikafailidega on samuti hea viis. Puudutage esmalt valikut Esitusloend , valige esitusloendid, mida soovite eksportida, ja paremklõpsake, et valida Ekspordi arvutisse .

Kui see juhend aitab, ärge unustage seda oma sõpradega jagada.
Sulle võib ka meeldida
Muusika ülekanne
- 1. Edastage iPhone'i muusika
- 1. Teisaldage muusika iPhone'ist iCloudi
- 2. Edastage muusika Macist iPhone'i
- 3. Teisaldage muusika arvutist iPhone'i
- 4. Edastage muusika iPhone'ist iPhone'i
- 5. Edastage muusikat arvuti ja iPhone'i vahel
- 6. Edastage muusika iPhone'ist iPodi
- 7. Teisaldage muusika vangistatud iPhone'i
- 8. Sisestage muusika iPhone X-i/iPhone 8-sse
- 2. Edastage iPod Music
- 1. Teisaldage muusika iPod Touchist arvutisse
- 2. Ekstraktige muusika iPodist
- 3. Teisaldage muusika iPodist uude arvutisse
- 4. Teisaldage muusika iPodist kõvakettale
- 5. Teisaldage muusika kõvakettalt iPodi
- 6. Edastage muusika iPodist arvutisse
- 3. Edastage iPadi muusika
- 4. Muud muusika edastamise näpunäited




James Davis
personalitoimetaja