2 viisi muusika iPodist iPadi ülekandmiseks
27. aprill 2022 • Esitatud: Andmeedastuslahendused • Tõestatud lahendused
iPodist iPadi ülekandmisel on kõige raskem muusika iPodist iPadi ülekandmine, mis iTunesiga tehes pole tõesti lihtne ja aeganõudev protsess. esitleme selle juhendi teie ees, et see probleem täna lahendada. See juhend aitab teil teisaldada muusikat iPodist iPadi käsitsi ja muu kolmanda osapoole tarkvara abil, mis võimaldab teil muusikat iPodist iPadi edastada ilma iTunes'i kasutamata ja võimaldab teil teha iOS-i ja Androidiga igasuguseid toiminguid. seadmeid ilma probleemideta.
1. osa: muusika edastamine iPodist iPadi Easy Way abil
Enne muusika iPodist iPadi käsitsi ülekandmise viisi arutamist käsitleme automatiseeritud viisi. Selle viisi nimi on Dr.Fone – telefonihaldur (iOS) , mis võimaldab iOS-i ja Androidi kasutajatel edastada oma muusikafaile mis tahes seadmest mis tahes muusse seadmesse ilma seadmepiiranguteta. Dr.Fone – telefonihaldur (iOS) on Interneti-turul parim saadaolev lahendus muusika edastamiseks iPodist iPadi. Lisaks muusikale saab edastada muusikat, videoid, rakendusi, sõnumeid, SMS-e, kontakte või mis tahes muud tüüpi andmeid teistesse seadmetesse. Või saab selle otse arvutisse või Mac-arvutisse üle kanda, kuna see on mõeldud nii Maci kui ka Windowsi kasutajatele.

Dr.Fone – telefonihaldur (iOS)
Edastage MP3 iPhone'i/iPadi/iPodi ilma iTunesita
- Edastage, hallake, eksportige/importige oma muusikat, fotosid, videoid, kontakte, SMS-e, rakendusi jne.
- Varundage oma muusika, fotod, videod, kontaktid, SMS-id, rakendused jne arvutisse ja taastage need lihtsalt.
- Edastage muusikat, fotosid, videoid, kontakte, sõnumeid jne ühest nutitelefonist teise.
- Edastage meediumifaile iOS-i seadmete ja iTunes'i vahel.
- Täielikult ühilduv iOS 7, iOS 8, iOS 9, iOS 10, iOS 11, iOS12, iOS 13, iOS 14 ja iPodiga.
Kuidas teisaldada muusikat iPodist iPadi rakendusega Dr.Fone
Samm 1. Kõigepealt laadige alla ja installige oma arvutisse Dr.Fone. Käivitage Dr.Fone ja valige Transfer. Näete inter'i, mis palub teil ühendada Android- või ios-seadmed. Siin ühendage oma iPod ja iPhone USB-kaabli abil arvutiga.

Etapp 2. Kuna iPod on lähteseade, valige iPad ja seejärel klõpsake vahekaarti Muusika.

3. samm. Valige muusika, mida soovite üle kanda, ja klõpsake nuppu Ekspordi. Seejärel saate muusikat arvutisse või muudesse iOS-i/Android-seadmetesse üle kanda.

2. osa: teisaldage muusika iPodist iPadi käsitsi
Kasutajad saavad iTunesi abil muusikat iPodist iPadi üle kanda. Enne sellele teele asumist peate meeles pidama, et see on väga pikk tee ja muusika iPodist iPadi sel viisil edastamiseks peate tegema palju pingutusi. Sel viisil peate tegema mõned muudatused arvuti iTunes'i sätetes.
Samm 1. Esmalt peavad kasutajad muusika iPodist arvutisse üle kandma, et sel viisil iPodist iPadi üle kanda. Ühendage iPod USB-kaabli abil arvutiga ja käivitage iTunes. enne jätkamist veenduge, et olete arvutisse installinud iTunes'i uusima versiooni. Pärast iPodi ühendamist klõpsake iPodi ikoonil ja kokkuvõtte lehel valige suvandite menüüst "Luba ketta kasutamine" ja klõpsake nuppu Rakenda.
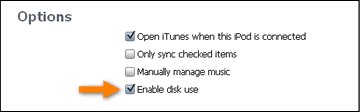
2. samm. Nüüd näete oma iPodi arvutis eemaldatava seadmena. Minge nüüd minu arvutisse ja klõpsake ülemisel ribal vahekaarti "Vaade" ja märkige valik "Kuva peidetud üksused". See võimaldab teil vaadata oma iPodi peidetud faile.
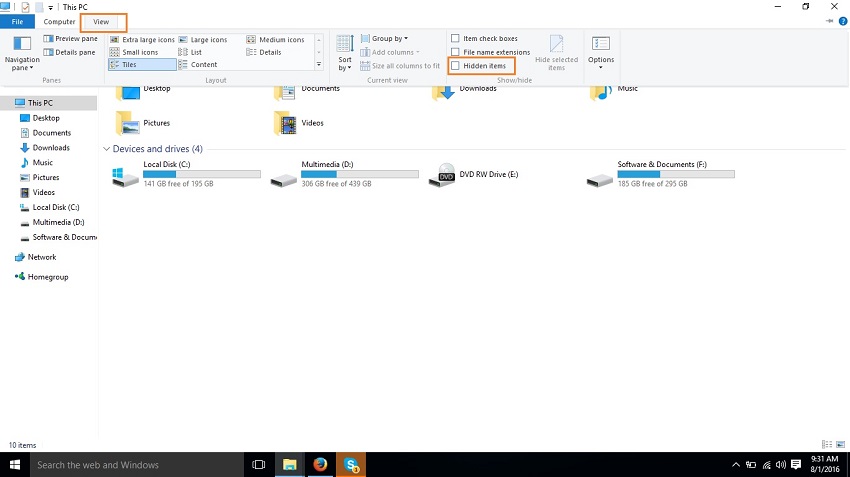
Samm 3. Nüüd topeltklõpsake minu arvutis oma iPodil ja avage see iPodi failide sisestamiseks ja nende vaatamiseks.
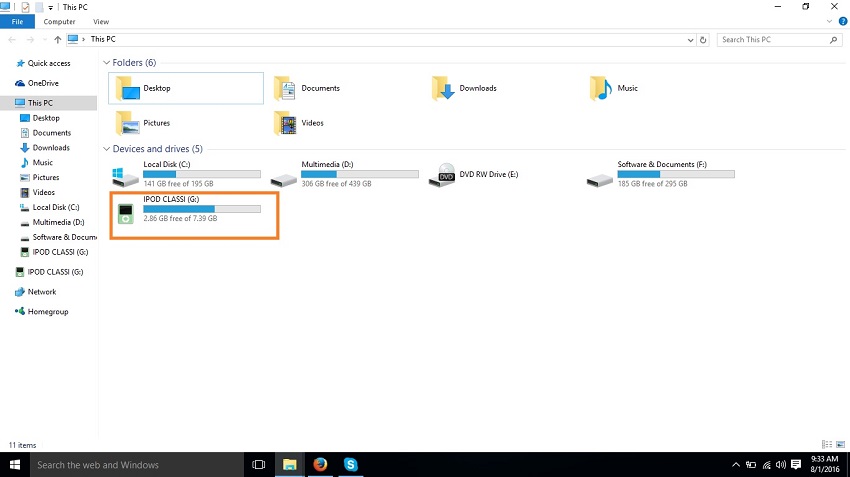
Samm 4. Nüüd järgige teed iPodi juhtimine > muusika. Selles kaustas näete nii palju erinevaid kaustu. Peate oma muusikafailid siin leidma, minnes igasse kausta. Pärast nende leidmist kopeerige ja kleepige see oma arvutisse teise kausta.
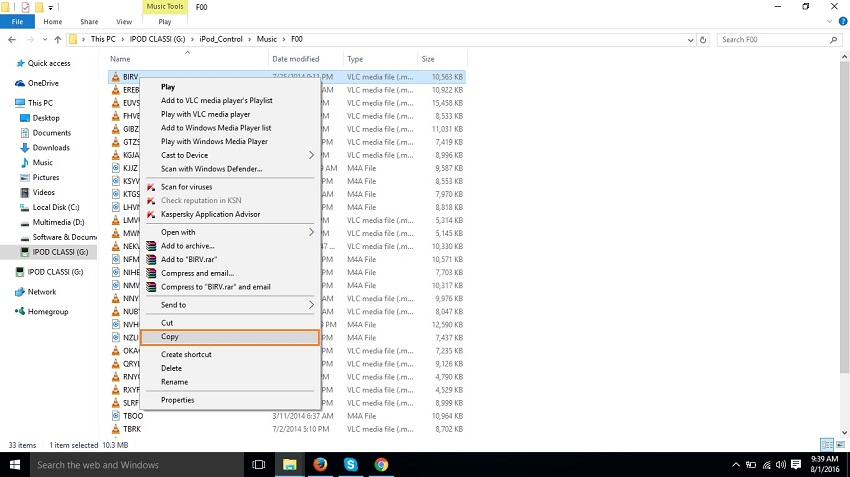
5. samm. Nüüd peavad kasutajad iPodi eemaldama ja iPadi arvutiga ühendama. Pärast selle ühendamist peate klõpsama iPodi ikoonil ja minema iPadi kokkuvõtte lehele. Siin märkige valik "Muusika ja videote käsitsi haldamine" ja klõpsake nuppu Rakenda.
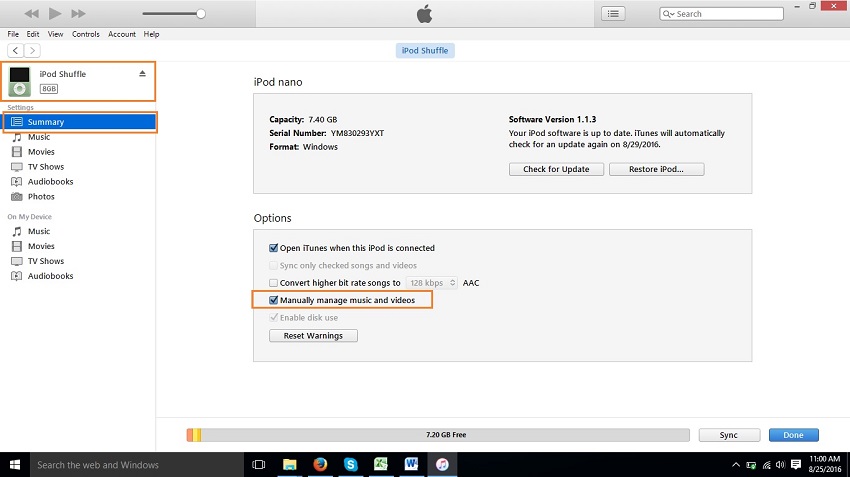
6. samm. Nüüd saate sel viisil hõlpsalt muusikat iPodist iPadi üle kanda. peate klõpsama failis Fail ja seejärel viima kursori valikule Lisa fail teeki ja klõpsama sellel. Teie ette ilmub sirvimisaken, kus saate valida tee, kuhu olete oma iPodi muusika varem kopeerinud. Pärast muusikafailide leidmist klõpsake nuppu Ava. Nüüd klõpsake muusika vahekaardil rakendusnuppu. Kui olete klõpsanud, teisaldatakse teie laulud iPodist nüüd iPadi.
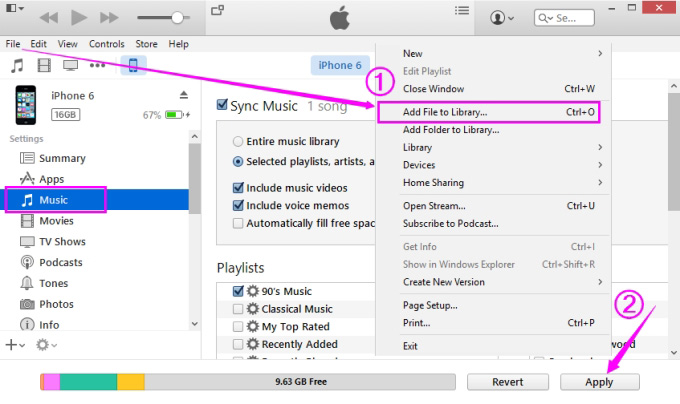
3. osa: kahe viisi võrdlus:
|
Dr.Fone – telefonihaldur (iOS) |
iTunes |
|
|
Lihtne kasutada |
Jah |
Ei |
|
Muusika edastamine ilma muusikasilte kaotamata |
Jah |
Ei |
|
Edastage muusikat ilma iTunesita |
Jah |
Jah |
|
Edastage muusikat Batchis |
Jah |
Ei |
|
dubleerige muusika automaatselt |
Jah |
Ei |
|
Teisendage muusika automaatselt iOS-iga ühilduvasse vormingusse |
Jah |
Ei |
|
Ehitage iTunes'i raamatukogu uuesti üles vaid ühe klõpsuga |
Jah |
Ei |
|
Toetab Android-seadmeid |
Jah |
Ei |
|
Android-mobiiltelefoni juurutamine vaid ühe klõpsuga |
Jah |
Ei |
|
Edastage muusikat otse kahe seadme vahel |
Jah |
Ei |
Sulle võib ka meeldida
Muusika ülekanne
- 1. Edastage iPhone'i muusika
- 1. Teisaldage muusika iPhone'ist iCloudi
- 2. Edastage muusika Macist iPhone'i
- 3. Teisaldage muusika arvutist iPhone'i
- 4. Edastage muusika iPhone'ist iPhone'i
- 5. Edastage muusikat arvuti ja iPhone'i vahel
- 6. Edastage muusika iPhone'ist iPodi
- 7. Teisaldage muusika vangistatud iPhone'i
- 8. Sisestage muusika iPhone X-i/iPhone 8-sse
- 2. Edastage iPod Music
- 1. Teisaldage muusika iPod Touchist arvutisse
- 2. Ekstraktige muusika iPodist
- 3. Teisaldage muusika iPodist uude arvutisse
- 4. Teisaldage muusika iPodist kõvakettale
- 5. Teisaldage muusika kõvakettalt iPodi
- 6. Edastage muusika iPodist arvutisse
- 3. Edastage iPadi muusika
- 4. Muud muusika edastamise näpunäited




Alice MJ
personalitoimetaja