Probleemid taasterežiimis takerdunud iPhone'i/Androidiga
28. aprill 2022 • Esitatud: Data Recovery Solutions • Tõestatud lahendused
- Apple'i seadmed sisenevad teie iPhone'i värskendamise või taastamise ajal taasterežiimi. Tavalise värskendamise või taastamise protsessis ei tea kasutajad peaaegu üldse, et nende seadmed on taasterežiimis. Kui protsessi käigus ilmneb tõrge, leiavad iPhone'i kasutajad, et nende iPhone on iTunesi ühenduse logoga taasterežiimis kinni ja ei saa taaskäivitada. Samuti võite iPhone'i vanglamurdmisel taasterežiimi takerduda. Kadude minimeerimiseks on kõige parem oma iPhone'i andmeid regulaarselt varundada. Või võite iPhone'i taasterežiimist väljumiseks ja iPhone'i andmete säilitamiseks kasutada järgmisi samme, kui te pole varundanud.
1. osa. Telefoni parandamine ilma välise abita
- iPhone iTunes
Apple'i kasutajatel ei ole tavaliselt oma seadmetega probleeme. Kuid niipea, kui neil tekib mõni probleem, otsivad nad probleemile lahendust tõenäoliselt kõikjalt Internetist. Üks selline probleem, millega kasutajad silmitsi seisavad ja lahendust otsivad: iPhone takerdus taasterežiimi ega taastu. Kui iPhone hangub taasterežiimis, näete oma seadmes ekraani Ühenda iTunesiga. Paljud kasutajad lähevad hulluks, kuna see probleem põhjustab nende seadmete reageerimise lõpetamise.
Kui teie seade on taasterežiimis kinni, ärge paanitsege. See ei tähenda, et teie seade on surnud või olete selle igaveseks kaotanud. See tähendab lihtsalt, et teie seade on koomas ja võib välja tulla. Ainus erinevus seisneb selles, kuidas te oma seadme sellest olekust välja võtate. Siin on samm-sammuline juhend iPhone'i taasterežiimist käsitsi äratamiseks.
1. samm: käivitage arvutis iTunes. Nüüd ühendage oma iPhone USB-kaabli abil arvutiga. Oodake, kuni tarkvara teie seadme tuvastab.
2. samm: vajutage nüüd 10 sekundit korraga toitenuppu/unerežiimi ja nuppu ja kodunuppu. Vabastage koos toitenupud/unerežiimi nupud ja nupp Kodu.
3. samm: vajutage kohe toitenuppu ja oodake, kuni iPhone taaskäivitub. Pärast seda olete iPhone'i taasterežiimist edukalt välja toonud.
- Android – kõva taaskäivitamine
Kui teie Android takerdub taasterežiimi ja te ei pääse seadete menüüsse, on veel lootust. Teatud nuppude kombinatsiooni kasutades saate taasterežiimis teha kõva lähtestamise.
Võimaluse korral varundage esmalt oma Android-telefoni andmed, kuna see protsess kustutab kõik andmed teie telefoni sisemälust.
- Lülitage telefon välja.
- Hoidke all helitugevuse vähendamise nuppu ja hoidke all ka toitenuppu, kuni telefon sisse lülitub.
- Pärast sõna "Start" ilmumist ekraanile vajutage helitugevuse vähendamise klahvi ülespoole, kus asub taasterežiim.
- Nüüd vajutage taasterežiimi käivitamiseks toitenuppu. Nüüd peaksite nägema Androidi robotit.
- Kui „taasterežiim” on esile tõstetud, vajutage ja vajutage toitenuppu, samal ajal kui vajutate helitugevuse suurendamise nuppu, ja seejärel vabastage toitenupp.
- Vajutage helitugevuse nuppu, kuni kustutamise/tehaseseadetele lähtestamise teave on esile tõstetud, seejärel vajutage selle valimiseks toitenuppu.
- Kui see on tehtud, vajutage toitenuppu, et valida süsteemi taaskäivitamine.
- Seejärel saate oma telefoni andmed taastada.
2. osa. Telefoni parandamine professionaalse abiga
Eespool nimetatud meetodid aitavad teil telefoni normaalseks taastada, kuid need põhjustavad ka andmete kadumise. Niisiis, kuidas taastada oma iPhone normaalseks ja vältida samal ajal andmete kadumist?
Proovige kolmandat meetodit – Dr.Fone Repair & Dr.Fone Data Recovery tarkvara. See on kolmanda osapoole tarkvara, mis aitab teid selles ebamugavas olukorras. Ja mis kõige tähtsam, teie andmed ei lähe kaduma. iPhone'i taasterežiimist väljumiseks järgige neid samme.
1. samm Laadige esmalt arvutisse alla Dr.Fone-System Repair ja pärast installimist valige suvand Repair.
2. samm Ühendage oma iPhone USB-kaabli abil arvutiga ja valige nupp Start.
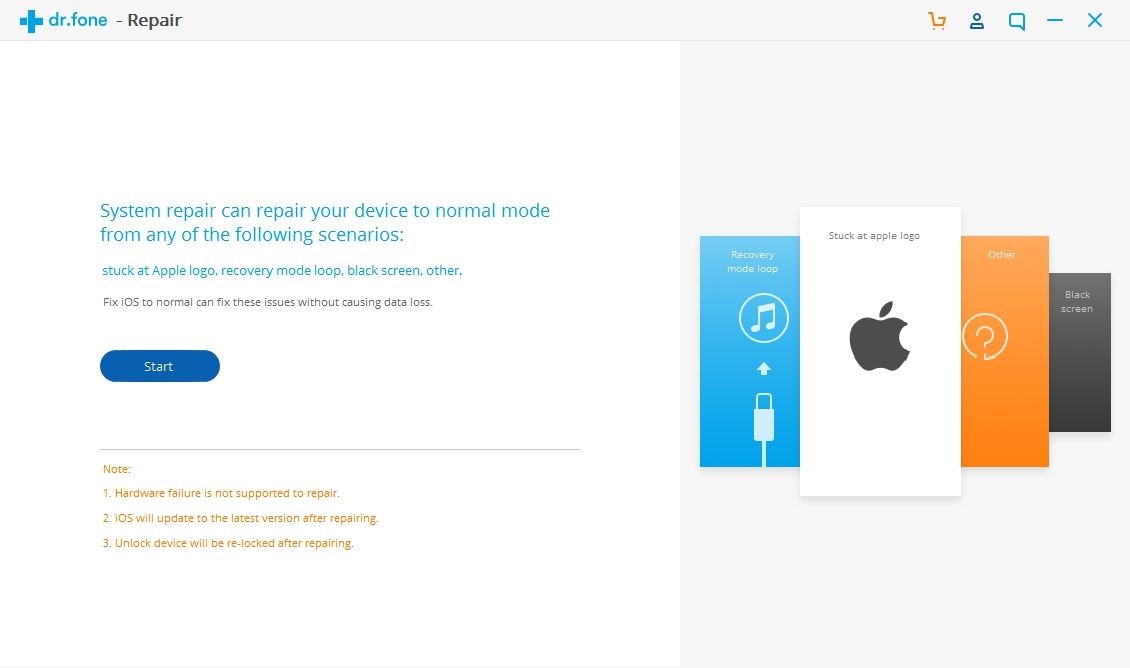
3. samm Käivitage oma iPhone sel hetkel DFU (seadme püsivara värskendus) režiimi.
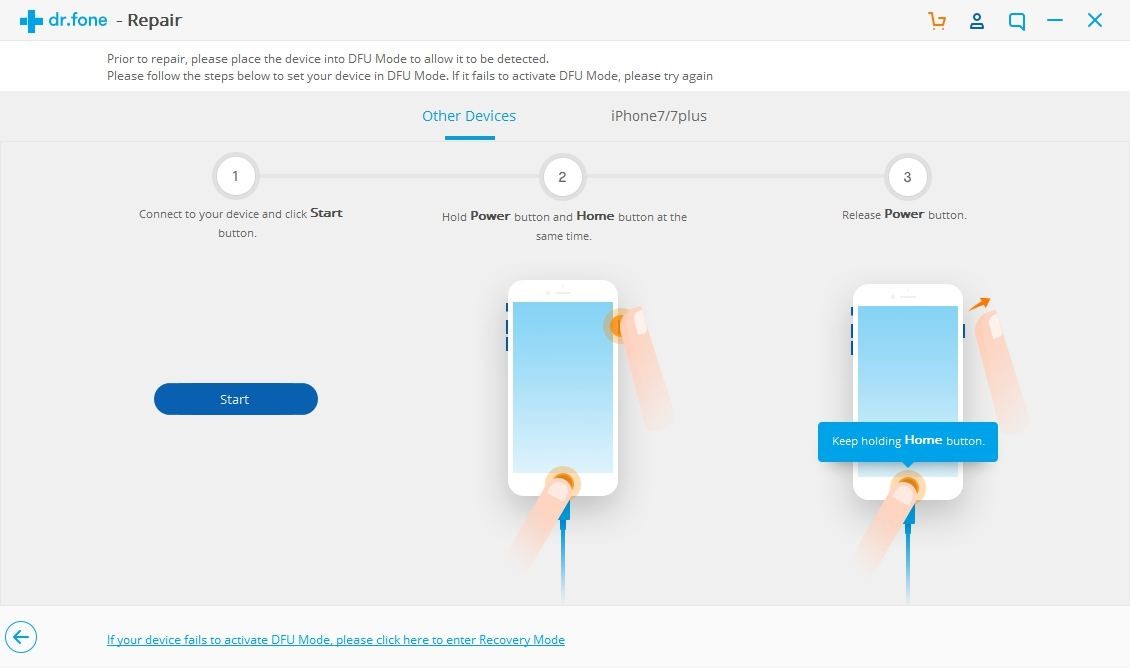
iPhone X, 8, 8+: vajutage kiiresti helitugevuse suurendamise nuppu > vajutage kiiresti helitugevuse vähendamise nuppu > hoidke külgvõrdlust all, kuni ekraan on välja lülitatud > hoidke külje võrdlust + helitugevuse vähendamise nuppu 5 sekundit all, seejärel vabastage külgvõrdlus.
iPhone 7, 7+: hoidke külje võrdlust + helitugevuse vähendamist 8s jaoks> vabastage külje võrdlus
iPhone 6S või varasem: hoidke all nuppu Home + Lock for 8s> Release Lock
4. samm Kui teie iPhone siseneb DFU-režiimi, tuvastab programm selle automaatselt. Järgmises aknas peate kinnitama oma iPhone'i mudelinumbri ja värskendatud püsivara versiooni.
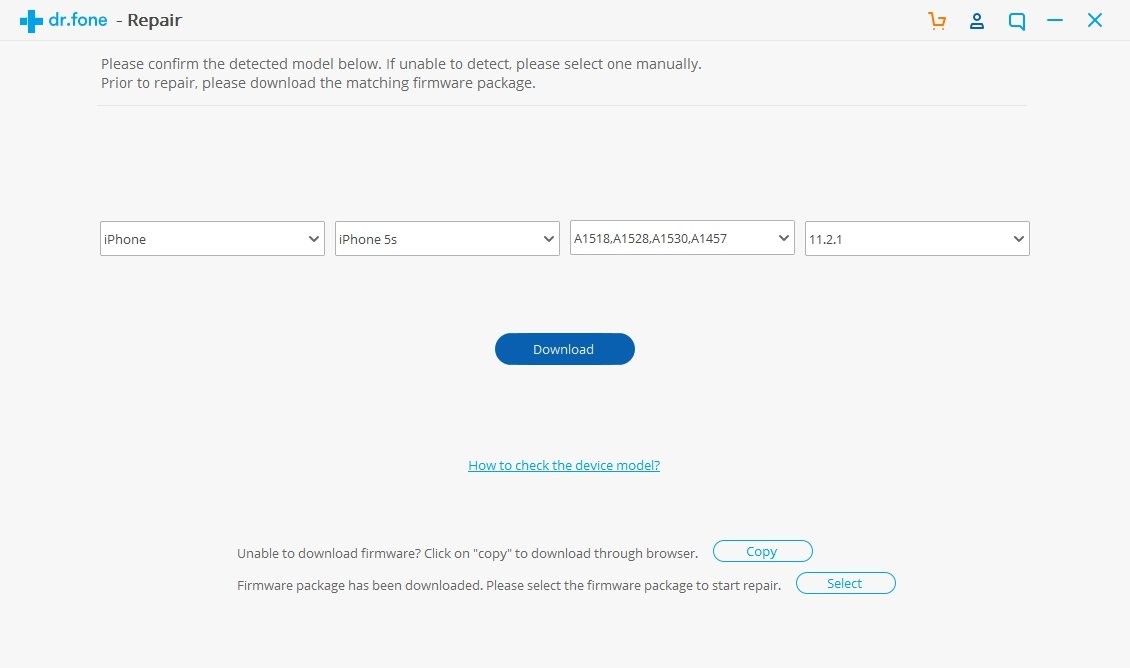
5. samm Klõpsake nuppu Laadi alla ja oodake veidi. Teie telefon parandatakse automaatselt.
Oodake kannatlikult. Teie telefon taaskäivitub ja kuvatakse järgmine teade.

Dr.Fone – andmete taastamine (iOS)
Parim alternatiiv Recuvale iOS-i seadmetest taastamiseks
- Loodud tehnoloogiaga, mis võimaldab faile otse iTunesist, iCloudist või telefonist taastada.
- Võimaldab taastada andmeid tõsiste stsenaariumide korral, nagu seadme kahjustamine, süsteemi krahh või failide juhuslik kustutamine.
- Toetab täielikult kõiki populaarseid iOS-i seadmete vorme, nagu iPhone XS, iPad Air 2, iPod, iPad jne.
- Programmist Dr.Fone - Data Recovery (iOS) taastatud failide hõlpsasti arvutisse eksportimise pakkumine.
- Kasutajad saavad kiiresti taastada selektiivsed andmetüübid, ilma et peaksid kogu andmehulka täielikult laadima.
Olukorras, kus teie andmed remondi käigus kaotsi lähevad, saate kadunud failide taastamiseks kasutada Dr.Fone Data Recovery tarkvara.
Samm 1. Laadige alla Dr.Fone Data Recovery Software ja ühendage telefon arvutiga.
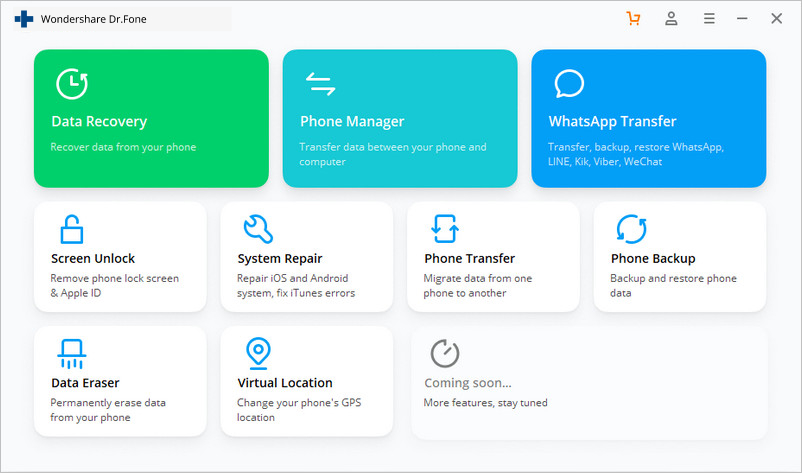
2. samm. Järgige tarkvara juhiseid ja skannige oma telefon
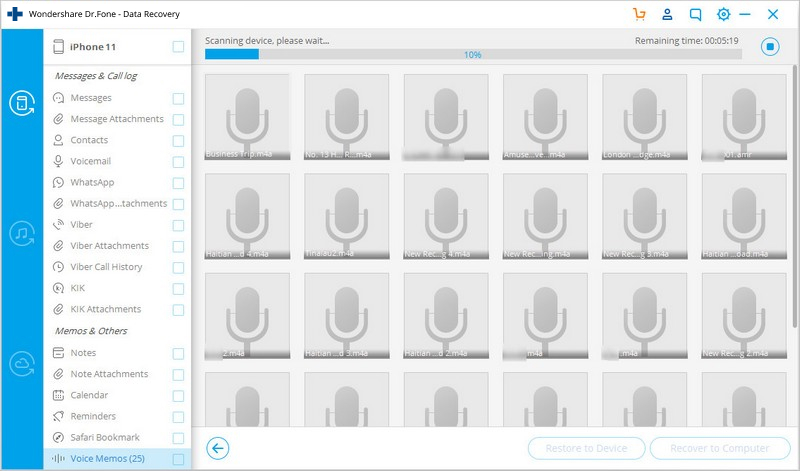
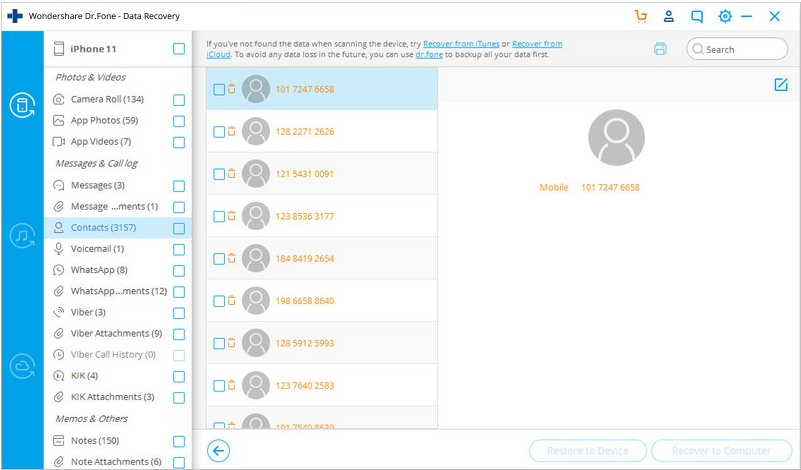
Soovitatav ettevaatusabinõu
See suurepärane programm võib suurepäraselt lahendada erinevad Androidi/iPhone'i külmumisprobleemid. Laadige alla Dr.Fone Repair & Dr.Fone Data Recovery tarkvara ja taastage tavaline telefonisüsteem, näiteks parandage taasterežiimis takerdunud Android/iPhone, parandage DFU-režiimis takerdunud iPhone, parandage Androidi musta ekraani probleem, avage iPhone taasterežiimis jne. Dr. .Fone Repair & Recovery tarkvara töötab enamiku nutitelefonide puhul hästi.
Taasterežiimi probleemi saate lahendada ka kõva lähtestamise abil, hoides all toitenuppu ja helitugevuse suurendamise nuppu ning tehes nii taaskäivitamise kui ka andmete kustutamise seadmest. Kuid see meetod nõuab esmalt telefonist andmete taastamist.
Tekstsõnumite kadumise korral iPhone'is on igal kasutajal võimalus need taastada, olenemata valitud meetodist, kuid kuna iTunesi või iCloudi abil on SMS-ide taastamine palju lihtsam ja turvalisem, on soovitatav perioodiliselt varundada.
Dr.Fone telefoni varundustarkvara
Tutvustame telefoni varundustarkvara Dr.Fone, mis töötab iPhone 6, iPad, iPod Touch seadmetega. Lisaks võimaldab rakendus kogu taastatud teabe oma Apple'i seadmesse tagasi saata! Tarkvara hankimiseks külastage ühte kahest lingist: iPhone'i ja Androidi jaoks .
Dr.Fone'i remont ja taastamine
Nüüd on ilmne, et Dr.Fone Repair & Recovery annab kasutajatele võimaluse taastada andmeid taasterežiimis takerdunud iPhone'ist. Seda on lihtne ja ohutu kasutada. Miks mitte alla laadida ja kohe proovida ! Tarkvara toetab täielikult kõiki iPhone'i mudeleid.
iPhone'i andmete taastamine
- 1 iPhone'i taastamine
- Taasta kustutatud fotod iPhone'ist
- Kustutatud piltsõnumite taastamine iPhone'ist
- Taasta kustutatud video iPhone'is
- Taastage kõnepost iPhone'ist
- iPhone'i mälu taastamine
- iPhone'i häälmemode taastamine
- Kõneajaloo taastamine iPhone'is
- Kustutatud iPhone'i meeldetuletuste toomine
- Prügikast iPhone'is
- Taasta kaotatud iPhone'i andmed
- iPadi järjehoidja taastamine
- Taasta iPod Touch enne avamist
- Taastage iPod Touchi fotod
- iPhone'i fotod kadusid
- 2 iPhone'i taastamise tarkvara
- Tenorshare iPhone'i andmete taastamise alternatiiv
- Vaadake üle populaarseim iOS-i andmetaastetarkvara
- Fonepaw iPhone'i andmete taastamise alternatiiv
- 3 Katkise seadme taastamine





Alice MJ
personalitoimetaja