Ülimad viisid oma Apple ID parooli lähtestamiseks
27. aprill 2022 • Esitatud: iOS-i mobiilseadmete probleemide lahendamine • Tõestatud lahendused
Väga häiriv on Apple ID paroolide unustamine, mis võib põhjustada teile suurt andmekadu. Levinud stsenaariumid, nagu karm pääsukood või ebaregulaarsed paroolide muutmised, võivad põhjustada Apple ID parooli unustamise. Just sellistel juhtudel peate teadma, kuidas iCloudi parooli taastada .
Veelgi enam, kui olete iOS-i uus kasutaja ja valdav täiustatud süsteem on teid segadusse ajanud, saate probleemid ise lahendada. Kõigepealt peaksite teadma Apple ID konto taastamise juhendit juhuks, kui kaotate juurdepääsu oma iOS-i seadmele. Selle teemaga tutvumiseks käsitlete järgmisi olulisi ja seotud aspekte:
Olukord 1: kui teil on lubatud kahefaktoriline autentimine
Kahefaktoriline autentimine tähendab täiendava turvakihi lisamist teie iOS-i seadmele. Sel viisil pääsete oma kontole juurde isegi siis, kui keegi teine teab teie parooli. Kahefaktorilise autentimise korral pääseb kasutaja oma kontole ligi usaldusväärsete seadmete või veebi kaudu. Kui ta uude seadmesse sisse logib, oleks vaja parooli ja kuuekohalist kinnituskoodi.
Kui teie iPhone'is on kahefaktoriline autentimine lubatud ja soovite Apple ID parooli lähtestada, aitavad teid selles küsimuses järgmised meetodid.
1. Apple ID parooli lähtestamine iPhone'is või iPadis
Kui soovite oma iPhone'i parooli uuendada, järgige iPadis või iPhone'is Apple ID parooli lähtestamiseks antud juhiseid.
1. samm: minge üle rakenduse "Seaded" ja valige menüü ülaosast Apple'i konto. Nüüd valige " Parool ja turvalisus " > " Muuda parooli " ja sisestage oma praegune pääsukood, kui teie iPhone on parooliga kaitstud.
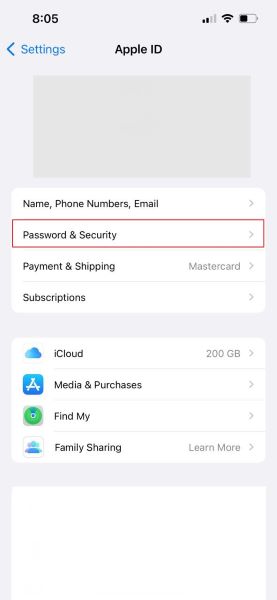
2. samm : nüüd lubatakse teil sisestada oma uus parool ja kinnitada see uuesti tippides. Sisestage kindlasti vähemalt 8 tähemärgi pikkune parool.
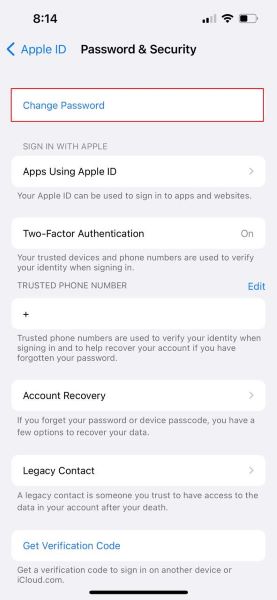
3. samm : teil on võimalus sundida kõiki seadmeid ja veebisaite oma Apple ID-st välja logima. Kinnitage valik, vajutades nuppu "Logi välja teistest seadmetest". Nüüd on kõik tehtud, kuna teie iOS-i seadme parool on lähtestatud.
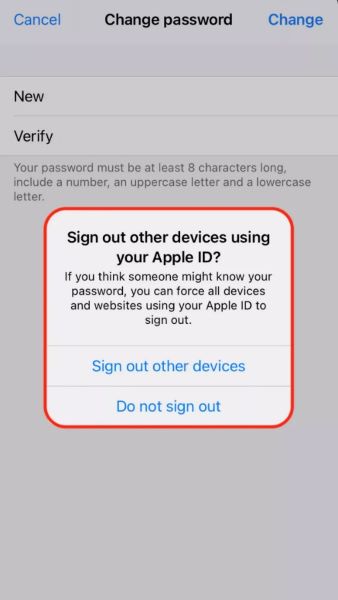
2. Apple ID parooli lähtestamine Macis
Apple ID konto taastamise protseduur Macis on veidi erinev . Peate järgima antud samme ja lähtestama oma süsteemi parooli:
1. samm : kui teil on macOS Catalina või uusim versioon, käivitage Apple'i menüü ja minge jaotisse "Süsteemieelistused". Seejärel klõpsake suvandil "Apple ID". MacOS-i kõige varasemate versioonide puhul minge jaotisse "Süsteemieelistused" < "iCloud". Nüüd valige "Konto üksikasjad" ja valige "Turvalisus".
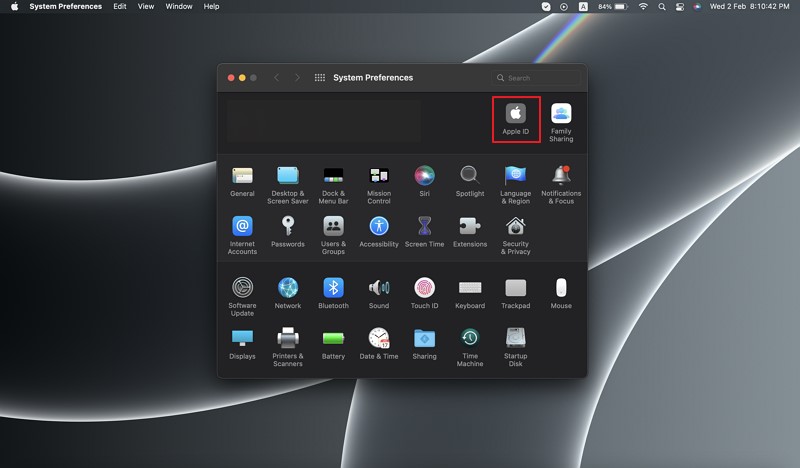
Samm 2: Nüüd klõpsake suvandil "Parool ja turvalisus" ja vajutage "Muuda parooli". Nüüd võidakse teid provotseerida administraatori konto parooli sisestama. Seejärel klõpsake "OK".
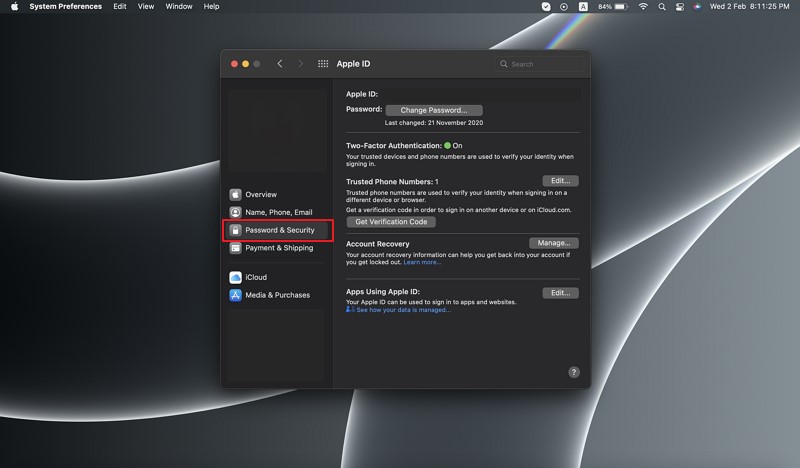
3. samm: sisestage oma uus parool ja tippige see uuesti väljale "Kinnita". Klõpsake nuppu "Muuda" ja kõik seadmed logitakse teie kontolt välja. Sisestage oma Apple'i seadmetele uus parool, kui neid järgmisel kasutamisel kasutate.
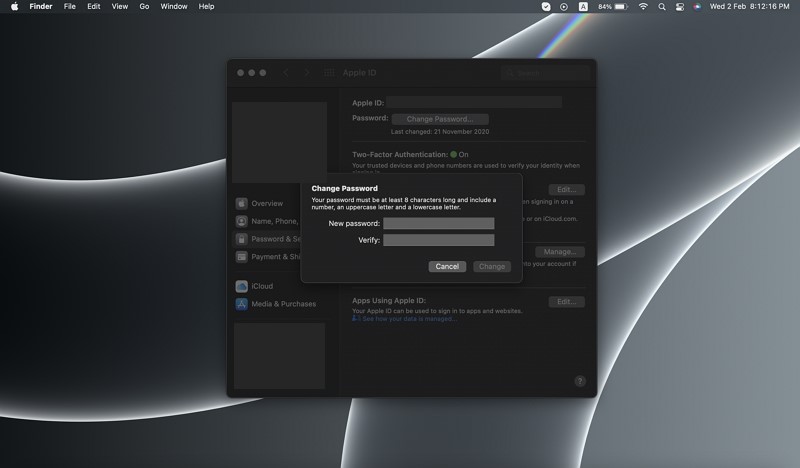
3. Apple ID parooli lähtestamine iForgoti veebisaidil
Kuna kahefaktoriline autentimine lisab iOS-i seadmele turvakihi, järgige Apple'i konto taastamiseks iForgoti veebisaidil esitatud juhiseid.
1. samm: minge Apple'i iForgoti veebisaidile ja sisestage autentne Apple ID. Nüüd klõpsake nuppu "Jätka".
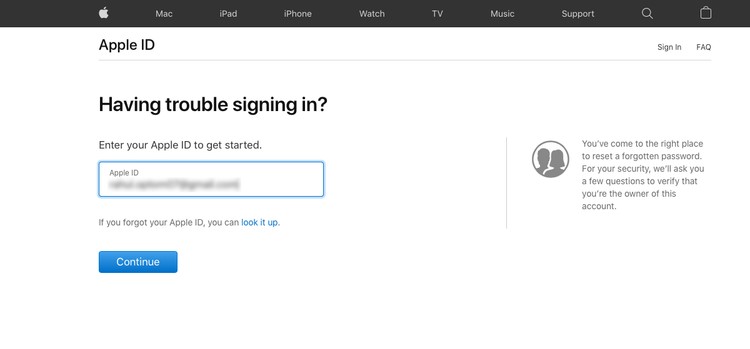
2. samm: nüüd sisestage oma telefoninumber ja vajutage edasiliikumiseks nuppu "Jätka". Peate kontrollima usaldusväärseid seadmeid. Ilmuvad hüpikaknad "Lähtesta parool". Puudutage nuppu "Luba".
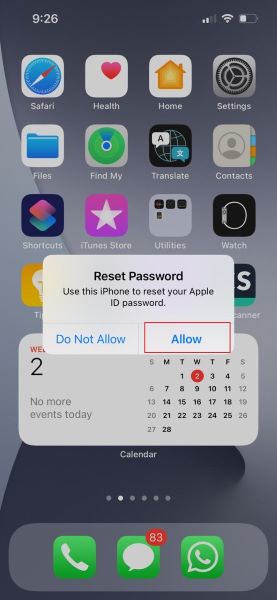
3. samm : sisestage seadme parool. Nüüd peate sisestama oma uue parooli ja sisestama selle uuesti kinnitamiseks. Muudatuste salvestamiseks klõpsake nuppu "Järgmine".
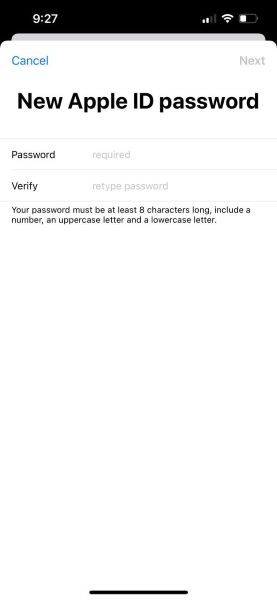
4. Apple ID parooli lähtestamine Apple'i tugirakenduse abil
Kui te ei pääse oma iOS-i seadmele juurde, saate Apple ID parooli lähtestada mis tahes sugulase iOS-i seadmest Apple'i tugirakenduse kaudu . Apple ID parooli toomiseks järgige Apple'i tugirakenduses antud juhiseid .
1. samm: esmalt laadige alla Apple'i tugirakendus. Kui rakendus on avatud, vajutage ekraani ülaosas olevat "Tooted".
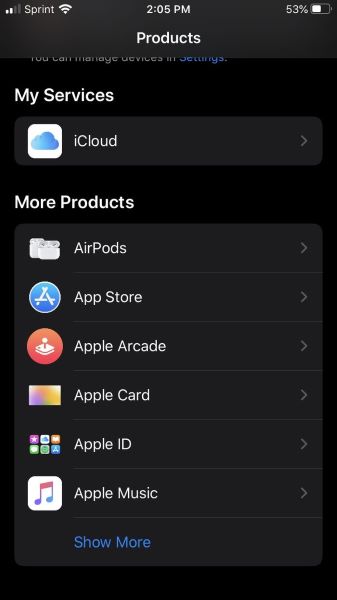
2. samm: pärast alla kerimist tunnete ära valiku "Apple ID". Klõpsake seda ja valige suvand "Unustasin Apple ID parooli".
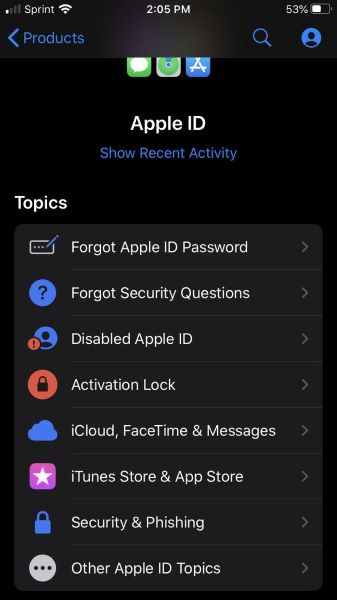
3. samm: puudutage nuppu "Alusta" ja seejärel linki "Teine Apple ID". Nüüd sisestage parooli lähtestamiseks Apple ID. Vajutage
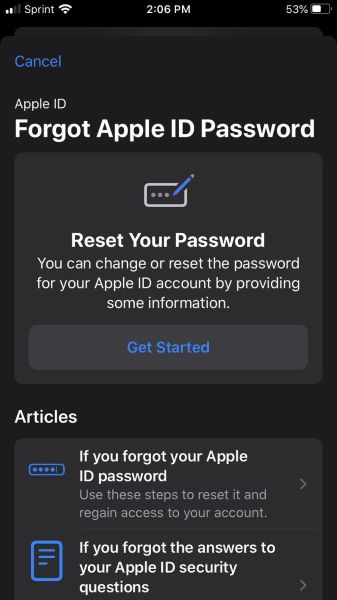
2. olukord: kui kasutate kaheastmelist kinnitamist
Enne kaheastmelist autentimist pakkus Apple kaheastmelist kinnitamist, mille käigus kasutaja pidi sisselogimisprotsessi autentimiseks läbima kaks etappi. Lühike numbriline kood saadetakse kasutajale iOS-i seadme rakenduse "Find My iPhone" või mõne muu seadme numbri kaudu. Kui teie Apple'i tarkvara on vanem kui iOS 9 või OS X El Capitan, kasutab teie Apple'i seade kaheastmelist kinnitamisprotsessi.
Siin tunnustame samme, mida peate Apple ID parooli taastamiseks kaheastmelise kinnitamisega järgima:
1. samm: minge iForgoti veebisaidile ja sisestage oma Apple ID. Nüüd vajutage Apple'i parooli taastamise alustamiseks nuppu "Jätka" .
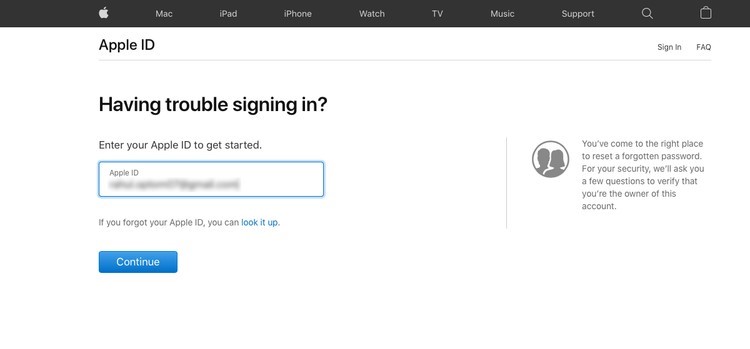
2. samm: järgige ekraanil kuvatavaid juhiseid ja sisestage taastevõti. Kinnituskoodi saamiseks peate valima usaldusväärse seadme. Nüüd sisestage kood antud väljale ja saate luua uue Apple ID parooli. Pärast uue parooli seadistamist klõpsake nuppu "Lähtesta parool".
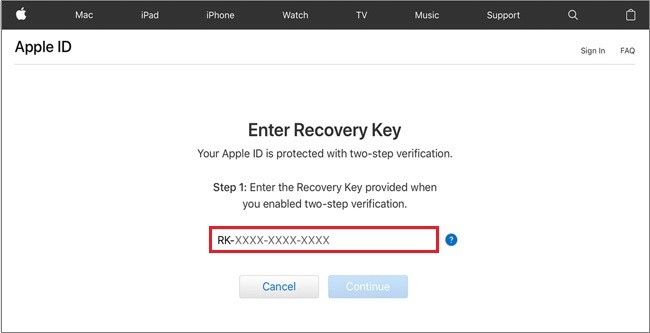
3. osa: kasutage iOS 15 Apple ID unustamise vältimiseks
On mitmeid stsenaariume, miks tuleb end taastekontaktidega kaitsta. Võite oma seadme kaotada või unustada iPhone'i väärtusliku pääsukoodi. Varundusplaan säästaks teid juurdepääsu kaotamisest iOS-i seadme andmetele ja iCloudi konto taastamise eest.
Apple ID parooli unustamise vältimiseks oleks vaja usaldusväärset seadet, millel töötab iOS 15 või uusim versioon.
2.1. Kuidas vältida Apple ID kaotamist taastekontakti kaudu?
Saate kutsuda iOS-i seadmega usaldusväärse isiku oma taastamise kontaktiks juhuks, kui unustate Apple ID. Selleks peate järgima seda samm-sammult juhendit:
1. samm: käivitage oma iOS-i seadmes rakendus Seaded. Nüüd klõpsake peamenüü ülaosas oleval bänneril "Apple ID".
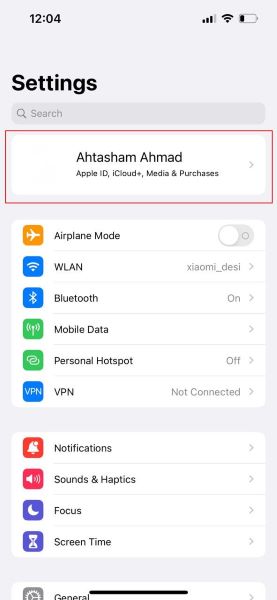
2. samm : vajutage "Parool ja turvalisus" < "Konto taastamine". <Jaotis "Taastamisabi". Nüüd puudutage valikut "Lisa taastekontakt".
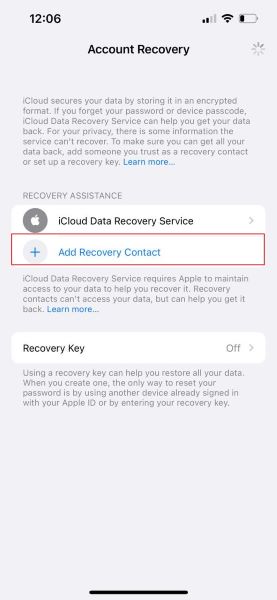
Samm 3: Nüüd klõpsake "Lisa taastekontakt" ja valige taastamise kontakt. Klõpsates nupul „Järgmine”, lubatakse teil saata oma taastamise kontaktisikule teatis selle kohta, et lisate ta taastamise kontaktiks. Puudutage neile sõnumi saatmiseks nuppu "Saada" ja protsessi lõpetamiseks klõpsake nuppu "Valmis".
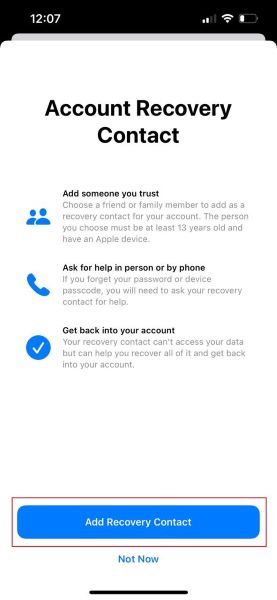
4. osa: kasutage oma Apple ID taastamiseks Dr.Fone – paroolihaldurit
Dr.Fone – paroolihaldur on usaldusväärne tööriist, mis aitab kaitsta teie iPhone'i/iPadi paroole ilma teie privaatsust ära kasutamata. See tõhus tööriist aitab Apple ID kontot taastada ja rakenduste sisselogimisparoole hõlpsalt hankida.
Lisaks Apple ID konto taastamisele pakub Dr.Fone palju väärtuslikke funktsioone:
- Otsige hõlpsalt üles oma Outlooki, Gmaili ja AOL-i kontode meiliparoolid.
- Aidake taastada oma iOS-i seadmete WiFi-paroolid , ilma et oleks vaja neid jailbreakida.
- Eksportige oma iPhone'i või iPadi paroolid erinevatesse vormingutesse. Importige need teistesse rakendustesse, sealhulgas Keeper, 1Password, LastPass jne.
- Fone aitab kontosid skannida ja leida tagasi teie Google'i konto, Facebooki , Twitteri või Instagrami paroolid.
Paroolihalduri kasutamise juhised
Kui soovite oma iPhone'i parooli taastada Dr.Fone – Password Manageri kaudu, järgige antud samme:
1. samm: laadige alla tarkvara Dr.Fone
Esmalt laadige alla ja käivitage arvutis Dr.Fone. Valige Dr.Fone'i põhiliidesest funktsioon "Password Manager".

2. samm: siduge iOS-seade arvutiga
Nüüd ühendage oma iOS-seade välkkaabli abil arvutiga. Klõpsake nuppu "Usalda".

3. samm: käivitage parooli skannimine
Nüüd vajutage oma konto parooli tuvastamiseks nuppu "Alusta skannimist". Mõne minuti pärast skannimist kuvatakse kõik paroolid. Apple ID parooli saamiseks klõpsake "Apple ID".

Järeldus
Kas teate, kuidas Apple ID parooli hankida ? Kunagi ei tea, millal võite kahjuks kaotada juurdepääsu oma iPhone'ile, unustades selle pääsukoodi. Sellise stsenaariumi korral peaksite teadma Apple ID parooli taastamise protseduuri. Pealegi on vaja oma Apple ID parooli heas mõttes hallata, abiks on Password Manager.
Lähtestage iPhone
- Parandage iPhone'i Apple ID probleem
- Eemaldage iPhone'ist kellegi Apple ID
- Apple ID ja iPhone'i linkimise tühistamine
- Fix Apple ID ei saa kinnitada
- Vältige Apple ID serveriga ühenduse loomisel tekkinud tõrget
- Logige Apple ID-st välja ilma paroolita
- Kustutage iCloudi konto ilma paroolita
- Parandage, kui Apple ID muutus halliks
- Lähtestage iPhone ilma Apple ID-ta

Selena Lee
peatoimetaja
Üldhinnang 4,5 ( osales 105 )