Kuidas iCloudi kontot ilma paroolita kustutada?
28. aprill 2022 • Esitatud: seadme lukustuskuva eemaldamine • Tõestatud lahendused
Kui teil on erinevaid Apple'i tooteid, peate olema kursis iCloudi teenuse olulisusega. iCloud on pilvesalvestusteenus, mis võimaldab Apple'i kasutajatel sünkroonida oma andmeid ja pääseda neile juurde erinevates Apple'i seadmetes, olgu selleks iPhone, iPad või Macbook.
Nüüd on mitmeid olukordi, kus kasutaja võib soovida oma iCloudi konto kustutada, eriti kui ta on loonud liiga palju iCloudi kontosid ega mäleta nende kõigi paroole.
Seega jagame selles juhendis teavet selle kohta, kuidas kustutada iCloudi konto ilma paroolita, et saaksite vabaneda kõigist mittevajalikest kontodest ja kasutada kõigis oma i-seadmetes ühte.
1. osa: kuidas iCloudi kontot iPhone'is paroolita kustutada?
Kui teil on praegu iPhone, on siin kolm erinevat võimalust iCloudi konto kustutamiseks telefoni enda abil.
1.1 Eemaldage iPhone'i seadetest iCloud
Järgige neid juhiseid, et kustutada iCloudi konto oma iPhone'i menüüst "Seaded".
Samm 1: Avage "Seaded" ja kerige alla, et klõpsata "iCloud".
2. samm: teil palutakse sisestada parool. Siin sisestage suvaline juhuslik arv ja klõpsake nuppu "Valmis".
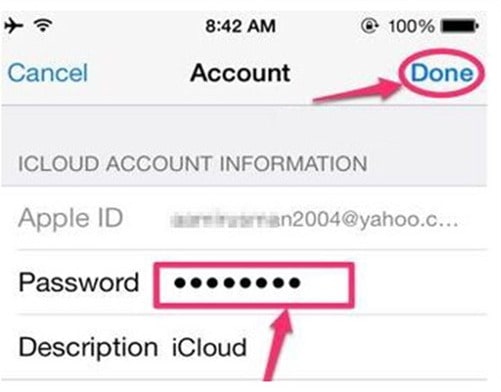
3. samm: iCloud teatab teile, et parool on vale. Puudutage nuppu "Ok" ja teil palutakse tagasi iCloudi ekraanile.
4. samm: klõpsake nüüd "Konto" ja kustutage kõik jaotisest "Kirjeldus". Klõpsake nuppu "Valmis" ja naasete uuesti iCloudi ekraanile. See keelab funktsiooni „Leia minu iPhone” ja saate iCloudi konto hõlpsalt eemaldada .
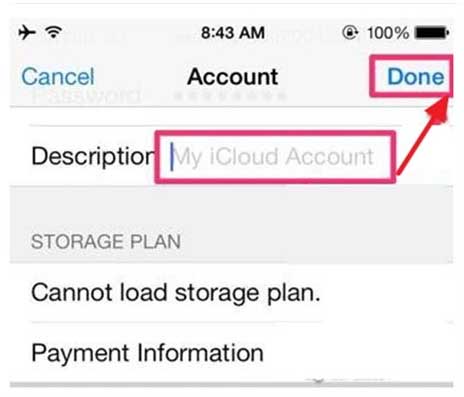
5. samm: puudutage uuesti iCloudi ja kerige allapoole kuni lõpuni. Puudutage "Kustuta konto" ja klõpsake uuesti "Kustuta", et oma toimingut kinnitada.
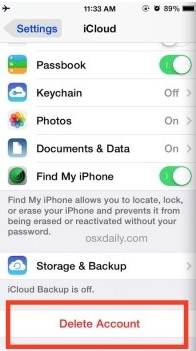
Nii saate iCloudi konto ilma paroolita otse oma iPhone'i jaotisest Seaded kustutada.
1.2 Kustutage iCloudi konto iTunes'i kaudu
Teine mugav viis iCloudi konto kustutamiseks on iTunes'i kasutamine oma iPhone'is. Juhendame teid iTunesi abil iCloudi konto kustutamise protsessis.
1. samm: kõigepealt keelake funktsioon „Leia minu iPhone”. Liikuge jaotisse „Seaded” > „iCloud” > „Leia minu iPhone” ja lülitage funktsiooni väljalülitamiseks lüliti välja.

2. samm: minge nüüd tagasi aknasse "Seaded" ja klõpsake "iTunes & App Store".

3. samm: puudutage ülaosas oma "Konto". Teie ekraanile ilmub hüpikaken. Siin klõpsake "Logi välja" ja iCloudi konto eemaldatakse teie iDevice'ist.

1.3 Looge uus parool
Kui olete oma iPhone'is kahepoolse kinnitamise lubanud, saate iCloudi konto ka kustutada, lähtestades parooli. Sel juhul peate siiski külastama Apple ID konto lehte ja kasutama seda parooli lähtestamiseks.
Siit saate teada, kuidas kustutada iCloudi konto ilma paroolita, luues uue parooli.
Samm 1: Külastage Apple ID konto lehte ja valige "Unustasin Apple ID või parooli".

2. samm: sisestage nüüd oma Apple ID ja puudutage nuppu "Jätka". Parooli lähtestamise protsessi alustamiseks valige "Ma pean oma parooli lähtestama".
Samm 3: Teile kuvatakse uus aken, kus peate sisestama taastamisvõtme. See on eksklusiivne võti, mis luuakse siis, kui kasutaja lubab oma iCloudi kontole kahepoolse kinnitamise.
4. samm: sisestage taastevõti ja puudutage nuppu "Jätka". Nüüd valige usaldusväärne seade, kuhu soovite kinnituskoodi saada. Protsessi jätkamiseks sisestage see kinnituskood.

5. samm: järgmises aknas saate parooli lähtestada. Lihtsalt lisage uus parool ja klõpsake nuppu "Lähtesta parool".
Kui parool on muudetud, saate oma iCloudi konto hõlpsalt kustutada, minnes menüüsse „Seaded” > „iCloud” > „Kustuta konto”. Sisestage uus parool ja teie iCloudi konto kustutatakse jäädavalt.
Kui te pole oma iCloudi kontol kahepoolset kinnitamist lubanud, on siiski võimalus parool lähtestada. Siiski peate meeles pidama turvaküsimusi, millele vastasite, või e-posti varuaadressi, mille lisasite iCloudi konto seadistamisel.
samm: avage Apple ID konto leht ja puudutage "Unustasin Apple ID või parooli". Sisestage oma Apple ID ja valige "Ma pean oma parooli lähtestama".
2. samm. Teid suunatakse uude aknasse, kus kuvatakse kaks erinevat meetodit, st "Vasta turvaküsimustele" ja "Saage e-kiri". Valige sobiv meetod ja järgige parooli lähtestamiseks edasisi samme.

2. osa: Kuidas kustutada iCloudi konto ilma paroolita arvutis, kasutades programmi Dr.Fone – Screen Unlock (iOS)?
Kui leiate, et kõik ülaltoodud meetodid on pisut keerulised, on meil teile lihtsam lahendus. Wondershare Dr.Fone Screen Unlock (iOS) on iOS-i kasutajatele mõeldud eksklusiivne tööriist, mis aitab neil eemaldada ekraanilukke ja kustutada iCloudi kontosid iDevice'ist, isegi kui te ei mäleta parooli või isegi kui "Find My iPhone" funktsioon on lubatud.
Tänu selle kasutajasõbralikule liidesele on iCloudi konto kustutamine Dr.Fone Screen Unlocki abil probleemivaba. Kuna tarkvara on saadaval nii Windowsi kui ka Maci jaoks, saab seda hõlpsalt kasutada Apple ID sisselogimisest mööda hiilimiseks, olenemata sellest, millist operatsioonisüsteemi arvutis kasutatakse.
Niisiis, arutleme kiiresti, kuidas iCloudi kontot ilma paroolita kustutada, kasutades funktsiooni Dr.Fone Screen Unlock.
Märkus. Enne edasiliikumist varundage kindlasti kõik andmed, kuna see kustutab kõik teie iPhone'ist.
1. samm: käivitage Dr.Fone'i ekraani avamine
Installige oma arvutisse Dr.Fone Screen Unlock ja topeltpuudutage selle ikooni, et tarkvara käivitada. Nüüd ühendage oma iDevice USB-kaabli abil arvutiga.
2. samm: valige Screen Unlock
Nüüd valige Dr. Fone Screen Unlocki põhiliideses "Screen Unlock".

3. samm: valige suvand
Järgmises aknas näete kolme erinevat valikut. Valige "Ava Apple ID", kuna tahame iCloudi konto kustutada.

4. samm: usaldage seadet
Nüüd, et kahe seadme vahel edukalt ühendus luua, sisestage oma iDevice'i pääsukood ja puudutage ühenduse kinnitamiseks nuppu "Usalda".

5. samm: lähtestage oma iPhone
Kui kaks seadet on edukalt ühendatud, puudutage arvutiekraanil nuppu "Ava kohe". See käivitab hoiatusteate. Protsessi jätkamiseks klõpsake nuppu "Ava".

Sel hetkel palutakse teil oma iDevice lähtestada. Seadme edukaks lähtestamiseks võite järgida ekraanil kuvatavaid juhiseid.

6. toiming: avage Apple ID
Pärast lähtestamisprotsessi lõppu alustab Dr.Fone automaatselt avamisprotsessi. Ärge ühendage iDevice'i arvutist lahti, kuna see võib seadet ennast kahjustada.

Niipea, kui teie Apple ID lukust avatakse, ilmub teie ekraanile kinnitusteade. Lihtsalt taaskäivitage oma nutitelefon ja saate uue Apple ID-ga ilma probleemideta sisse logida.

Pole vahet, kas kasutate Windowsi või Maci, iOS-i jaoks mõeldud Dr.Fone – Screen Unlock muudab iCloudi konto kustutamise ilma paroolita ülilihtsaks. Seega, kui otsite usaldusväärset ja mugavat viisi iCloudi konto eemaldamiseks, kasutage kindlasti Dr.Fone – Screen Unlock.
Järeldus
See on kogu juhend iCloudi konto kustutamiseks ilma paroolita. Kuigi iCloud on erandlik funktsioon, unustatakse tõenäoliselt oma iCloudi konto parool. Kui olete sarnasesse olukorda sattunud ja soovite luua uue iCloudi konto, kasutage eelmise iCloudi konto kustutamiseks kindlasti ülaltoodud taktikat, isegi kui te parooli ei mäleta.
Lähtestage iPhone
- Parandage iPhone'i Apple ID probleem
- Eemaldage iPhone'ist kellegi Apple ID
- Apple ID ja iPhone'i linkimise tühistamine
- Fix Apple ID ei saa kinnitada
- Vältige Apple ID serveriga ühenduse loomisel tekkinud tõrget
- Logige Apple ID-st välja ilma paroolita
- Kustutage iCloudi konto ilma paroolita
- Parandage, kui Apple ID muutus halliks
- Lähtestage iPhone ilma Apple ID-ta






Selena Lee
peatoimetaja
Üldhinnang 4,5 ( osales 105 )