iPhone'i lähtestamine ilma Apple ID-ta
01. aprill 2022 • Esitatud: iOS-i mobiilseadmete probleemide lahendamine • Tõestatud lahendused
Paroolide ja ID-de suure leviku tõttu Internetis võib andeks anda, et mõnikord unustatakse olulised ID-d ja paroolid. Sellest pole suurt midagi, kui mõne passiivse konto parool või ID kuskile ununeb. Kuid asjad võivad üsna kiiresti muutuda kohutavaks, kui unustate Apple ID või parooli. Selle põhjuseks on asjaolu, et Apple kasutab kõigis oma seadmetes, iPhone'is, iPadis jne, ühist ID-d ja parooli. Seega, kui kaotate mõne oma konto juurdepääsu, kaotate juurdepääsu kõigile.
Nii et erinevatel põhjustel võite otsida vahendit Apple'i parooli lähtestamiseks või võib-olla soovite iPhone'i lähtestada ilma Apple ID-d. Võib-olla olete mõlemad kaotanud ja soovite Apple'i parooli ja Apple ID-d lähtestada. Olenemata sellest, mida vajate, võin teile garanteerida, et saate pärast selle artikli lugemist probleemideta Apple ID lähtestada ja Apple'i parooli lähtestada.
- 1. osa: mis on Apple ID?
- 2. osa: iPhone'i lähtestamine ilma Apple ID-ta
- 3. osa: Apple ID või parooli lähtestamine
- Unustasin Apple ID parooli? Kuidas Apple'i parooli lähtestada
- Unustasin Apple ID? Kuidas Apple ID lähtestada
- Lähtestage Apple ID iTunesiga
- 4. osa: iTunes'i ja iCloudi varukoopiafailide valikuline taastamine iPhone'i
1. osa: mis on Apple ID?
Apple ID lähtestamiseks peate kõigepealt teadma, mis on Apple ID. Lubage mul alustada sellele küsimusele vastamisega nende huvides, kes võivad olla Apple'i maailmas uued. Kui tead juba, mis see on, võid selle osa julgelt vahele jätta.
Apple ID on kõik-ühes konto, mida kasutatakse sisselogimiseks kõikidele erinevatele Apple'i pakutavatele kontodele, nagu iTunes, iCloud, Apple Store jne, kõikidel Apple'i platvormidel, olgu selleks iPad, iPod, iPhone, või Mac. Apple ID määratakse kliendi e-posti aadressi abil mis tahes meiliteenuse pakkujalt.
iPhone'i lähtestamine ilma Apple ID-d parima avamistööriistaga
Teine nutikas lahendus Apple ID lähtestamiseks ilma selle parooli, meili või mõne muu detailita on Dr.Fone - Screen Unlock (iOS) . See pakub äärmiselt kiiret ja probleemivaba lahendust Apple ID avamiseks mis tahes iOS-i seadmes. Kuigi see lähtestaks ka teie telefoni ja pühkiks sinna salvestatud andmed. See ühildub uusima iOS-iga. Lõpuks saate oma telefoni kasutada nagu täiesti uut ilma lukustuskuva või Apple ID piiranguta. Siit saate teada, kuidas saate Apple ID avada, kasutades seadmes Dr.Fone – Screen Unlock (iOS).

Dr.Fone – ekraani avamine
Avage keelatud iPhone 5 minutiga.
- Lihtsad toimingud iPhone'i avamiseks ilma pääsukoodita.
- Eemaldab iPhone'i lukustuskuva ilma iTunes'ile tuginemata.
- Töötab kõigi iPhone'i, iPadi ja iPod touchi mudelitega.
- Ühildub iOS 9.0 ja iOS-i ülemiste versioonidega.
1. samm: ühendage seade
Alustuseks ühendage oma iOS-seade töötava kaabli abil süsteemiga ja käivitage sellel rakendus. Sisenege Dr.Fone'i tervituskuval jaotisesse Screen Unlock.

Lisaks, kuna teile pakutakse võimalusi Androidi või iOS-i seadmete avamiseks, valige lihtsalt „Ava Apple ID”.

2. samm: usaldage arvutit
Kui teie seade on ühendatud, kuvatakse sellel ekraan "Usalda seda arvutit". Lihtsalt puudutage nuppu "Usalda", et lubada rakendusel seadet skannida.

3. samm: lähtestage telefon
Apple ID avamiseks kustutatakse teie seadmes olevad andmed. Sisestage "000000" ja klõpsake nuppu "Ava".

Lisaks peate lähtestama kõik oma seadmesse salvestatud seaded. Lihtsalt avage telefon ja avage selle Seaded> Üldine> Lähtesta> Lähtesta kõik sätted. Kinnitage oma valik, sisestades uuesti oma seadme pääsukoodi.

4. toiming: avage Apple ID
Kui seade lähtestatakse, teeb rakendus Apple ID avamiseks automaatselt vajalikud toimingud. Oodake veidi ja laske tööriistal protsess lõpule viia.

Lõpuks teavitatakse teid, kui Apple ID avatakse. Nüüd saate seadme ohutult eemaldada ja seda ilma probleemideta kasutada.

3. osa: iPhone'i lähtestamine ilma Apple ID paroolita?
Unustasin Apple ID parooli? Kuidas Apple'i parooli lähtestada?
Kui te Apple ID parooli ei mäleta, peate esmalt Apple ID parooli lähtestama. Seda saab teha mitmel erineval viisil. Allpool on loetletud meetodid Apple'i parooli lähtestamiseks, kui teil on Apple ID ja kasutate turvaküsimusi.
Apple ID parooli lähtestamine iOS-i seadmega:
- Avage seaded ja sisestage iOS-i seadmesse "iCloud".
- Puudutage iCloudi ekraani ülaosas olevat e-posti aadressi.
- Klõpsake valikul "Unustasin Apple ID või parooli?".
- Nüüd sisestage oma Apple ID.
- Vastake mõnele turvaküsimusele, mille järel saate Apple ID parooli lähtestada.
- Sisestage uus parool ja kinnitage see.
iPhone'i tehaseseadetele lähtestamine ilma Apple ID-ga veebist:
- Minge Apple ID saidile .
- Suvandi „Halda oma Apple'i kontot” all leiate teise valiku „Unustasin Apple ID või parooli?”. Klõpsake sellel.
- Sisestage oma Apple ID ja vastake seejärel turvaküsimustele.
- Nüüd saate Apple'i parooli lähtestada.
Peab lugema: Kuidas lähtestada iPhone ilma paroolita>>
Unustasin Apple ID? Kuidas Apple ID lähtestada?
Eelmises meetodis näitasin teile, mida saate teha, kui unustate Apple ID parooli, kuid mäletate Apple ID-d. Nüüd näitan teile, mida saate teha, kui olete Apple ID enda unustanud. Apple ID lähtestamine e-posti teel:
- Minge Apple ID saidile .
- Minge oma veebibrauseris lehele Otsi Apple ID .
- Nüüd saate sisestada oma ees- ja perekonnanime, need, mis on seotud teie Apple'i kontoga.
- Sisestage kas oma praegune e-posti aadress, kui mäletate, milline see on. Või võite isegi kasutada kõiki e-posti aadresse, mida olete kunagi oma Apple'i kontoga kasutanud.
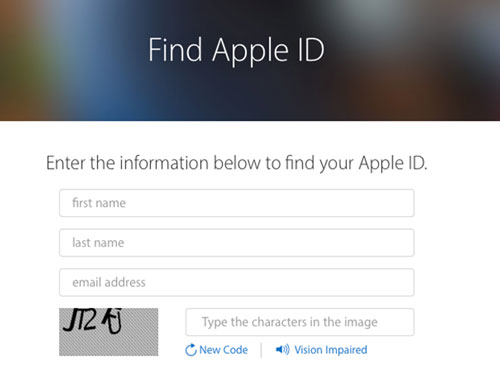
- Nüüd peate klõpsama nuppu "Taasta meili teel". Saate valida ka turvaküsimustele vastamise, kui need teile meelde tulevad.
- Saate oma e-posti varumeili ja saate oma Apple ID! Pärast Apple ID ja Apple ID parooli lähtestamist soovitan teil oma Apple'i konto jaoks seadistada "kaheastmeline kinnitamine" või "kaheastmeline autentimine". Need on palju töökindlamad ja isegi siis, kui unustate oma Apple ID või parooli, saate ikkagi läbi!
Ma tean, need kõlavad üsna hirmutavalt, kuid on üsna otsekohesed. Nii et kui soovite nende kohta rohkem teada saada, võite lugeda seda lihtsat juhendit Apple ID ja parooli lähtestamise kohta .
iPhone'i lähtestamine ilma Apple ID-d kasutades iTunes?
Kui soovite oma iPhone'i lähtestada, ilma et peaksite oma Apple ID-d sisestama, kui ka funktsioon Find My iPhone on välja lülitatud, saate seda teha taasterežiimi sisenedes. See režiim võimaldab teil iOS-i seadme täielikult lähtestada ilma Apple ID-d sisestamata.
- Kõigepealt peaksite teadma, et taasterežiim kustutab kõik teie andmed ja lähtestab iPhone'i, seega peaksite oma iPhone'i varundama .
- Kui olete taasterežiimi sisenenud , saadab iTunes teile hüpiksõnumi, mis teavitab teid, et olete taasterežiimis.
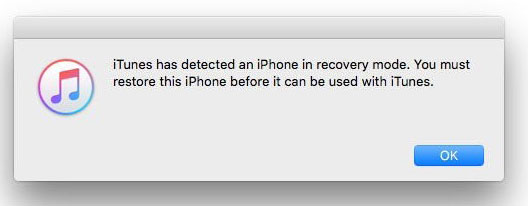
- Avage iTunesis paneeli Kokkuvõte ja seejärel klõpsake nuppu Taasta iPhone...

- Kui saate järgmise hüpiksõnumi, klõpsake lihtsalt nuppu "Taasta".

- Nüüd järgige juhiseid iPhone'i lähtestamiseks ilma Apple ID-ta.
Lugege ka: Kuidas iCloudi kontot ilma paroolita kustutada >>
4. osa: iTunes'i ja iCloudi varukoopiafailide valikuline taastamine iPhone'i
Kui olete Apple'i konto taastamiseks eelnevalt mainitud toimingud lõpetanud, võib juhtuda üks mitmest asjast. Kõik võib lihtsalt suurepäraselt välja kukkuda ja teil ei teki andmete kadumist ega midagi, sel juhul ei pea te enam lugema.
Siiski võib juhtuda, et kogu teie iOS-seade lähtestatakse tehaseseadetele või võite kaotada kõik oma andmed. Sel juhul oleks teie esimene instinkt taastada iTunesi või iCloudi varukoopia. Selle tegemisel on aga mitmeid puudusi. Varundusfail tühistab teie praeguse iOS-i seadme, mis tähendab, et võite taastada vanad kaotatud andmed, kuid võite kaotada uued. Samuti ei saa te valida, milliseid andmeid soovite taastada, nii et saate palju asju, millest soovite samuti vabaneda.
Soovitame teil selle asemel kasutada ekstraktorit, kuna see aitab teil iTunesi ja iCloudi varukoopiate andmeid vaadata ja valikuliselt taastada. Turul on palju iTunes'i ja iCloudi varukoopiate ekstraktijaid , kuid minu soovitus on kasutada Dr.Fone - Data Recovery (iOS) .

Dr.Fone – andmete taastamine (iOS)
Maailma esimene iPhone'i ja iPadi andmete taastamise tarkvara.
- Lihtne protsess, probleemivaba.
- Andmete taastamine iPhone'ist, iTunes'i varukoopiast ja iCloudi varukoopiast.
- Saate oma iPhone'i eelvaate vaadata ja valikuliselt taastada.
- Saate hankida sõnumeid, märkmeid, kõneloge, kontakte, fotosid, videoid, Facebooki sõnumeid, WhatsAppi sõnumeid ja palju muud.
- Toetab kõiki iPhone'i mudeleid ja ka uusimat iOS-i versiooni.
Dr.Fone – Data Recovery (iOS) on väga lihtsalt kasutatav ja mugav tööriist, mis aitab teil iTunes'i või iCloudi varukoopiafailide andmeid valikuliselt vaadata ja taastada. See on ka äärmiselt usaldusväärne, kuna see on Wondershare'i alamhulk, mis on rahvusvaheliselt tunnustatud ettevõte. Kui soovite üksikasjalikku juhendit iTunes'i ja iCloudi varukoopiafailidest taastamise kohta, võite lugeda järgmisi artikleid:
Pärast selle artikli lugemist loodan, et saate paremini aru, kuidas Apple ID lähtestada või Apple'i parooli lähtestada, olenemata sellest, kas teil on ID või parool või mitte. Pidage siiski meeles, et peate alati varukoopiaid tegema ja kui avastate, et teil on andmekadu, kasutage iTunes'i ja iCloudi varukoopiafailide valikuliseks taastamiseks Dr.Fone'i.
Andke meile kommentaarides teada, kas see artikkel teid aitas. Ja kui teil on muid küsimusi, vastame neile hea meelega!
Lähtestage iPhone
- Parandage iPhone'i Apple ID probleem
- Eemaldage iPhone'ist kellegi Apple ID
- Apple ID ja iPhone'i linkimise tühistamine
- Fix Apple ID ei saa kinnitada
- Vältige Apple ID serveriga ühenduse loomisel tekkinud tõrget
- Logige Apple ID-st välja ilma paroolita
- Kustutage iCloudi konto ilma paroolita
- Parandage, kui Apple ID muutus halliks
- Lähtestage iPhone ilma Apple ID-ta






James Davis
personalitoimetaja