Samsungi taasterežiimi sisenemine ja kasutamine
Sellest artiklist saate teada, mis on Samsungi taasterežiim, kuidas siseneda taasterežiimi ja sellest väljuda, samuti nutikast tööriistast andmete päästmiseks Samsungi taasterežiimis.
07. märts 2022 • Saadetud: Näpunäiteid erinevate Androidi mudelite jaoks • Tõestatud lahendused
Viimastel aastakümnetel on Samsung koos paljude teiste kuulsate tehnoloogiliste seadmete kaubamärkidega tõusnud üheks kõige usaldusväärsemaks ja väärtuslikumaks nutitelefonide sarjaks. Samsung on muutumas kasutajate populaarseks nimeks ja paljud inimesed on ülimalt rahul, et Samsungi nutitelefon pakub neile peaaegu kõiki imelisi funktsioone, mis ühel tõelisel nutitelefonil olema peaksid.
Samsungi nutitelefonides on aga midagi erilist, millest mitmed kliendid võivad jahmatada. Samsung sisaldab suurel hulgal uskumatuid valikuid, mis on loodud nii, et need oleksid pinnast sügaval peidetud, nii et ainult tõeline innukas fänn saaks neid avastada.
Selles artiklis pakutakse teile väga üksikasjalikku ja täpset kirjeldust ühe konkreetse funktsiooni kohta, mis võib kasutajatele kummaliselt tunduda: Samsungi taasterežiim.
- 1. Mis on Samsungi taasterežiim
- 2. Samsungi taasterežiimi sisenemine
- 3. Kuidas kasutada Samsungi taasterežiimi andmete taastamiseks katkisest telefonist
- 4. Samsungi taasterežiimist väljumine
1. osa: Samsungi taasterežiim – peidetud, kuid mitmekülgne valik
Mis on Samsungi taasterežiim ja milleks seda kasutatakse? Samsungi taasterežiim on tegelikult üks Samsungi menüüdest. Ainus, mis erineb, on see, et seda menüüd ei kuvata. Ja väljaspool teie kujutlusvõimet on see menüü uhke imeliste funktsioonide üle, mis teid tõesti üllatab.
Allolevas loendis näete palju olukordi, mis vajavad Samsungi taasterežiimi olemasolu.
· Teie Samsungi talitlushäired. Seda mõjutab kas viirus või mõni katkine pahavara. Samsungi taasterežiim aitab teil need kõik kustutada.
· Peate vormindama kogu süsteemi või partitsiooni.
· Samsungi taasterežiimi abil saate installida uhiuued tõhusad ROM-id, et parandada nutitelefoni jõudlust.
Kokkuvõttes on Samsungi taasterežiim teie jaoks parim valik, olenemata sellest, kas seisate silmitsi tüütu probleemiga oma nutitelefoniga või soovite andmeid kahjustamata kustutada.
Märkus. Varundage Samsungi telefon enne Samsungi taasterežiimis käivitamist.
2. osa: Samsungi taasterežiimi sisenemine
· 1. samm: kõige esimene samm, mida peate tegema enne Samsungi taasterežiimi käivitamist, on selle võimalike kahjustuste vältimiseks täielikult välja lülitada.
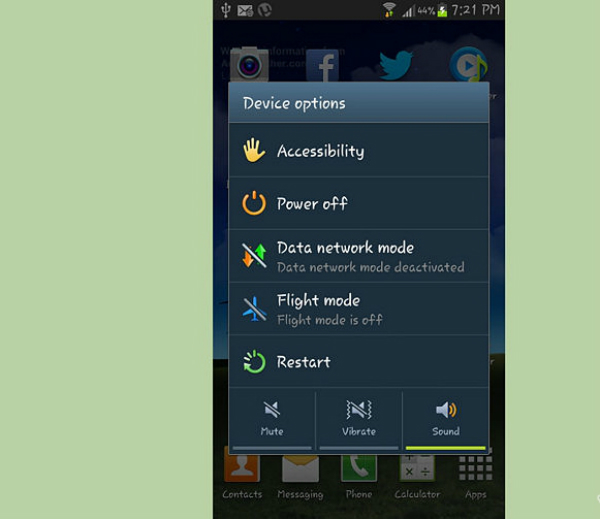
· 2. samm: vajutage ja hoidke samal ajal all neid nuppe: Avaleht, Helitugevuse suurendamine, Toide.
· 3. toiming: kui mõne aja pärast hakkab nutitelefoni ekraan vilkuma või kuvatakse mustal taustal siniste sõnadega rippmenüü, lõpetage nuppude vajutamine ja hoidmine.
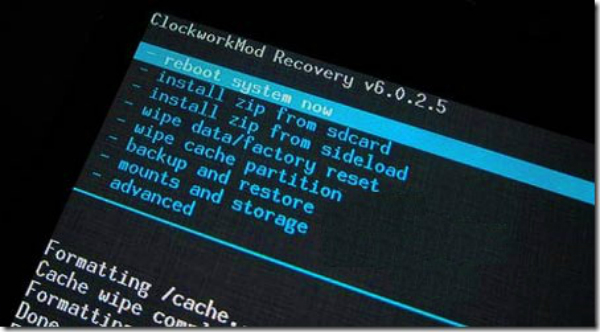
· 4. samm: kohe pärast nuppude vabastamist suunatakse teid peagi Samsungi taasterežiimi. See sisaldab 3 esimest punast ja 4 sinist rida. Seetõttu saate oma Samsungi tõhususe suurendamiseks täita kõiki ülesandeid, mida soovite.
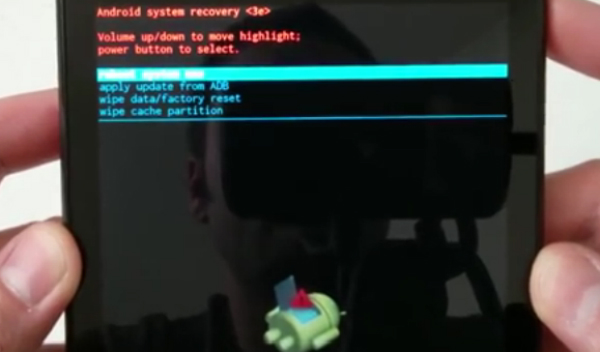
3. osa: Samsungi taasterežiimi kasutamine andmete taastamiseks
Üks imetlusväärsemaid ja praktilisemaid funktsioone, mida Samsungi taasterežiim pakub, on selle võime taastada nutitelefonis olevaid andmeid ja teavet, kui see on kuidagi kahjustatud või katki. Kuid Samsungi taasterežiimi üksi töötamisest ei piisa, kui soovite oma andmeid täiuslikult taastada. Kui eelistate midagi professionaalsemat ja tõhusamat, tutvustame teile täiuslikku tarkvara, mis kindlasti vastaks teie ootustele.
Wondershare on IT-tööstuses tuntud kaubamärk. See keskendub peamiselt klientidele mitmekülgsete, tõhusate ja kaasaegsete tarkvarade pakkumisele, mis aitavad neil kadunud/kustutatud andmeid taastada . Viimastel aastatel on Wondershare'i ettevõte välja andnud isegi palju hämmastavama rakenduse, mida saab rakendada mobiilseadmetele, nagu nutitelefonid või tahvelarvutid.
Nende hulgas on Dr.Fone - Recover (Android) suurepärane valik teile, kui kasutate praegu Samsungi ja soovite kaotatud andmeid tagasi saada. Allpool anname teile üksikasjaliku kirjelduse, kuidas seda imelist tarkvara oma Samsungis kasutada.

Dr.Fone – andmete taastamine (Android)
Maailma esimene Androidi nutitelefoni ja tahvelarvuti taastamise tarkvara.
- Taastage Androidi andmed, skannides otse oma Android-telefoni ja -tahvelarvutit.
- Saate oma Android-telefonis ja -tahvelarvutis eelvaate vaadata ja valikuliselt taastada.
- Toetab erinevaid failitüüpe, sealhulgas WhatsApp, sõnumid ja kontaktid ja fotod ja videod ning heli ja dokument.
- Toetab üle 6000 Android-seadme mudeli, sealhulgas Samsung S-seeria.
- Praegu saab tööriist taasterežiimis kustutatud faile taastada ainult siis, kui see on juurdunud või varasem kui Android 8.0.
· 1. samm: laadige Dr.Fone oma arvutisse alla. Pärast seda installige programm ja käivitage see. Kõigi funktsioonide hulgast valige Taasta.

· 2. samm: seejärel ühendage Samsung arvutiga. Selleks kulub mõni sekund, enne kui arvuti tuvastab teie telefoni olemasolu. Seejärel saate valida failitüübid, mida soovite oma Samsungi telefonist taastada.

· 4. samm: pärast silumisprotsessi suunatakse teid järgmisele ekraanile. Telefonis kadunud failide leidmiseks on kaks skannimisrežiimi. Kui olete oma valiku teinud, klõpsake nuppu Edasi, et lasta tarkvaral teie seadet skannida.

· 5. samm: kõigi nutitelefonis kaotatud andmete skannimine võtab veidi aega. Kui fail on leitud, kuvatakse see ekraanil loendina. Lihtsalt märkige lihtsalt kõik, mida soovite taastada, ja seejärel klõpsake nuppu Taasta. Seejärel salvestatakse taastatud failid teie arvutisse.

4. osa: Samsungi taasterežiimist väljumine
Kui olete Samsungi taasterežiimis kõik vajaliku teinud, olete tõenäoliselt segaduses, kuidas sellest välja tulla ja tavaolekusse naasta. Järgige lihtsalt neid samme ja teie Samsung töötab tavapäraselt nagu kunagi varem.
· 1. toiming. Enne Samsungi taasterežiimist väljumist lülitage nutitelefon välja ja veenduge, et seadmes poleks toidet.
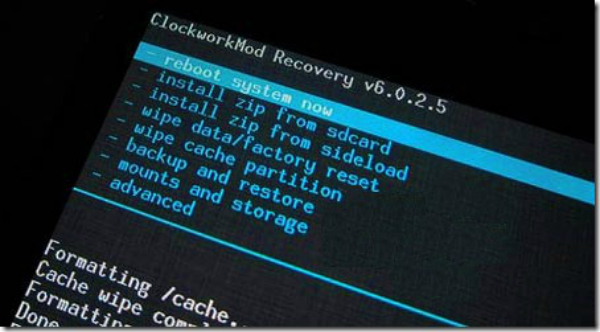
· 4. samm: asetage käsi helitugevuse vähendamise nupule, nüüd toimib see nupuna. Vajutage seda, et kerida andmete kustutamise / tehase lähtestamise ribani. Pärast sellele liikumist vajutage riba valimiseks toitenuppu.
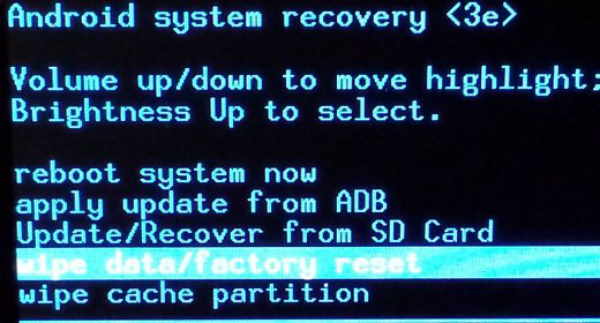
· 5. samm: pärast eelmise toimingu tegemist kasutage uuesti helitugevuse vähendamise nuppu, et liikuda suvandile Kustuta kõik kasutajaandmed. Seejärel vajutage valiku tegemiseks uuesti toitenuppu.
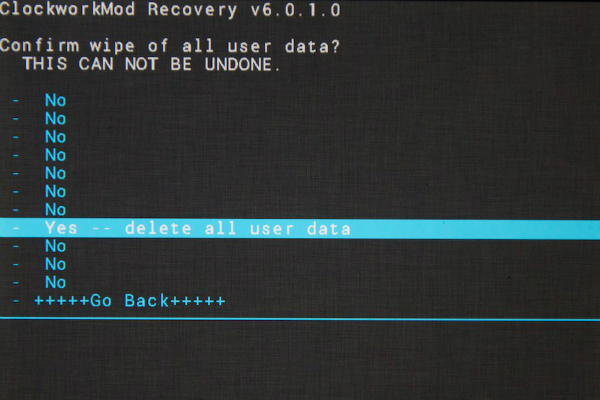
· 6. samm: pärast seda, kui olete selle toimivuse teinud, lähtestatakse teie Samsungi ekraan. Pärast seda kuvatakse täiesti uus ekraan. Esimene võimalus on Reboot System Now. Kasutage selleni kerimiseks helitugevuse vähendamise nuppu, seejärel vajutage valimiseks toitenuppu.
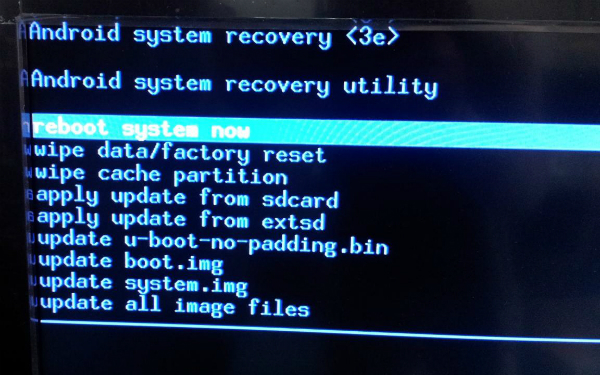
· 7. samm: kui olete kõik eelnevad toimingud teinud, naaseb teie Samsung tavalisse olekusse ja see töötab tavapäraselt.
Samsungi taastamine
- 1. Samsung Photo Recovery
- Samsungi fotode taastamine
- Kustutatud fotode taastamine rakendusest Samsung Galaxy/Note
- Galaxy Core'i fotode taastamine
- Samsung S7 fotode taastamine
- 2. Samsungi sõnumite/kontaktide taastamine
- Samsungi telefoni sõnumite taastamine
- Samsungi kontaktide taastamine
- Samsung Galaxy sõnumite taastamine
- Taastage tekst Galaxy S6-st
- Katkise Samsungi telefoni taastamine
- Samsung S7 SMS-i taastamine
- Samsung S7 WhatsAppi taastamine
- 3. Samsungi andmete taastamine
- Samsungi telefoni taastamine
- Samsungi tahvelarvuti taastamine
- Galaxy andmete taastamine
- Samsungi parooli taastamine
- Samsungi taasterežiim
- Samsungi SD-kaardi taastamine
- Samsungi sisemälust taastamine
- Andmete taastamine Samsungi seadmetest
- Samsungi andmete taastamise tarkvara
- Samsungi taastamislahendus
- Samsungi taastetööriistad
- Samsung S7 andmete taastamine






James Davis
personalitoimetaja