Samsungi SD-kaardi taastamine: andmete taastamine Samsungi SD-kaardilt
28. aprill 2022 • Esitatud aadressile: Näpunäiteid erinevate Androidi mudelite jaoks • Tõestatud lahendused
Teie SD-kaart on päästerõngas teie andmete salvestamise vajadustele. See võimaldab teil laiendada Samsungi seadme salvestusmahtu, et teil oleks seadmes rohkem andmeid. Mõnikord võite SD-kaardil olevaid andmeid hõlpsalt kaotada mitmel viisil, millest peamine on juhuslik kustutamine. Kui kavatsete oma andmed tagasi saada, vajate selget strateegiat.
See artikkel käsitleb seda probleemi otse. Meil on üks tõestatud ja väga tõhus meetod andmete taastamiseks teie Samsungi SD-kaardilt. Esimene meetod võimaldab teil otse skannida oma Samsungi telefoni või tahvelarvutit ja teine võimaldab teil SD-kaardilt andmeid taastada, ühendades selle kaardilugeja abil arvutiga.
Samsungi SD-kaardi taastamine teie Samsungi telefonides/tahvelarvutites
SD-kaardi andmete tõhusaks taastamiseks otse Samsungi telefonist või tahvelarvutist vajate spetsiaalselt selle töö jaoks loodud tööriista. See tööriist on Dr.Fone – Android Data Recovery . Mõned funktsioonid, mis muudavad Dr Fone'i selle töö jaoks õigeks tööriistaks, on järgmised:

Dr.Fone – Androidi andmete taastamine
Maailma esimene Androidi nutitelefoni ja tahvelarvuti taastamise tarkvara.
- Taastage Androidi andmed , skannides otse oma Android-telefoni ja -tahvelarvutit.
- Saate oma Android-telefonis ja -tahvelarvutis eelvaate vaadata ja valikuliselt taastada .
- Toetab erinevaid failitüüpe, sealhulgas WhatsApp, sõnumid ja kontaktid ja fotod ja videod ning heli ja dokument.
- Toetab 6000+ Android-seadme mudelit ja erinevaid Android OS-i.
Siin on, kuidas kasutada Dr.Fone'i andmete taastamiseks SD-kaardilt.
1. samm: installige ja käivitage arvutisse Dr.Fone, valige režiim "Android SD Card Data Recovery", seejärel ühendage Android-seadme või kaardilugeja kaudu mikro-SD-kaart.
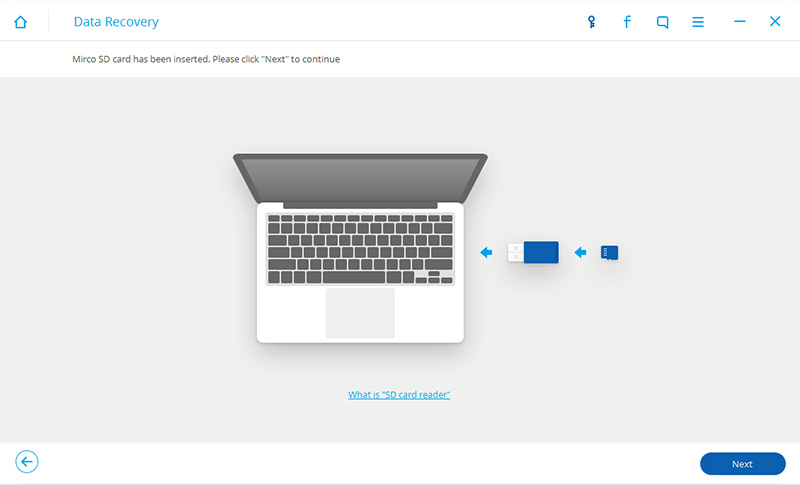
2. samm: kui Dr.Fone tuvastab teie SD-kaardi, valige oma SD-kaart ja klõpsake jätkamiseks nuppu "Järgmine".
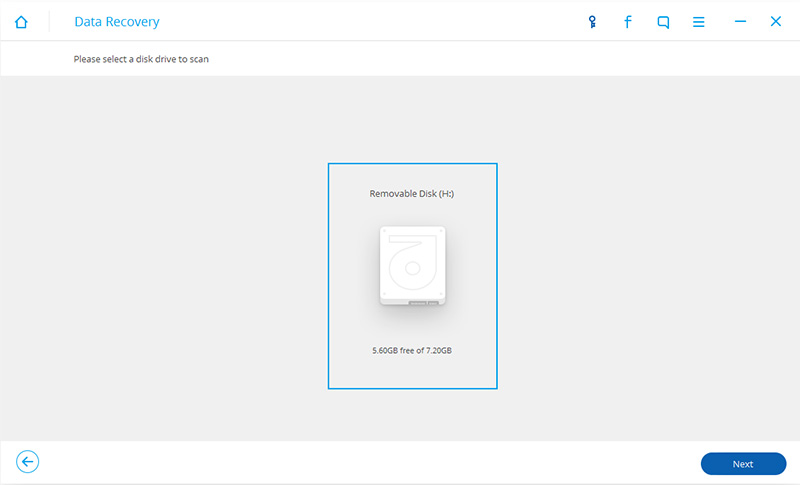
3. samm: enne skannimist valige skannitavad režiimid, üks on "Standardrežiim", teine on "Täpsem režiim". Soovitage kõigepealt valida "Standardrežiim". Kui te ei leia seda, mida soovite, võite proovida "Advance Mode". Aja säästmiseks saate valida ainult kustutatud failide otsimise.
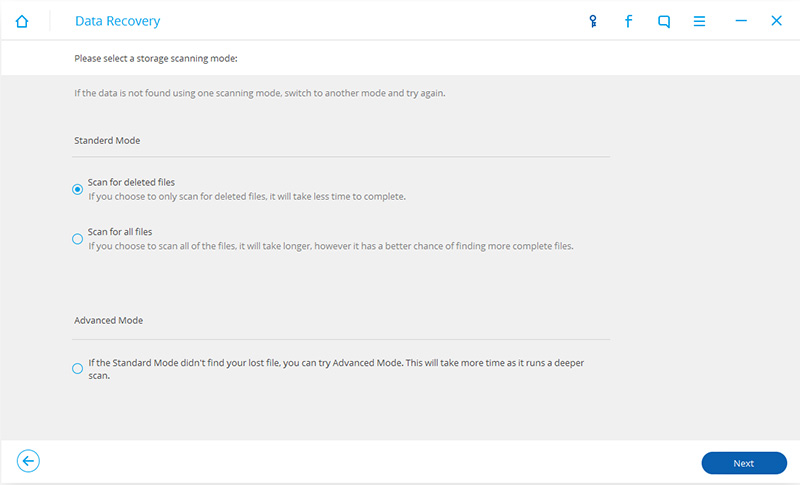
4. samm: pärast skannimisrežiimi valimist klõpsake SD-kaardi skannimise alustamiseks nuppu "Järgmine".
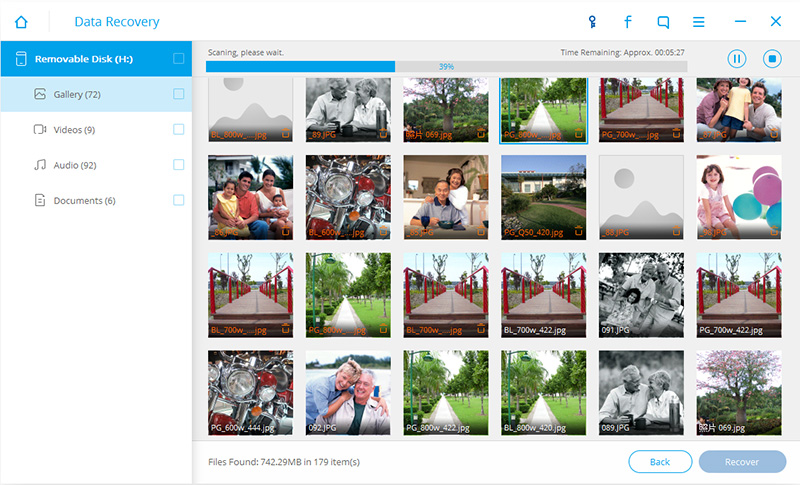
5. samm: kui skannimisprotsess on lõppenud, kuvatakse kõik tulemused kategooriates. Märkige soovitud failid valikuliselt või tühjendage need ja seejärel klõpsake andmete taastamise protsessi alustamiseks nuppu "Taasta".
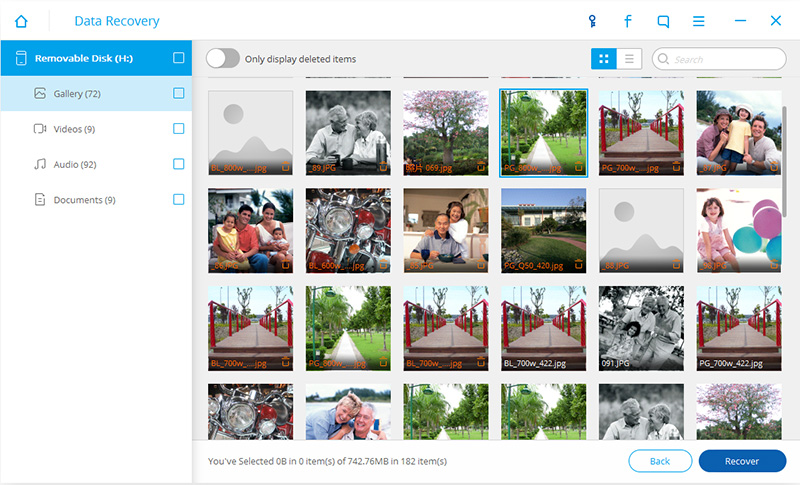
Video Samsungi SD-kaardilt andmete taastamise kohta
Samsungi taastamine
- 1. Samsung Photo Recovery
- Samsungi fotode taastamine
- Kustutatud fotode taastamine rakendusest Samsung Galaxy/Note
- Galaxy Core'i fotode taastamine
- Samsung S7 fotode taastamine
- 2. Samsungi sõnumite/kontaktide taastamine
- Samsungi telefoni sõnumite taastamine
- Samsungi kontaktide taastamine
- Samsung Galaxy sõnumite taastamine
- Taastage tekst Galaxy S6-st
- Katkise Samsungi telefoni taastamine
- Samsung S7 SMS-i taastamine
- Samsung S7 WhatsAppi taastamine
- 3. Samsungi andmete taastamine
- Samsungi telefoni taastamine
- Samsungi tahvelarvuti taastamine
- Galaxy andmete taastamine
- Samsungi parooli taastamine
- Samsungi taasterežiim
- Samsungi SD-kaardi taastamine
- Samsungi sisemälust taastamine
- Andmete taastamine Samsungi seadmetest
- Samsungi andmete taastamise tarkvara
- Samsungi taastamislahendus
- Samsungi taastetööriistad
- Samsung S7 andmete taastamine






Selena Lee
peatoimetaja