iPhone 13 on keelatud? Kuidas avada puudega iPhone 13?
07. mai 2022 • Saadetud: seadme lukustuskuva eemaldamine • Tõestatud lahendused
Näomaskide kasutamise tõttu ei tööta Face ID iPhone'is alati õigesti ja me sisestame oma pääsukoode rohkem kui varem. Kui sisestame selle paar korda järjest valesti, keelab telefon end volitamata juurdepääsu vältimiseks. See võib tunduda maailmalõpuna, sest nutitelefonidest on nii mitmelgi moel saanud meie maailm. Siin on viisid, kuidas saate oma iPhone 13 lukust avada, kuna see on liiga paljude valede pääsukoodikatsete tõttu keelatud.
- I osa: Keelatud iPhone 13 avamine ilma iTunesita/iCloudita Dr.Fone'i abil – ekraani avamine (iOS)
- II osa: Keelatud iPhone 13 avamine iTunes'i või macOS Finderi abil
- III osa: Keelatud iPhone 13 avamine iCloudi veebisaidi abil (iPhone'i meetod)
- IV osa: Keelatud iPhone 13 avamine, kasutades rakendust Leia minu iPhone
- V osa: puudega iPhone 13 avamine ilma arvutita
- VI osa: iPhone'i uuesti keelamise vältimine
- VII osa: Järeldus
I osa: Keelatud iPhone 13 avamine ilma iTunesita/iCloudita Dr.Fone'i abil – ekraani avamine (iOS)
Teame ja mõistame, et sõna tõrkeotsing võib teile meelde tuletada pikki telefonikõnesid toega või kohtumiste kokkuleppimist ja spetsialistide juurde sõitmist ning nilbete rahasummade kulutamist lahenduste leidmiseks. Sa ei taha seda. Kuidas oleks selle asemel, et saaksite oma iPhone 13 avada lihtsalt ühe klõpsuga?
Dr.Fone - Screen Unlock on ainulaadne tööriist, mis on loodud selleks, et aidata teil vältida probleeme ja jõuda kiiresti õigele teele. See sisaldab mooduleid, mis on loodud aitama teil lahendada kõiki probleeme, mis võivad nutitelefoni kasutamisel tekkida. Loomulikult on teil midagi abiks, kui teie iPhone 13 on keelatud. Te ei pea kasutama midagi muud, muud tarkvara ega spetsiaalset kaablit ega tuge. Kõik, mida vajate, on see üks tarkvara, mille saate oma arvutisse alla laadida (toetatakse nii macOS-i kui ka Windowsi) ja oletegi valmis.

Dr.Fone – ekraani avamine (iOS)
Keelatud iPhone 13 avamine ilma iTunesita/iCloudita.
- Intuitiivsed juhised iPhone'i avamiseks ilma pääsukoodita.
- Eemaldab iPhone'i lukustuskuva alati, kui see on keelatud.
- Lihtne kasutada koos üksikasjalike juhenditega.
- Te ei vaja kolmanda osapoole tööriistu.

Pange tähele, et kõik meetodid, mis teie iPhone 13 avavad, pühivad tingimata teie iPhone 13 ja eemaldavad seadmest kõik andmed, sisuliselt käivitades selle uuena.
1. samm: hankige Dr.Fone
2. samm: ühendage seade arvutiga
3. samm: käivitage Dr.Fone ja klõpsake moodulit pealkirjaga Screen Unlock

4. samm: tehke esitatud valikute hulgast valik Unlock iOS Screen.

5. samm: järgige antud juhiseid, et käivitada keelatud iPhone 13 taasterežiimis, et see avada. Kui telefon mingil põhjusel taasterežiimis ei käivitu, on allosas juhised nn DFU-režiimi sisenemiseks.

6. samm: Dr.Fone loeb ja kuvab teie telefoni mudelit ja sellele installitud tarkvara. Kui kuvatav mudel on vale, kasutage õige detaili valimiseks rippmenüüd.

Oma konkreetse iPhone 13 mudeli jaoks konkreetse püsivara faili allalaadimiseks klõpsake nuppu Start.

7. samm: pärast allalaadimise lõpetamist klõpsake keelatud iPhone 13 avamise alustamiseks nuppu Ava kohe.
Teie iPhone 13 lukustatakse lühikese aja jooksul. Pange tähele, et kõik andmed oleksid seadmest kustutatud. Kui seadistate seadme uuesti iCloudi kasutama, laaditakse teie seadmesse uuesti alla sellised andmed nagu Kontaktid, iCloud Photos, iCloud Drive'i andmed jne. Rakendusi, mis olid teie iPhone 13-s enne selle keelamist, saate App Store'ist uuesti alla laadida. Kui te ei kasutanud iCloudi, kuid varundasite andmed käsitsi, peate need andmed uuesti seadmesse käsitsi taastama.
II osa: Keelatud iPhone 13 avamine iTunes'i või macOS Finderi abil
Muidugi on Apple'i poolt kasutajatele iTunesi või macOS Finderi abil seadme püsivara taastamiseks ametlik viis. Selleks pannakse iPhone käsitsi taasterežiimi ja selle tarkvara otse Apple'ist uuesti installimiseks kasutatakse Finderit või iTunesit. See protsess sobib hästi inimestele, kes tunnevad tehnikat, kuna see protsess võib esile kutsuda palju vigu, mis on vaid numbrid, ja inimesed võivad jääda segadusse, mida nad mõtlevad, mis põhjustab pettumust.
1. samm: ühendage oma iPhone 13 Windowsi/macOS-i seadmega ja käivitage iTunes. Kui kasutate Maci, milles töötab macOS Catalina või uuem, avage Finder, kuna teil pole enam juurdepääsu iTunesile.
2. samm: valige oma iPhone ja tehke järgmist.
(2.1) Vajutage helitugevuse suurendamise nuppu ja laske sellel minna.
(2.2) Vajutage helitugevuse vähendamise nuppu ja laske sellel minna.
(2.3) Vajutage külgnuppu (toitenupp, iPhone'i paremal küljel) ja hoidke seda all, kuni Finder või iTunes tuvastab telefoni taasterežiimis.
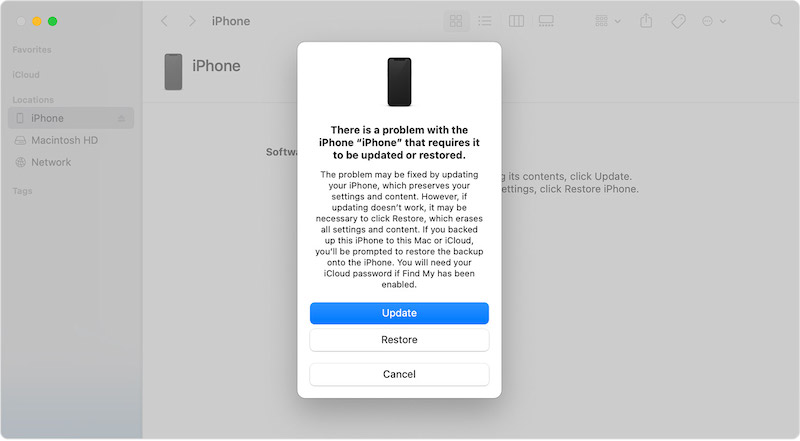
3. samm: valige Taasta, et laadida alla ja uuesti oma iPhone'i iOS-i installida ning avada iPhone 13.
Kui iPhone taaskäivitub, lähtestatakse see tehaseseadetele ja saate selle uuesti seadistada, nagu tegite uuena.
III osa: Keelatud iPhone 13 avamine iCloudi veebisaidi abil (iPhone'i meetod)
Teine meetod, mida võite kasutada oma puudega iPhone 13 avamiseks, on iCloudi veebisaidi kasutamine juurdepääsu saamiseks. See on üsna lihtne viis ja ei nõua keeruliste ringide läbimist.
Find My on saadaval nii veebis iCloudi veebisaidi kaudu kui ka iOS-seadmetes ja Mac-arvutites. Kui ainus Apple'i toode, mis teile kuulub, on praegu keelatud iPhone 13, saate iCloudi veebisaidil funktsiooni Find My kasutada mis tahes muus arvutis, mis võib olla vajalik puudega iPhone 13 avamiseks.
1. samm: külastage veebisaiti https://icloud.com ja logige sisse samale iCloudi kontole/ Apple ID-le, kus on keelatud iPhone 13.
2. samm: minge jaotisse Find My, valige oma iPhone 13.
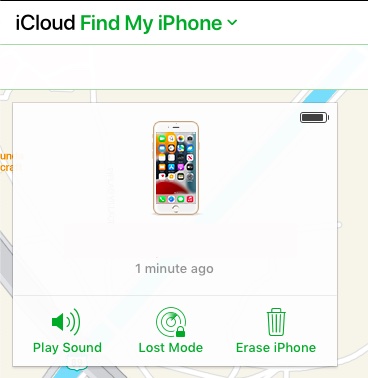
3. samm: klõpsake nuppu Kustuta iPhone ja kinnitage.
See käivitab teie iPhone'i kustutamise protsessi eemalt ja teie iPhone lähtestatakse tehaseseadetele. Nüüd saate oma iPhone'i uuesti seadistada.
IV osa: Keelatud iPhone 13 avamine, kasutades rakendust Leia minu iPhone
Mõnikord on teie peres mõni muu iOS-i seade või lihtsalt lebate, saate seda seadet kasutada oma puudega iPhone 13 avamiseks. See meetod on eriti kasulik, kui reisite perega või üksi ja teil on ainult pereliikmed. oma iOS-i seadmeid või näiteks oma iPadi. Nagu alati, pange tähele, et kõik need meetodid kustutavad teie andmed teie iPhone'ist.
1. toiming: avage oma teises iOS-i seadmes või Macis rakendus Find My
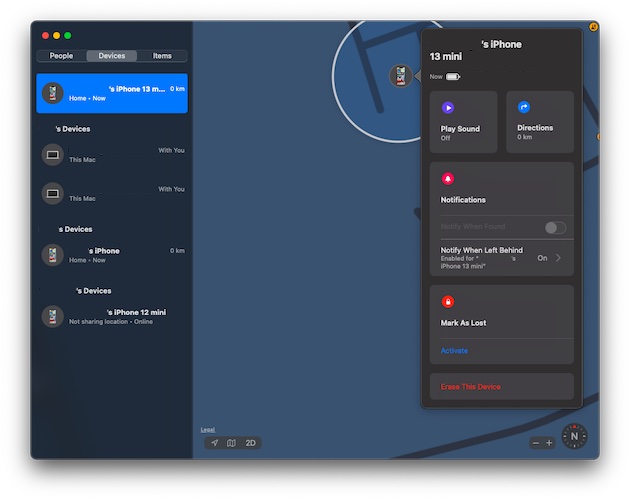
2. samm: valige vasakpoolsest paanist oma puudega iPhone 13, klõpsake/puudutage oma puudega iPhone 13 ja klõpsake/puudutage Erase This Device
Keelatud iPhone kustutatakse ja lähtestatakse tehaseseadetele. Seejärel saate selle uuesti seadistada.
V osa: puudega iPhone 13 avamine ilma arvutita
Maailmas on miljoneid, kes nii-öelda traditsioonilist arvutit ei kasuta. Nad on jõudnud PC-järgsesse ajastusse, nagu öeldakse, ja nende vajadused rahuldatakse ilma tavalise laua- või sülearvutita. Nad elavad juhtmevabalt. Nad reisivad mööda maailma. Kas olete üks neist? Kuidas avaksite keelatud iPhone 13 lukustuse ilma laua-/sülearvutita? Teil on mõned võimalused.
Saate kasutada oma teist iOS-i seadet rakendusega Leia minu iPhone, et avada oma puudega iPhone 13 või kasutada iCloudi veebisaiti oma teisest seadmest ja rakendust Find iPhone, et avada oma puudega iPhone 13.
Teine võimalus on hankida laenuseade kelleltki tuttavalt. Laenuseade on seade, mille laenate kelleltki eesmärgipäraseks kasutamiseks ja tagastate selle, kui olete selle kasutamise lõpetanud. Sel juhul võite küsida kelleltki tuttavalt arvutit ja kasutada seda oma puudega iPhone 13 lukust vabastamiseks ja seadme tagastamiseks. Nii saate kasutada iTunes'i või macOS Finderit, kui eelistate seda meetodit kasutada.
Arvuti kasutamisel on kõige lihtsam, lihtsaim, paindlikum ja jõulisem meetod keelatud iPhone 13 avamiseks kasutada kolmanda osapoole tööriistu, nagu Dr.Fone – Screen Unlock (iOS). Kuid Dr.Fone pole mõeldud ainult teie puudega seadmete tõrkeotsinguks ja avamiseks. Dr.Fone on nagu see mitmeotstarbeline nuga, millega saab teha mitmesuguseid asju.
Dr.Fone'i abil saate oma iPhone 13 hõlpsalt avada, vaid saate seda perioodiliselt kasutada ka varundus- ja taastamistööriistana, mis annab teie kätele jõudu. Kuidas see seda teeb? Dr.Fone'i käivitamisel oli teil valida mitme mooduli vahel ja valisite oma puudega seadme avamiseks valiku Screen Unlock. Selle asemel saate oma seadmest ja seadmesse andmete varundamiseks ja taastamiseks valida telefoni varundamise mooduli. Miks peaksite kasutama varundamiseks ja taastamiseks kolmanda osapoole tööriista?
Nagu võib-olla teate, võimaldab iTunes'i või macOS Finderi kasutamine hõlpsasti andmeid oma iPhone'is varundada ja taastada, kuid üks silmatorkav väljajätmine on see, et see ei võimalda teil valida, mida soovite varundada ja mida soovite taastada. . See on väga ihaldatud funktsioon, mis siiani Apple'i maailmast silmatorkavalt puudub ja Dr.Fone - Phone Backup (iOS) abil saate selle valiku teie kätes hoida, täpselt nagu Androidi puhul. Dr.Fone – telefoni varundamine (iOS) võimaldab teil valida, mida soovite varundada, nii et saate varundada ainult oma fotosid, ainult tekstisõnumeid, ainult faile või nende kombinatsioone. Ja kui tegemist on taastamisega, saate taastada ka valikuliselt. Oletame, et varundasite kõik andmed, kasutades rakendust Dr.Fone – Phone Backup (iOS), saate nüüd soovi korral taastada ainult tekstsõnumid.
VI osa: iPhone'i uuesti keelamise vältimine
Pärast kõike seda, et juurdepääsu tagasi saada, võiksite mõelda, et olgem ilma pääsukoodideta ja ennetame tüli. Ärge tehke seda – see on hullem ja ohtlik. Selle asemel on siin näpunäiteid, mille abil saate olla kindel, et te oma iPhone 13 kogemata uuesti välja ei keela.
1. nõuanne: teave pääsukoodide kohta
- 1.1 Määrake pääsukood, mida on teil lihtsam meeles pidada, kuid varastel ja teistel on seda raske välja mõelda.
- 1.2 Ärge kunagi kasutage sünnikuupäevi, aastaid, sõidukinumbreid või selliseid numbreid, mida teised võivad kergesti proovida.
- 1.3 Ärge kunagi kasutage korduvaid numbreid.
- 1.4 Ärge kasutage ka pangaautomaadi PIN-koodi telefoni pääsukoodina. Mõelge mõnele numbrile või kombinatsioonile, mis on teie ja ainult teie jaoks mõistlik. Ja siis kasuta seda.
2. nõuanne: kasutage näo ID-d
Koos pääsukoodiga on teie iPhone 13-s ka Face ID võimalus, seega kasutage seda. See vähendab pääsukoodi sisestamise juhtumeid ja võib selle siiski uuesti unustada. Seega veenduge, et teie määratud pääsukood oleks teie jaoks mõistlik ja saaksite selle alati ilma pingutuseta meelde jätta.
VII osa: Järeldus
Kõigil meist ei ole elevantide mälu. Kui meie iPhone'ides on Touch ID ja Face ID, mis minimeerivad pääsukoodide kasutamist, võime need unustada. Teine tegur pääsukoodide unustamisel on see, et oleme enda huvides liiga nutikad ja proovime seadistada nii turvalise pääsukoodi, et isegi meie ei suuda seda meeles pidada. Kui sisestame liiga palju kordi vale pääsukoodi, keelab iPhone end ise ja peame selle uuesti avamiseks taastama tehaseseadetele. Selleks on mitu võimalust, olenevalt ajast, mida olete nõus tööle kulutama, ja oma oskuste tasemest ning ressurssidest, mis teil praegu kaasas on. Näiteks kui meetod nõuab teise iOS-seadme kasutamist ja teil seda pole, pole see meetod teile praegu kasulik, valige mõni muu. Lõpuks, kui seade lähtestatakse,
iPhone 13
- iPhone 13 uudised
- Teave iPhone 13 kohta
- Teave iPhone 13 Pro Maxi kohta
- iPhone 13 VS iPhone 12
- iPhone 13 VS Huawei
- iPhone 13 VS Huawei 50
- iPhone 13 vs Samsung S22
- iPhone 13 avamine
- iPhone 13 kustutamine
- Kustutage SMS valikuliselt
- Kustutage iPhone 13 täielikult
- Kiirustage iPhone 13
- Kustuta andmed
- iPhone 13 salvestusruum täis
- iPhone 13 ülekanne
- Andmete ülekandmine iPhone 13-sse
- Failide ülekandmine iPhone 13-sse
- Teisaldage fotod iPhone 13-sse
- Teisaldage kontaktid iPhone 13-sse
- iPhone 13 taastamine
- iPhone 13 taastamine
- Taasta iCloudi varukoopia
- iPhone 13 video varundamine
- Taastage iPhone 13 varukoopia
- Taastage iTunes'i varukoopia
- iPhone 13 varundamine
- iPhone 13 haldamine
- iPhone 13 probleemid
- Levinud iPhone 13 probleemid
- Kõnetõrge iPhone 13-s
- iPhone 13 teenus puudub
- Rakendus jäi laadimisel kinni
- Aku tühjeneb kiiresti
- Halb kõne kvaliteet
- Külmutatud ekraan
- Must ekraan
- Valge ekraan
- iPhone 13 ei lae
- iPhone 13 taaskäivitub
- Rakendused ei avane
- Rakendusi ei värskendata
- iPhone 13 ülekuumenemine
- Rakendusi ei laadita alla






Daisy Raines
personalitoimetaja
Üldhinnang 4,5 ( osales 105 )