15 viisi, kuidas parandada laadimisel/ootamisel takerdunud iPhone 13 rakendusi
27. aprill 2022 • Esitatud: iOS-i mobiilseadmete probleemide lahendamine • Tõestatud lahendused
Kas teie uued iPhone'i rakendused on laadimisel kinni jäänud? Probleem võib ilmneda ka siis, kui teie iPhone 13 rakendused on pärast taastamist laadimisel kinni jäänud. Selle põhjuseks võib olla näiteks võrguühendus. Mõned väljakutsed on tingitud teie telefoni tarkvaravärskendustest. See võib olla isegi lihtne tõrge rakenduse tarkvaras.
See võib teie uued iPhone'i rakendused laadimisel takerduda. Selles artiklis käsitleme levinud ettevõttesiseseid parandusi, mis aitavad teie iPhone'il sujuvalt töötada. Lõppkokkuvõttes saate iOS-i probleemide lahendamiseks kasutada rakendust Dr. Fone – System Repair (iOS).
- 1. Peatage/jätkake rakenduse installimine
- 2. Kontrollige, kas teie telefon on lennukirežiimis
- 3. Kontrollige WIFI-d või mobiilset andmesidet
- 4. Logige sisse/logige oma Apple ID-st välja
- 5. Lülitage välja oma virtuaalne privaatvõrk (VPN)
- 6. Ebastabiilse Interneti-ühenduse parandamine
- 7. Kontrollige, kas teie iPhone 13 salvestusruum saab otsa
- 8. Kontrollige Apple'i süsteemi olekut
- 9. Värskendage süsteemitarkvara
- 10. Lähtestage iPhone'i võrgusätted
- 11. Taaskäivitage oma iPhone
- 12. Desinstallige rakendus ja installige see uuesti
- 13. Lähtestage iPhone'i sätted
- 14. Külastage lähimat Apple Store'i
- 15. Kasutage kolmanda osapoole rakendust: Dr.Fone – System Repair (iOS)
1. osa: laadimisel/ootamisel kinni jäänud iPhone 13 rakenduste parandamine 15 viisil
Selles osas saate lugeda erinevate viiside kohta, kuidas saate oma uute iPhone 13 rakenduste laadimisel kinni jäänud probleemi lahendada. Sukeldume otse sisse
- Peatage/jätkake rakenduse installimine
Rakenduse allalaadimise ajal võib see mõnikord seiskuda ja külmuda, öeldes „Laadimine” või „Installimine”. Probleemi hõlpsaks lahendamiseks saate rakenduse allalaadimise peatada ja jätkata.
Lihtsalt minge oma avakuvale > puudutage rakenduse ikooni. See peatab rakenduse enda allalaadimise. Oodake kuni 10 sekundit ja puudutage allalaadimise jätkamiseks uuesti rakendust. See seiskamine peaks loodetavasti käivitama teie rakenduse normaalselt toimima.
- Kontrollige, kas teie telefon on lennukirežiimis
Esiteks peate kontrollima, kas teie iPhone on lennukirežiimis või mitte. Selleks minge lihtsalt oma iPhone'i jaotisse "Seaded". Seejärel otsige üles "Lennukirežiim". Kui Lennukirežiimi kõrval olev ruut on roheline, on teie telefonis lennukirežiim sisse lülitatud. Lülitage see välja, et see välja lülitada. Üks eelis on see, et te ei pea uuesti käsitsi WiFi-ga ühendust looma.
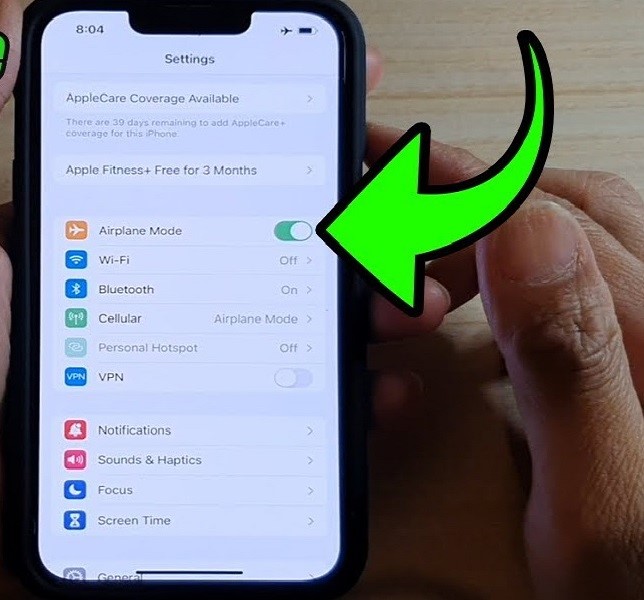
- Kontrollige WIFI-d või mobiilset andmesidet
Mõnikord pole selles süüdi rakendus ise, vaid Interneti-ühendus. Rakenduse allalaadimine sõltub sellest, kas iPhone on Internetiga ühendatud. Probleemide põhjuseks võib olla halb Interneti-ühendus.
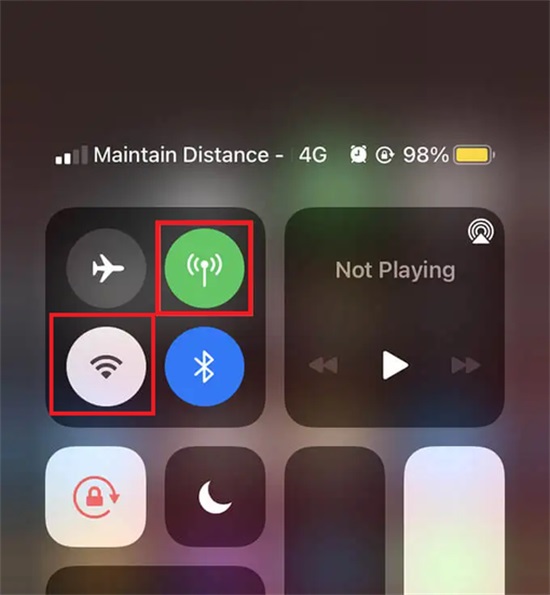
Laadimisrakenduse probleemi kiire lahendus on lihtsalt WiFi või mobiilse andmeside väljalülitamine. Oodake 10 sekundit ja seejärel lülitage see uuesti sisse. Kui teie ühendus on stabiilne, peaks see lahendama kõik Interneti-ühendusega seotud probleemid.
- Logige sisse/logige oma Apple ID-st välja
Paljudel juhtudel, kui teie uued iPhone'i rakendused takerduvad laadimisel, võib selle põhjuseks olla Apple ID-ga seotud probleem. Kõik teie telefonis olevad rakendused on lingitud teie Apple ID-ga. Kui teie Apple ID-ga on probleeme, võib see välja kukkuda ja mõjutada teisi teie telefoni rakendusi.
Selle lahenduseks on App Store'ist välja logimine. Oodake mõnda aega ja logige probleemi lahendamiseks uuesti sisse. Selleks minge jaotisse "Seaded". Puudutage oma nime. Kerige alla nupule „Logi välja”. Logige sisse Apple ID parooliga.
- Lülitage oma virtuaalne privaatvõrk (VPN) välja
Mõnikord takistab teie VPN teie iPhone'il potentsiaalset ohtu kujutavate rakenduste allalaadimist. Hinnake, kas rakendus on seaduslik. Kui olete selle kinnitanud, saate VPN-i hõlpsalt keelata. Seda saate teha, minnes jaotisse "Seaded" ja kerides, kuni näete "VPN". Lülitage see välja, kuni rakenduse allalaadimine või värskendamine on lõpetatud.
- Ebastabiilse Interneti-ühenduse parandamine
Mõnikord võib WiFi kasutamisel tekkida täpiline ühendus seadme ja modemi vahel. Selle parandamiseks võite minna oma iPhone'i jaotisse "Seaded". Leidke aktiivne WiFi-ühendus ja puudutage ikooni „Teave”. Valige suvand 'Renew Lease'. Kui teie uute iPhone 13 rakenduste laadimisel kinni jäänud probleem ei lahene, lähtestage modem.
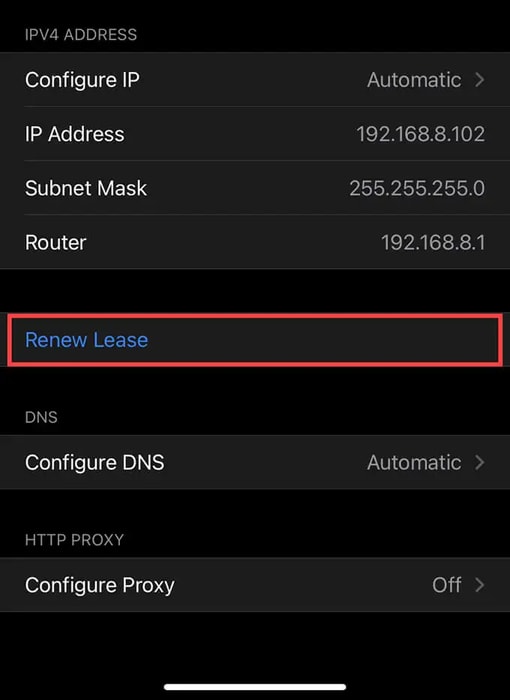
- Kontrollige, kas teie iPhone 13 salvestusruum saab otsa
Teie rakendus võib seiskuda või laadida, kuna teil pole salvestusruumi. Kui soovite ise veenduda, saate seda alati kontrollida, minnes jaotisse "Seaded", puudutades valikut "Üldine" ja seejärel valikut "iPhone'i salvestusruum". See näitab teile salvestusruumi jaotust ja allesjäänud ruumi. Saate salvestusruumi vastavalt reguleerida
- Kontrollige Apple'i süsteemi olekut
Kui olete uurinud muid probleemi lahendamise võimalusi ja leidsite tühja, ei pruugi viga olla teie enda teha. See võib olla Apple'i viga. Apple'i süsteemi oleku kontrollimiseks külastage nende veebisaiti. Süsteem kuvab, millised süsteemid töötavad hästi, nende nime juures kuvatakse rohelised täpid. Roheliste punktide puudumine näitab, et mõned probleemid vajavad lahendamist.
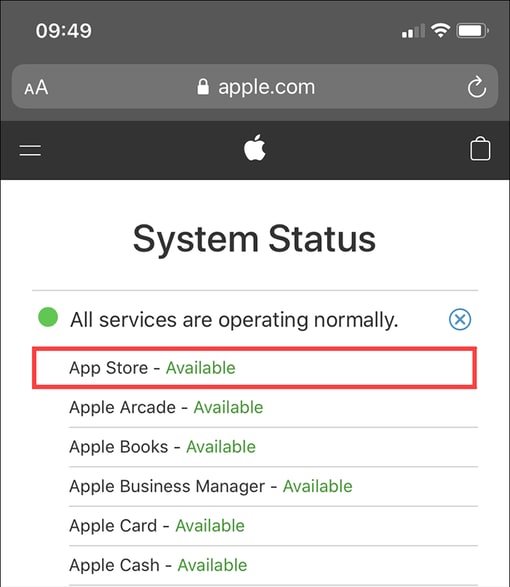
- Värskendage süsteemitarkvara
Mõnikord, kui teil on iPhone'is tarkvaravärskenduse tõttu probleeme. iOS-i uuematesse versioonidesse on lisatud palju veaparandusi, mis võivad lahendada probleeme, mis on seotud rakendusega, mis on takerdunud faasi "Töötlemine", "Laadimine" või "Värskendamine".
Selle parandamiseks võite minna jaotisse "Seaded", seejärel avage alustamiseks jaotis "Üldine" ja "Tarkvaravärskendus". See võimaldab teil otsida uusi tarkvaraversioone, mida saate installida/värskendada. Kui skannimine on lõppenud, puudutage nuppu "Laadi alla/installi".
- Võrguseadete lähtestamine iPhone'is
IPhone'i võrguseadete lähtestamine võib aidata teil lahendada tõsiseid võrgule juurdepääsu probleeme. Võrguseaded saate lähtestada, avades esmalt jaotise „Seaded”. Puudutage valikut "General" ja seejärel "Reset". Järgige seda, vajutades nuppu "Lähtesta võrgusätted".
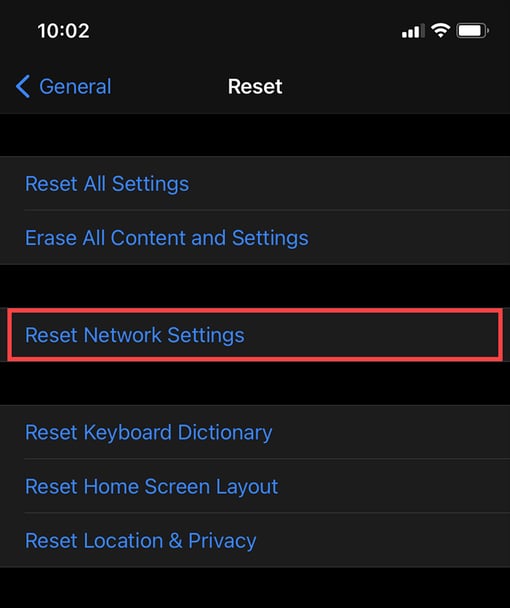
Lähtestamismeetod kustutab kõik salvestatud WiFi-ühendused, seejärel peate ühenduse looma eraldi. Teie iPhone peaks aga kõik mobiiliseaded automaatselt uuesti konfigureerima.
- Taaskäivitage oma iPhone
Lihtsalt telefoni taaskäivitamine võib aidata väiksemaid probleeme lahendada. Kui teie tarkvaras esineb tõrkeid, võib see kaasa tuua kuva "Laadimine" või "Installimine". Saate seda muuta, minnes jaotisse "Seaded". Puudutage valikut „Üldine“ ja seejärel „Sulge“. Lülitades liugurit, saate telefoni välja lülitada. Telefoni taaskäivitamiseks oodake vähemalt minut.
- Desinstallige ja installige rakendus uuesti
Üks lihtne viis selle probleemi lahendamiseks on lihtsalt rakenduse desinstallimine ja uuesti installimine. Kõigil ikoonidel kustutamisvaliku kuvamiseks vajutage pikalt avakuva. Puudutage kustutamisikooni rakenduses, millest soovite vabaneda. IPhone 13 puhul võite lihtsalt rakendust pikalt vajutada ja valida „Tühista allalaadimine”.
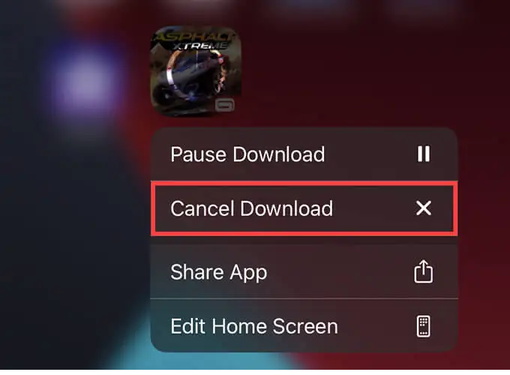
- Lähtestage iPhone'i seaded
Kui see, mida olete varem proovinud, ei aita, saate seda valikut kasutada. Saate lähtestada kõik iPhone'i seaded. See võib hoolitseda kõigi vigaste või ühildumatute seadmeseadete eest. Minge jaotisse "Seaded" ja seejärel "Lähtesta". Järgige seda jaotisega "Lähtesta kõik seaded", et oma telefoni täielikult uuendada.
- Külastage lähimat Apple Store'i
Veel üks lihtsaim lahendus on viia seade Apple Store'i. Kui teie iPhone 13 on endiselt garantiikaitse all, saate selle tasuta parandada. Broneerige aeg, et vältida pikki ootamisi.
- Kasutage kolmanda osapoole rakendust: Dr.Fone – System Repair (iOS)

Dr.Fone – süsteemi remont
iOS-i värskenduse tühistamine ilma andmete kadumiseta.
- Parandage oma iOS ainult normaalseks, ilma andmete kadumiseta.
- Parandage erinevad iOS-i süsteemiprobleemid, mis on takerdunud taasterežiimi , valge Apple'i logo , must ekraan , silmus käivitamisel jne.
- Värskendage iOS ilma iTunesita.
- Töötab kõigi iPhone'i, iPadi ja iPod touchi mudelitega.
- Täielikult ühilduv uusima iOS 15-ga.

Saate teada, kuidas kasutada Dr.Fone'i laadimisprobleemi tõttu takerdunud iPhone'i uute rakenduste lahendamiseks. Avastage Dr.Fone'i abil kõige põhjalikum viis oma telefoni probleemide koheseks ja lihtsaks lahendamiseks. Dr. Fone on saadaval iOS-i ja macOS-i jaoks. See pakub lahendusi nii teie iPhone'ile kui ka MacBookile. Sukeldume parandusse.
1. samm: installige oma arvutisse Dr.Fone.
2. samm: ühendage oma iPhone originaalkaabli abil arvutiga. Kui Dr.Fone tuvastab teie iOS-i seadme, kuvatakse kaks valikut. Standardrežiim ja täiustatud režiim.

3. samm: standardrežiim parandab enamiku väiksemaid probleeme ja tarkvara tõrkeid. See on soovitatav, kuna see säilitab seadme andmed. Seega klõpsake probleemi lahendamiseks nuppu „Standardrežiim”.
4. samm: kui Dr.Fone kuvab teie seadme mudeli, võite klõpsata nupul „Start”. See alustab püsivara allalaadimist. Pidage meeles, et selle protsessi ajal peab teil olema stabiilne Interneti-ühendus.

5. samm: kui püsivara allalaadimine ebaõnnestus, võite püsivara brauserist allalaadimiseks klõpsata nupul „Laadi alla”. Seejärel valige allalaaditud püsivara taastamiseks "Vali".

6. samm: Dr.Fone kontrollib allalaaditud iOS-i püsivara. Kui olete lõpetanud, puudutage iOS-i seadme parandamiseks nuppu „Paranda kohe”.

Vaid mõne minuti pärast on see remont valmis. Kontrollige, kas iPhone 13 rakendused jäid pärast taastamist laadimisel kinni. See parandatakse tänu Dr.Fone'i kasutamise mõjudele.

Järeldus
Kui teie iPhone'i rakendused ootavad värskendamist, nagu paljud muud iPhone'iga seotud probleemid, on teil probleemi lahendamiseks mitu võimalust. Probleeme võib olla suhteliselt lihtne lahendada, kui teate, mis need on. Nende viieteistkümne viisi abil saate parandada laadimisprobleemide tõttu takerdunud uusi iPhone 13 rakendusi. Samuti moodustavad nad kontrollnimekirja, et näha, mis läks valesti ja kuidas saate probleemi ise lahendada. Need olid mõned lahendused, mis annavad teile kontrolli ja omandiõiguse võimaluste üle seda ise teha.
iPhone 13
- iPhone 13 uudised
- Teave iPhone 13 kohta
- Teave iPhone 13 Pro Maxi kohta
- iPhone 13 VS iPhone 12
- iPhone 13 VS Huawei
- iPhone 13 VS Huawei 50
- iPhone 13 vs Samsung S22
- iPhone 13 avamine
- iPhone 13 kustutamine
- Kustutage SMS valikuliselt
- Kustutage iPhone 13 täielikult
- Kiirustage iPhone 13
- Kustuta andmed
- iPhone 13 salvestusruum täis
- iPhone 13 ülekanne
- Andmete ülekandmine iPhone 13-sse
- Failide ülekandmine iPhone 13-sse
- Teisaldage fotod iPhone 13-sse
- Teisaldage kontaktid iPhone 13-sse
- iPhone 13 taastamine
- iPhone 13 taastamine
- Taasta iCloudi varukoopia
- iPhone 13 video varundamine
- Taastage iPhone 13 varukoopia
- Taastage iTunes'i varukoopia
- iPhone 13 varundamine
- iPhone 13 haldamine
- iPhone 13 probleemid
- Levinud iPhone 13 probleemid
- Kõnetõrge iPhone 13-s
- iPhone 13 teenus puudub
- Rakendus jäi laadimisel kinni
- Aku tühjeneb kiiresti
- Halb kõne kvaliteet
- Külmutatud ekraan
- Must ekraan
- Valge ekraan
- iPhone 13 ei lae
- iPhone 13 taaskäivitub
- Rakendused ei avane
- Rakendusi ei värskendata
- iPhone 13 ülekuumenemine
- Rakendusi ei laadita alla






Daisy Raines
personalitoimetaja
Üldhinnang 4,5 ( osales 105 )