WiFi parooli taastamine: kuidas oma WiFi parooli alla laadida?
27. aprill 2022 • Saadetud: Paroolilahendused • Tõestatud lahendused
Kui olete WiFi seadistanud ja oma seadmetega võrku sisse loginud, ei kasuta te tõenäoliselt varsti enam parooli. Kui aga teie sõbrad või külalised tulevad ja küsivad WiFi parooli, olete võib-olla unustanud. Seega annan selles artiklis teile volikirjade hankimise viisid.
Samuti pole midagi meeldivamat kui see, et keegi mäletab kõiki teie olulisi paroole. Seetõttu analüüsin ka seda, miks on oluline omada turvalist paroolihaldurit, mis pakub suurepärast turvakihti, mis on praegusel ajal ülioluline.
Need on mõned viisid ilma pikema viivituseta WiFi-paroolide taastamiseks, mille võisite unustada.
1. meetod: lähtestage ruuter
1. samm: esmalt avage oma arvutis Interneti-brauser, mis on juba ruuteriga ühendatud. Seejärel tippige aadressiribale ruuteri IP-aadress. Enamik ruuteritootjaid kasutab tavaliselt vaike-IP-aadressina 192.168.0.1. Nii et kasutage seda aadressi oma brauseris ja logige sisse kasutajanime (administraator) ja parooliga (vaikeparool jääb tühjaks).

Märkus. Kui te seda parooli ei mäleta, ei jää teil muud valikut, kui lähtestada ruuteri tehaseseaded.
Lähtestamisprotseduur: pärast ruuteri sisselülitamist vajutage ruuteri tagaküljel olevat lähtestamisnuppu. Hoidke 10-30 sekundit ja vabastage. Näete ruuteri esiküljel vilkuvaid tulesid ja taaskäivitage.
2. samm: siin peate leidma ülaosas vahekaardi Seadistamine ja seejärel paremklõpsake vasakpoolsel traadita ühenduse sätetel.
Samm 3: Järgmisena puudutage valikut Lisa seade WPS-iga
4. samm: siin on teil kaks võimalust valida automaatse ja käsitsi. Jätkamiseks klõpsake nuppu Käsitsi.
Kui olete seda teinud, kuvatakse teie ekraanil traadita võrgu teave koos teie traadita ühenduse parooliga.
Veel üks viis ruuteri lähtestamiseks
1. samm: peate klõpsama vahekaarti Seadistamine, valides ülalt traadita ühenduse sätted.
2. samm: puudutage nüüd traadita võrgu käsitsi seadistamise valikut.
3. samm: minge lehe allossa, kust leiate jaotise "Traadita ühenduse turvarežiim".

Siin peate määrama oma traadita ühenduse parooli.
Kontrollige, kas teie parool on nähtav või mitte. Kui aga parool on peidetud (punktides), peate uue parooli uuesti sisestama.
Uue parooli loomisel ärge unustage klõpsata ülaosas olevat seadete salvestamise valikut.
2. meetod: proovige iOS-i jaoks mõeldud WiFi-parooli taastamise rakendust
Oleme kõik kuulnud, miks on kasulik oma olulisi paroole regulaarselt vahetada, et olla kaitstud kõigi kelmide eest. Kuid samal ajal on iga parooli haldamine ja ülestähendamine tüütu ülesanne.
Kuna andmete privaatsus on meie elus ülimalt tähtis, pakuvad tarkvaraarendajad tänapäeval kõrgetasemelist turvalisust, et kaitsta teie andmeid sissetungimise eest. Need tagavad kõigile teie olulistele paroolidele kindla turvalisuse. Siiski on naljakas, kui soovite seda turvalisust rikkuda, kui unustate oma paroolid ise.
Sellistes olukordades tulevad appi parooli taastamise rakendused. Üks sellistest lahenduste pakkujatest on Dr.Fone - Password Manager (iOS) .
Dr.Fone aitab teil leida teie Apple ID konto ja paroolid
- Pärast skannimist vaadake oma e-kirju.
- Siis oleks kõige parem, kui taastaksite rakenduse sisselogimisparooli ja salvestaksite veebisaidid.
- Pärast seda leidke salvestatud WiFi-paroolid
- Ekraaniaja pääsukoodide taastamine
Vaatame samm-sammult, kuidas taastada iOS-i parool Dr. Fone'i kaudu.
1. samm: kõigepealt laadige alla Dr.Fone ja valige paroolihaldur

2. samm: ühendage oma iOS-i seade arvutiga välkkaabli abil.

Samm 3: Nüüd klõpsake nuppu "Alusta skannimist". Seda tehes tuvastab Dr.Fone kohe iOS-i seadmes teie konto parooli.

4. samm: kontrollige oma parooli

3. meetod: Androidi parooli taastamine
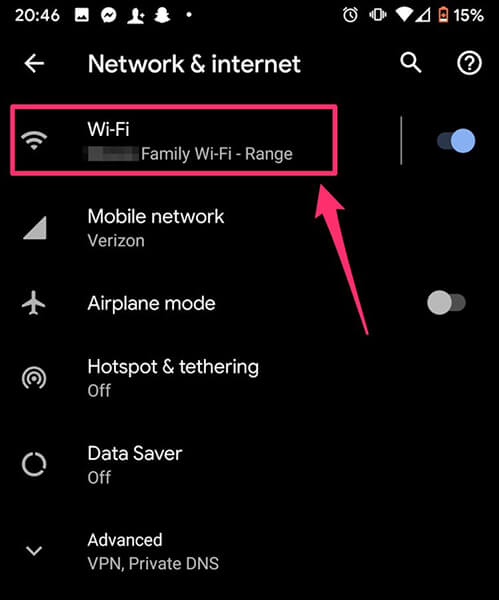
Iga kord, kui loote ühenduse kaitstud WiFi-võrguga, salvestab Android-seade automaatselt parooli. Nii et kui unustasite WiFi parooli, saate selle hõlpsalt taastada, lihtsalt skannides VÕI-koodi. Jah, see on nii lihtne. Vaatame üksikasjalikult, kuidas seda tehakse.
Android 10 ja uuemate versioonide jaoks

1. samm: avage oma seadme seaded ja puudutage valikut Võrk ja Internet.
2. samm: valige siin WiFi ja koos sellega, millega olete ühendatud, kuvatakse WiFi-võrkude loend.
3. samm: selle all otsige valikut Salvestatud võrgud ja klõpsake seda.
4. samm: valige nüüd võrk, mille parooli te otsite. Teil võidakse paluda telefoniluku abil kinnitada, et see olete teie.
5. samm: nüüd kuvatakse teie ekraanile QR-kood, et jagada oma WiFi-võrku. Vahetult selle all kuvatakse teie WiFi-võrgu parool.
6. samm: kui teie WiFi parooli aga otse ei kuvata, saate QR-koodi skannida QR-koodi skanneri rakendusega ja parooli tagasi hankida.
Teise võimalusena saate valida ka WiFi-parooli taastamise rakenduse, mis aitab taastada nende WiFi-võrkude paroolid, millega olete varem ühenduse loonud.
Kuidas WiFi parooli taastamise rakendus töötab?
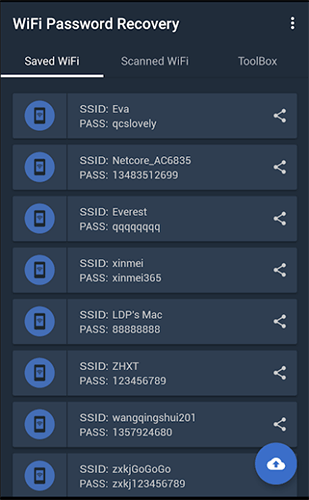
1. samm: laadige alla WiFi paroolide taastamise rakendus ja avage see.
2. samm: nüüd peate kasutama juurdunud seadet ja autoriseerima superkasutaja õigused.
Samm 3. Järgmisena saate salvestatud/skannitud WiFi valikute alt oma parooli taastada.
Järeldus
Nii et nüüd teate, kuidas oma seadmetes ja paroolihaldurite abil WiFi-paroole taastada, sest see, mis tundub alguses tühine ja tühine, võib omada soovimatuid tagajärgi. Nii et kui te ei soovi oma paroolide haldamise dilemmasse sattuda, soovitan teil kasutada Wondershare'i rakendust Dr.Fone.
Mida arvate paroolihalduri kasutamisest?
Ja palun jätke allpool oma kommentaarid paroolihaldurite kasutamise kohta, et teised saaksid teie kogemusest kasu saada.

Daisy Raines
personalitoimetaja
Üldhinnang 4,5 ( osales 105 )