4 راه حل برای پاک کردن کش در iPhone و iPad
7 مارس 2022 • بایگانی شده به: همه راهکارها برای اجرای iOS و Android Sm • راه حل های اثبات شده
دستگاههای اپل که iOS دارند، چیزهای زیادی برای ارائه به کاربر دارند. برنامه های در حال اجرا در چنین دستگاه هایی اطلاعات را جمع آوری کرده و برای استفاده در آینده ذخیره می کنند. برخی از جزئیات در حافظه ای به نام Cache ذخیره می شوند که می توان اطلاعات را به سرعت از آن بازیابی کرد.
با این حال، با گذشت زمان، برنامه ها ممکن است فضای بیشتری را اشغال کنند و سرعت و کارایی دستگاه را کاهش دهند. اما دستگاههای اپل از این نظر خوب هستند که به برنامههایی که در پسزمینه اجرا میشوند، حافظه نهان اختصاص داده نمیشود، و بستن یک برنامه مانع از استفاده آن از فضای ذخیرهسازی بیشتر میشود.
حتی در این صورت، دانستن نحوه پاک کردن حافظه در آیفون به شما کمک می کند دستگاه خود را سریعتر کار کند. در پاراگرافهای بعدی، نحوه پاک کردن حافظه آیفون و بهینهسازی دستگاههای iOS خود را برای عملکرد سریعتر خواهید یافت.
- بخش 1: راه حل یک مرحله ای برای پاک کردن حافظه پنهان و فضای خالی در iPhone / iPad
- قسمت 2: چگونه کش سافاری را در iPhone/iPad پاک کنیم؟
- قسمت 3: چگونه کش برنامه را در iPhone/iPad از تنظیمات پاک کنیم؟
- قسمت 4: چگونه کش برنامه را در iPhone/iPad از تنظیمات برنامه پاک کنیم؟
بخش 1: راه حل یک مرحله ای برای پاک کردن حافظه پنهان و فضای خالی در iPhone / iPad
اگر مدت زیادی است که از آیپد یا آیفون استفاده میکنید، زمانی که دستگاه iOS شما کندتر از حد معمول باشد، آزاردهنده خواهید بود. اگرچه ممکن است دلایل مختلفی برای کند بودن پاسخ دستگاه شما وجود داشته باشد، برنامه هایی که در دستگاه شما در حال اجرا هستند می توانند مقدار قابل توجهی را به آن کمک کنند.
- برنامهها دادههای ناخواسته زیادی تولید میکنند و چندین فایل کش دارند که حافظه دستگاه شما را ذخیره میکنند.
- دانلودهای لغو شده یا ناقص به طور غیرضروری فضا را اشغال می کنند، اگرچه هیچ اهمیت عملی ندارند.
به منظور بهینه سازی عملکرد دستگاه خود، باید کش، کوکی ها و داده های ناخواسته موجود در آن را مرتباً تمیز کنید. ابزاری به نام Dr.Fone - Data Eraser (iOS) وجود دارد که این کار را برای شما انجام می دهد.
این یک برنامه کاربردی آسان و عالی است که سیستم شما را با تمیز کردن فایل های App Generated، فایل های Log، فایل های Temp و فایل های ذخیره شده بهینه می کند. این بسیار ساده است و به کاربر اجازه می دهد تا از بین شش دسته، نوع فایل هایی را که باید حذف شوند، انتخاب کند.

Dr.Fone - پاک کن داده (iOS)
راه حل یک مرحله ای برای پاک کردن حافظه پنهان و آزاد کردن فضا در iPhone/iPad
- فضا را آزاد کنید و داده های ناخواسته را در سیستم و برنامه های iOS پاک کنید
- اندازه تصاویر را بدون تأثیر بر کیفیت آنها کاهش دهید
- اطلاعات آیفون خود را برای همیشه پاک کنید
- برای همه دستگاه های iOS کار می کند. سازگار با آخرین iOS 13.

- کاملاً با ویندوز 10 یا مک 10.14 سازگار است
آموزش دقیق نحوه پاک کردن کش در iPhone / iPad
مرحله 1: Dr.Fone - Data Eraser (iOS) را دانلود و نصب کنید. سپس این ابزار را راه اندازی کرده و روی گزینه Data Eraser کلیک کنید.

مرحله 2: از کابل USB اپل برای اتصال آیفون یا آی پد خود به رایانه شخصی استفاده کنید.

مرحله 3: در رابط جدیدی که ظاهر می شود، خدمات تمیز کردن مورد نیاز را انتخاب کنید و روی "شروع اسکن" کلیک کنید.

مرحله 4: پس از اتمام اسکن، روی "Clean Up" کلیک کنید تا کش در آیفون پاک شود.

مرحله 5: هنگامی که پاکسازی انجام شد، برنامه میزان حافظه آزاد شده را نمایش می دهد و دستگاه iOS شما برای عملکرد بهتر بهینه می شود. تنها چیزی که برای پاک کردن کش iPad نیاز است iPhone/iPad و یک کامپیوتر شماست. کار انجام شده است.

قسمت 2: چگونه کش سافاری را در iPhone/iPad پاک کنیم؟
برنامه سافاری در هر آیفون یا آیپدی برای بهبود تجربه کاربری و آسان کردن مرور برای کاربرانش طراحی شده است. این به کاربران iOS اجازه می دهد تا در عین ایمن بودن به راحتی به خدمات اینترنت دسترسی داشته باشند. کاربران حتی می توانند برای بازیابی سریع یک صفحه وب، نشانک اضافه کنند. برای انجام همه این کارها، برنامه Safari در دستگاه شما اطلاعات را در حافظه کش ذخیره می کند تا به سرعت به آن دسترسی داشته باشید. اما بنا به دلایلی، اگر می خواهید آن را برای خالی کردن فضای آیفون حذف کنید، در اینجا نحوه پاک کردن کش آیفون از دستگاه خود آورده شده است. مراحل زیر را دنبال کنید تا کش سافاری آیفون یا آیپد خود را با استفاده از برنامه تنظیمات دستگاه پاک کنید.
مرحله 1: برنامه تنظیمات را باز کنید
برنامه «تنظیمات» را روی دستگاه iOS که میخواهید کش سافاری را پاک کنید، اجرا کنید. تنظیمات یک نماد چرخ دنده در پس زمینه خاکستری است و در صفحه اصلی دستگاه شما قابل مشاهده است.
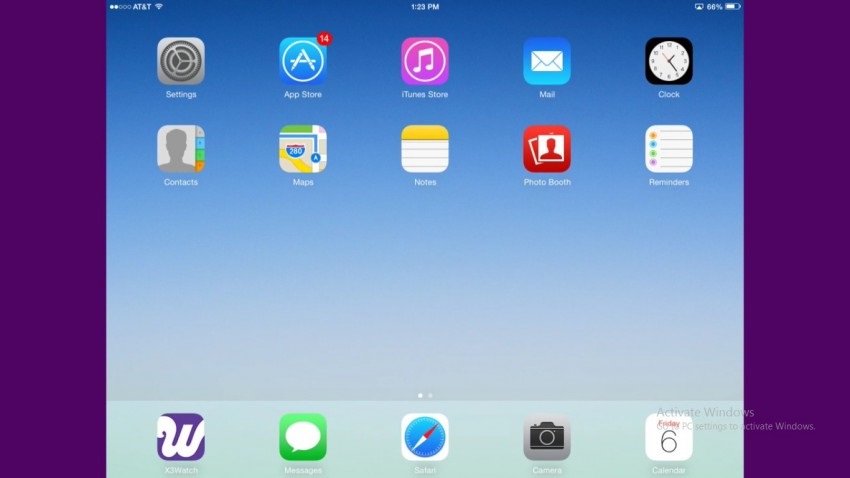
مرحله 2: گزینه "Safari" را انتخاب کنید
در میان گزینه ها به پایین بروید و گزینه "Safari" را پیدا کنید. اکنون روی گزینه Safari ضربه بزنید تا باز شود.
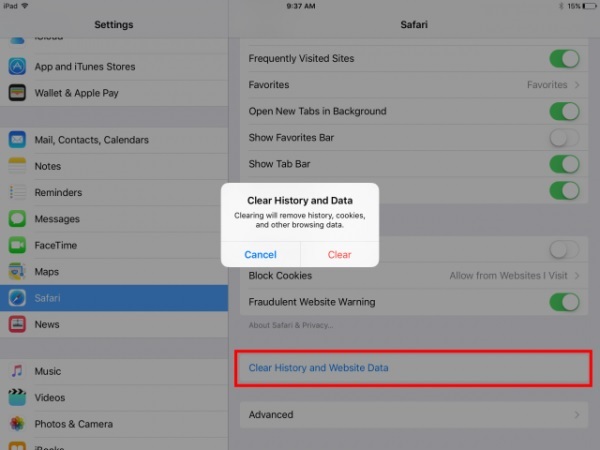
مرحله 3: روی "Clear History and Website Data" ضربه بزنید
در صفحه جدید، به سمت پایین حرکت کنید تا گزینه "پاک کردن تاریخچه و داده های وب سایت" را پیدا کنید. روی آن گزینه ضربه بزنید. اگر از iPad استفاده می کنید، این گزینه در قسمت سمت راست دستگاه شما در دسترس خواهد بود.
مرحله 4: فرآیند پاکسازی را تأیید کنید
در پاپ آپی که ظاهر می شود، روی گزینه "Clear" ضربه بزنید تا پاک شدن حافظه پنهان دستگاه خود را تأیید کنید.
قسمت 3: چگونه کش برنامه را در iPhone/iPad از تنظیمات پاک کنیم؟
این فقط برنامه Safari نیست که فضای ذخیره سازی را برای بهبود تجربه کاربر و عملکرد سریعتر برنامه مصرف می کند، بلکه تقریباً همه برنامه های دیگری که روی دستگاه iOS خود نصب کرده اید، علاوه بر حجم دانلود، مقداری از حافظه را نیز مصرف می کنند. اگر با برنامه خاصی غیر از سافاری با مشکلی مواجه هستید، ممکن است فکر کنید که پاک کردن حافظه پنهان برنامه به شما کمک می کند. اما در مورد دستگاه های iOS اینطور نیست زیرا کش برنامه بدون حذف نصب نمی توان آن را حذف کرد. میتوانید با حذف و نصب مجدد برنامه، فضای آیفون را آزاد کنید. بنابراین در اینجا نحوه پاک کردن کش آیفون از برنامه تنظیمات آورده شده است.
مرحله 1: برنامه تنظیمات را باز کنید
برنامه «تنظیمات» را روی دستگاه iOS که میخواهید کش سافاری را پاک کنید، اجرا کنید. تنظیمات یک نماد چرخ دنده در پس زمینه خاکستری است و در صفحه اصلی دستگاه شما قابل مشاهده است.
مرحله 2: گزینه "General" را انتخاب کنید
اکنون به پایین اسکرول کرده و بر روی گزینه “General” ضربه بزنید.
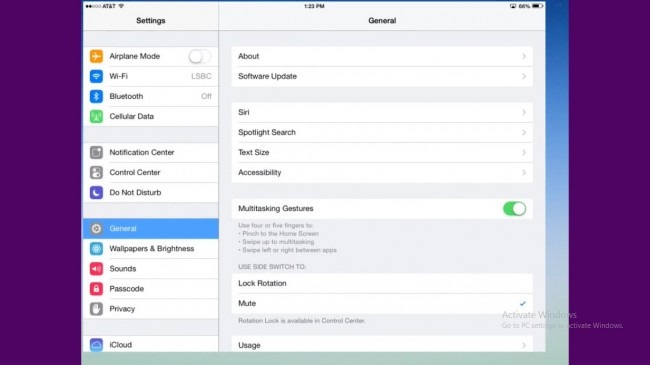
مرحله 3: روی "Storage & iCloud Usage" ضربه بزنید
برای یافتن گزینه "Storage & iCloud" در بخش Usage در پوشه General حرکت کنید. بخش استفاده به طور کلی در بخش پنجم است.
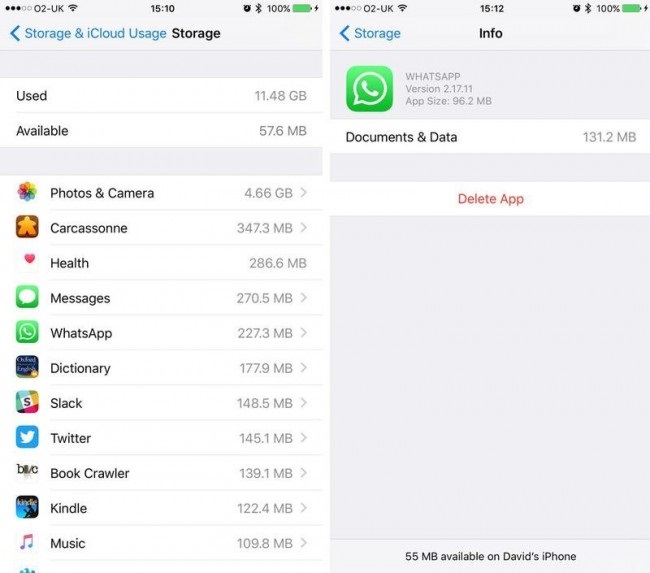
مرحله 4: "Manage Storage" را انتخاب کنید
اکنون می توانید برخی از گزینه ها را در زیر سربرگ "Storage" پیدا کنید. روی گزینه “Manage Storage” در آن ضربه بزنید. این لیست تمام برنامه های در حال اجرا در دستگاه شما را به همراه فضای حافظه اشغال شده نشان می دهد.
مرحله 5: برنامه لازم را حذف و دوباره نصب کنید
روی برنامه ای که شما را آزار می دهد ضربه بزنید. روی «حذف برنامه» در بخش «اسناد و داده» ضربه بزنید. با این کار کش iPad پاک می شود. اکنون به فروشگاه App بروید و برنامه را دانلود کنید.
قسمت 4: چگونه کش برنامه را در iPhone/iPad از تنظیمات برنامه پاک کنیم؟
پاک کردن کش برنامه به صورت دستی در آیفون و آیپد مجاز نیست. با این حال، برخی از برنامهها مانند سافاری اجازه میدهند حافظه پنهان و دادههای وبسایت پاک شوند. اما این کار را نمی توان از طریق برنامه Safari انجام داد مگر اینکه به طور انحصاری توسط توسعه دهنده برنامه مجاز باشد. Google Chrome نمونه خوبی از چنین برنامههایی است که به کاربران اجازه میدهد حافظه پنهان برنامه را پاک کنند. روش زیر را برای خالی کردن فضای آیفون امتحان کنید.
مرحله 1: برنامه Google Chrome را باز کنید
در آیفون خود، روی نماد Google Chrome ضربه بزنید و آن را باز کنید.
مرحله 2: گزینه "تنظیمات" را انتخاب کنید
اکنون، با ضربه زدن روی سه عمودی موجود در سمت راست بالای صفحه، گزینه «تنظیمات» را انتخاب کنید.
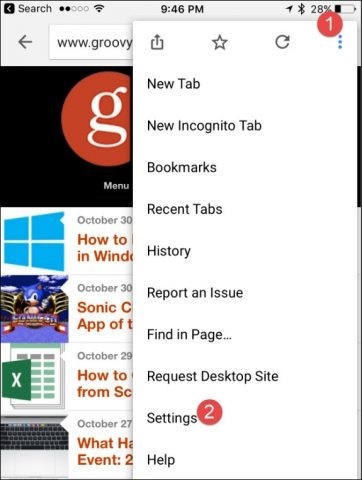
مرحله 3: گزینه "Privacy" را انتخاب کنید
به پایین بروید و روی گزینه ای به نام «حریم خصوصی» ضربه بزنید
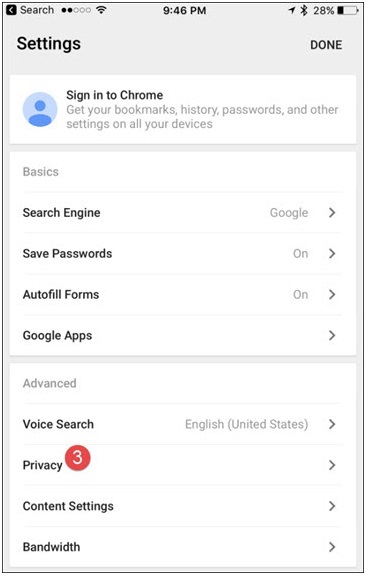
مرحله 4: داده هایی که باید پاک شوند را انتخاب کنید
اکنون، روی گزینه "Clear Browsing Data" موجود در بخش Privacy ضربه بزنید. نوع داده ای را که می خواهید پاک کنید در بخش بعدی انتخاب کنید. اگر میخواهید فقط حافظه پنهان را انتخاب کنید، آن را انتخاب کنید و زمانی که از شما خواسته شد فرآیند را تأیید کنید.
این روشی است که باید برای پاک کردن حافظه پنهان برنامههایی که اجازه پاک کردن دادههای آن را میدهند، دنبال شود.
بنابراین، این روشهایی هستند که میتوان برای پاک کردن کش دستگاه iOS خود استفاده کرد. هر چهار راه حلی که در بالا توضیح داده شد برای آزاد کردن فضای حافظه در iPhone یا iPad شما آسان و کارآمد هستند. با این حال، Dr.Fone - Data Eraser (iOS) را برای فرآیند آسان و ایمن توصیه می کنیم.
شما همچنین ممکن است دوست داشته باشید
پاک کردن تلفن
- 1. آیفون را پاک کنید
- 1.1 آیفون را برای همیشه پاک کنید
- 1.2 آیفون را قبل از فروش پاک کنید
- 1.3 فرمت آیفون
- 1.4 آیپد را قبل از فروش پاک کنید
- 1.5 پاک کردن از راه دور آیفون
- 2. آیفون را حذف کنید
- 2.1 حذف تاریخچه تماس آیفون
- 2.2 حذف تقویم آیفون
- 2.3 حذف تاریخچه آیفون
- 2.4 ایمیل های iPad را حذف کنید
- 2.5 حذف دائمی پیام های آیفون
- 2.6 تاریخچه iPad را برای همیشه حذف کنید
- 2.7 حذف پست صوتی آیفون
- 2.8 حذف مخاطبین آیفون
- 2.9 حذف عکس های آیفون
- 2.10 حذف iMessages
- 2.11 حذف موسیقی از آیفون
- 2.12 برنامه های آیفون را حذف کنید
- 2.13 حذف بوک مارک های آیفون
- 2.14 سایر اطلاعات آیفون را حذف کنید
- 2.15 حذف اسناد و داده های آیفون
- 2.16 حذف فیلم ها از iPad
- 3. آیفون را پاک کنید
- 3.1 پاک کردن تمام محتوا و تنظیمات
- 3.2 پاک کردن iPad قبل از فروش
- 3.3 بهترین نرم افزار پاک کردن اطلاعات آیفون
- 4. آیفون را پاک کنید
- 4.3 پاک کردن iPod touch
- 4.4 پاک کردن کوکی ها در آیفون
- 4.5 کش آیفون را پاک کنید
- 4.6 برترین پاک کننده های آیفون
- 4.7 فضای ذخیره سازی آیفون را آزاد کنید
- 4.8 اکانت های ایمیل را در آیفون حذف کنید
- 4.9 افزایش سرعت آیفون
- 5. پاک کردن/پاک کردن اندروید
- 5.1 کش اندروید را پاک کنید
- 5.2 پاک کردن پارتیشن کش
- 5.3 حذف عکس های اندروید
- 5.4 قبل از فروش اندروید را پاک کنید
- 5.5 پاک کردن سامسونگ
- 5.6 پاک کردن از راه دور اندروید
- 5.7 برترین تقویت کننده های اندروید
- 5.8 پاک کننده های برتر اندروید
- 5.9 حذف تاریخچه اندروید
- 5.10 پیام های متنی اندروید را حذف کنید
- 5.11 بهترین برنامه های پاکسازی اندروید






آلیس ام جی
ویرایشگر کارکنان