4 راه حل برای حذف iMessages در iPhone و iPad
07 مارس 2022 • بایگانی شده به: پاک کردن داده های تلفن • راه حل های اثبات شده
iMessages یک وسیله ارتباطی سریع است. از آنها نه تنها می توان برای ارسال پیام های متنی، بلکه برای ارسال تصاویر و یادداشت های صوتی نیز استفاده کرد.
اما داشتن تعداد زیادی مکالمه iMessage در برنامه Messages فضای ذخیره سازی زیادی را اشغال می کند و مانع از عملکرد آیفون در اوج عملکرد خود می شود. بنابراین، مردم به دنبال حذف iMessages هستند.
- اگر iMessage را حذف کنید، فضای حافظه را آزاد می کند و سرعت دستگاه شما را افزایش می دهد.
- ممکن است احساس کنید که نیاز به حذف iMessage دارید که حاوی اطلاعات حساس یا شرم آور است. به این ترتیب می توان از افتادن اطلاعات مهم به دست دیگران جلوگیری کرد.
- گاهی اوقات، iMessages ممکن است به طور تصادفی ارسال شود و ممکن است بخواهید آنها را قبل از تحویل حذف کنید.
برای تمام این موقعیت ها، راه حل های موجود در این مقاله را بسیار مفید خواهید یافت.
قسمت 1: چگونه یک iMessage خاص را حذف کنیم
گاهی اوقات، ممکن است بخواهید iMessage یا پیوستی که همراه آن است را حذف کنید. این بیشتر از آنچه تصور می کنیم رخ می دهد و از این رو یادگیری روش حذف یک iMessage ایده خوبی است. برای حذف iMessage خاصی که دیگر نمیخواهید، مراحل ساده زیر را دنبال کنید.
مرحله 1: برنامه Messages را باز کنید
با ضربه زدن روی نماد موجود در صفحه اصلی یا در پوشه برنامهها، برنامه پیامها را در آیفون خود باز کنید.
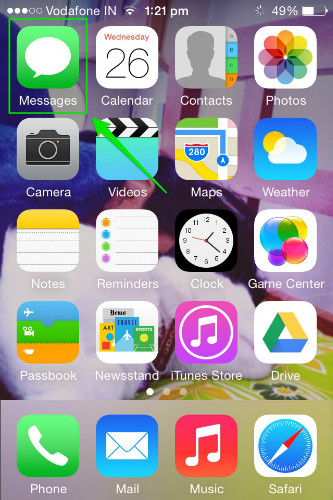
مرحله 2: مکالمه مورد نظر برای حذف را انتخاب کنید
اکنون به پایین اسکرول کنید و روی مکالمه ای که پیام حذف می شود ضربه بزنید.
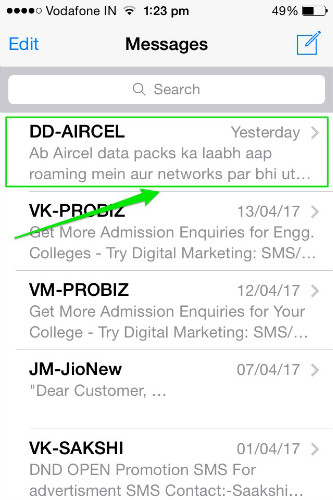
مرحله 3: iMessage را برای حذف انتخاب کنید و روی گزینه More کلیک کنید
اکنون به iMessage که می خواهید حذف کنید بروید. روی آن ضربه بزنید و نگه دارید تا پنجره ای باز شود. اکنون در پاپ آپی که ظاهر می شود، روی «بیشتر» ضربه بزنید.
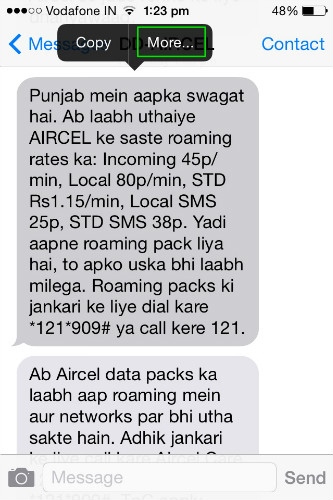
مرحله 4: حباب مورد نیاز را بررسی کرده و حذف کنید
اکنون حباب های انتخاب نزدیک هر iMessage ظاهر می شوند. حباب مربوط به پیامی که باید حذف شود را انتخاب کنید و روی نماد سطل زباله در پایین سمت چپ یا دکمه Delete All در سمت چپ بالای صفحه ضربه بزنید تا آن را حذف کنید. آیفون برای حذف متن تاییدیه نمی خواهد. بنابراین قبل از انتخاب پیام ها دو بار فکر کنید.
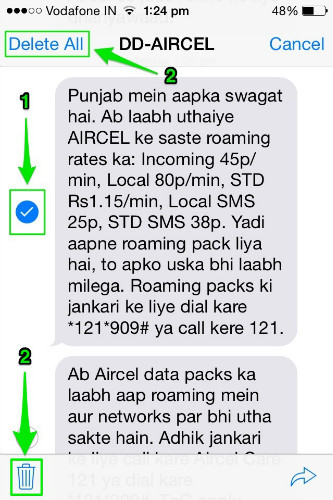
قسمت 2: نحوه حذف مکالمه iMessage
گاهی اوقات، ممکن است نیاز به حذف کل یک مکالمه به جای یک iMessage باشد. با حذف کل یک مکالمه iMessage، رشته پیام به طور کامل حذف می شود و هیچ iMessage مکالمه حذف شده در دسترس نخواهد بود. از این رو دانستن نحوه حذف همه iMessages ضروری است. در اینجا روش حذف تمام iMessages است.
مرحله 1: برنامه Messages را باز کنید
با ضربه زدن روی نماد موجود در صفحه اصلی یا در پوشه برنامهها، برنامه پیامها را در آیفون خود باز کنید.
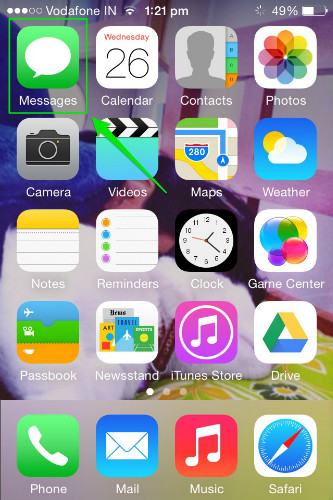
مرحله 2: مکالمه را به سمت چپ بکشید تا حذف شود و روی Delete ضربه بزنید
اکنون به سمت پایین اسکرول کنید تا پیامی که میخواهید حذف شود و انگشت خود را به سمت چپ بکشید. این یک دکمه قرمز رنگ حذف را نشان می دهد. یک بار روی آن ضربه بزنید تا تمام iMessages در آن مکالمه به طور کامل حذف شود.
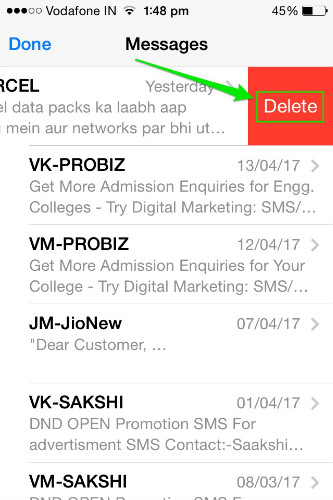
یک بار دیگر، آیفون مکالمه را بدون درخواست تایید از شما حذف می کند. از این رو قبل از حذف آن احتیاط لازم است. برای حذف بیش از یک مکالمه iMessage، همین روند را برای هر مکالمه تکرار کنید تا آن را از آیفون خود حذف کنید. این نحوه حذف تمام iMessages در یک دستگاه iOS است.
قسمت 3: نحوه حذف دائمی iMessages از آیفون
iMessages یک روش سریع و قابل اعتماد برای مکالمه است. اما هدف iMessages زمانی تمام می شود که آنچه قرار بود منتقل شود به گیرنده منتقل شود. ممکن است دیگر نیازی به نگهداری آن در دستگاه شما نباشد. در چنین مواردی، حذف iMessages و مکالمه به آزاد کردن فضای آیفون شما کمک می کند. از این رو، مهم است که یاد بگیرید چگونه iMessages را برای همیشه حذف کنید.
برای حذف دائمی پیام ها از دستگاه خود، می توانید از Dr.Fone - Data Eraser (iOS) کمک بگیرید. این یک راه حل ساده و یک مرحله ای برای پاک کردن تمام داده های خصوصی iOS شما است. بنابراین، در اینجا نحوه حذف دائم iMessages آورده شده است.

Dr.Fone - پاک کن داده (iOS)
داده های شخصی خود را به راحتی از دستگاه خود پاک کنید
- پردازش ساده، کلیکی.
- شما انتخاب می کنید که کدام داده ها را می خواهید پاک کنید.
- داده های شما برای همیشه حذف شده است.
- هیچ کس هرگز نمی تواند داده های خصوصی شما را بازیابی و مشاهده کند.
مرحله 1: جعبه ابزار Dr.Fone را راه اندازی کنید
نرم افزار Dr.Fone toolkit را دانلود کرده و بر روی کامپیوتر خود نصب کنید. با دوبار کلیک کردن روی آن برنامه را روی سیستم خود اجرا کنید. در میان تمام ویژگی های لیست شده، روی جعبه ابزار "Erase" ضربه بزنید تا باز شود.

مرحله 2: آیفون خود را به کامپیوتر وصل کنید
با استفاده از کابل USB اصلی، آیفون خود را به کامپیوتر متصل کنید. پس از اینکه برنامه Dr.Fone دستگاه شما را شناسایی کرد، صفحه زیر را نشان می دهد که در آن باید "Erase Private Data" را انتخاب کنید.

به برنامه Dr.Fone اجازه دهید با کلیک بر روی دکمه "شروع اسکن" در پنجره Dr.Fone، تمام جزئیات خصوصی ذخیره شده در تلفن هوشمند شما را اسکن کند.
مرحله 3: پیامها و پیوستهایی را که قرار است حذف شوند انتخاب کنید
فرآیند اسکن مدتی طول می کشد. در صفحه ای که پس از اسکن ظاهر می شود، "Messages" را در قسمت سمت چپ برنامه Dr.Fone انتخاب کنید. اگر میخواهید پیوستهای همراه پیامها را نیز حذف کنید، کادر مربوط به آن را علامت بزنید.
اکنون می توانید پیش نمایشی از همه آن را ببینید. پیام ها و پیوست هایی را که می خواهید حذف کنید بررسی کنید. اگر میخواهید همه پیامها را حذف کنید، تمام چک باکسها را علامت بزنید و روی دکمه «Erase from the Device» در سمت راست پایین صفحه کلیک کنید.

مرحله 4: "حذف" را تایپ کنید تا به پایان برسد
در اعلان ظاهر شده، "حذف" را تایپ کنید و روی دکمه "Erase now" کلیک کنید تا روند حذف iMessages تایید شود.

این فرآیند چند دقیقه طول می کشد تا کامل شود. پس از انجام این کار، برنامه پیام "Erase تکمیل شد" را نمایش می دهد.

نرم افزار Dr.Fone - Data Eraser (iOS) در پاک کردن داده های خصوصی یا داده های کامل یا بهینه سازی iOS تخصص دارد. اگر رمز عبور Apple ID خود را فراموش کرده اید و می خواهید Apple ID را پاک کنید، توصیه می شود از Dr.Fone - Screen Unlock (iOS) استفاده کنید. این راه حل با یک کلیک برای حذف Apple ID ارائه می دهد.
قسمت 4: نحوه حذف iMessage قبل از تحویل
هر کس یک بار اضطراب و حمله پانیک را که تقریباً بلافاصله پس از ارسال iMessage ناخواسته ایجاد می شود، تجربه کرده است. تنها چیزی که فردی که در چنین موقعیتی قرار می گیرد می تواند تصور کند این است که از تحویل آن جلوگیری کند. لغو یک iMessage شرم آور یا ناخوشایند قبل از تحویل، نه تنها فرستنده را از شرم نجات می دهد، بلکه باعث تسکین فوق العاده می شود. شاید شما آن را تجربه کرده باشید و به همین دلیل است که به دنبال روشی برای نجات خود در آینده هستید! روش ساده برای جلوگیری از تحویل iMessage در زیر توضیح داده شده است. فقط به یاد داشته باشید که باید سریع باشید زیرا هنگام حذف iMessage که قرار است تحویل داده شود، با زمان مسابقه خواهید داد.
مرحله 1: یک iMessage می تواند با استفاده از شبکه WiFi یا از طریق اپراتور تلفن همراه ارسال شود. ابتدا به سرورهای اپل و سپس به گیرنده ارسال می شود. اگر iMessage به سرورهای اپل برسد، نمی توان آن را واگرد کرد. بنابراین، در فاصله زمانی کوتاه بین ارسال و آپلود، به سرعت صفحه کلید را به سمت پایین بکشید و از پایین صفحه به بالا بکشید تا مرکز کنترل باز شود. به سرعت روی نماد هواپیما ضربه بزنید تا حالت هواپیما فعال شود و تمام سیگنال ها قطع شود.
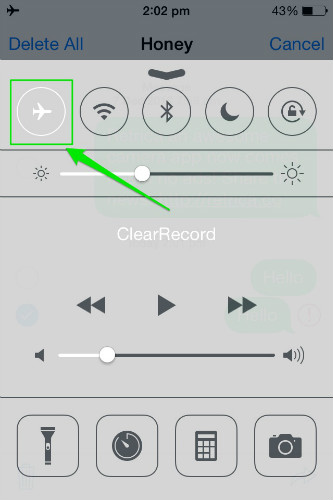
مرحله 2: پیامی را که ظاهر می شود و دستور می دهد که حالت هواپیما از ارسال پیام ها جلوگیری می کند نادیده بگیرید. اکنون، یک علامت تعجب قرمز در نزدیکی iMessage که ارسال کرده اید ظاهر می شود. روی iMessage ضربه بزنید و "More" را انتخاب کنید. اکنون برای جلوگیری از ارسال پیام، نماد سطل زباله یا گزینه Delete All را انتخاب کنید.
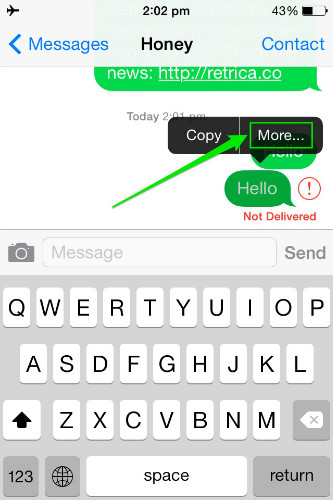
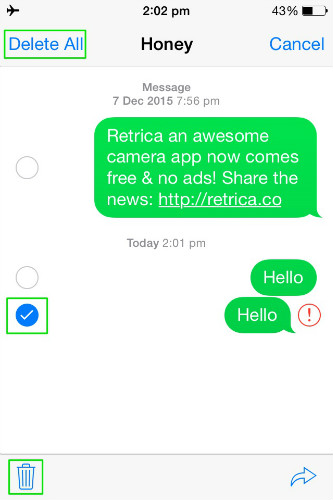
اینها روشهایی هستند که از طریق آنها می توان iMessages را از iPhone یا iPad خود حذف کرد. همه روش ها بسیار ساده هستند و iMessages را از دستگاه شما حذف می کنند. با این تفاوت که روشی که در قسمت 3 توضیح داده شد، نه تنها برای حذف iMessages خوب است، بلکه برای مدیریت آیفون یا آی پد شما بسیار مفید است. این شما هستید که تصمیم می گیرید بر اساس نیاز خود از کدام روش استفاده کنید.
شما همچنین ممکن است دوست داشته باشید
پاک کردن تلفن
- 1. آیفون را پاک کنید
- 1.1 آیفون را برای همیشه پاک کنید
- 1.2 آیفون را قبل از فروش پاک کنید
- 1.3 فرمت آیفون
- 1.4 آیپد را قبل از فروش پاک کنید
- 1.5 پاک کردن از راه دور آیفون
- 2. آیفون را حذف کنید
- 2.1 حذف تاریخچه تماس آیفون
- 2.2 حذف تقویم آیفون
- 2.3 حذف تاریخچه آیفون
- 2.4 ایمیل های iPad را حذف کنید
- 2.5 حذف دائمی پیام های آیفون
- 2.6 تاریخچه iPad را برای همیشه حذف کنید
- 2.7 حذف پست صوتی آیفون
- 2.8 حذف مخاطبین آیفون
- 2.9 حذف عکس های آیفون
- 2.10 حذف iMessages
- 2.11 حذف موسیقی از آیفون
- 2.12 برنامه های آیفون را حذف کنید
- 2.13 حذف بوک مارک های آیفون
- 2.14 سایر اطلاعات آیفون را حذف کنید
- 2.15 حذف اسناد و داده های آیفون
- 2.16 حذف فیلم ها از iPad
- 3. آیفون را پاک کنید
- 3.1 پاک کردن تمام محتوا و تنظیمات
- 3.2 پاک کردن iPad قبل از فروش
- 3.3 بهترین نرم افزار پاک کردن اطلاعات آیفون
- 4. آیفون را پاک کنید
- 4.3 پاک کردن iPod touch
- 4.4 پاک کردن کوکی ها در آیفون
- 4.5 کش آیفون را پاک کنید
- 4.6 برترین پاک کننده های آیفون
- 4.7 فضای ذخیره سازی آیفون را آزاد کنید
- 4.8 اکانت های ایمیل را در آیفون حذف کنید
- 4.9 افزایش سرعت آیفون
- 5. پاک کردن/پاک کردن اندروید
- 5.1 کش اندروید را پاک کنید
- 5.2 پاک کردن پارتیشن کش
- 5.3 حذف عکس های اندروید
- 5.4 قبل از فروش اندروید را پاک کنید
- 5.5 پاک کردن سامسونگ
- 5.6 پاک کردن از راه دور اندروید
- 5.7 برترین تقویت کننده های اندروید
- 5.8 پاک کننده های برتر اندروید
- 5.9 حذف تاریخچه اندروید
- 5.10 پیام های متنی اندروید را حذف کنید
- 5.11 بهترین برنامه های پاکسازی اندروید






جیمز دیویس
ویرایشگر کارکنان