نحوه حذف تقویم از آیفون
07 مارس 2022 • بایگانی شده به: پاک کردن داده های تلفن • راه حل های اثبات شده
قسمت 1. روش رایج برای حذف تقویم از آیفون
در آیفون و سایر دستگاههای iOS، حتی پس از گذشت یک یادآور یا تاریخ تقویم، ورودی همچنان در گوشی شما باقی میماند. برای اینکه بدانید چگونه آنها را حذف کنید، این مقاله را بخوانید و مراحل زیر را دنبال کنید.
مرحله 1: برنامه Calendars را از صفحه اصلی خود باز کنید.
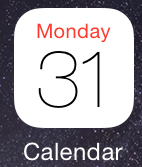
مرحله 2: روی Calendars در پایین برنامه ضربه بزنید.
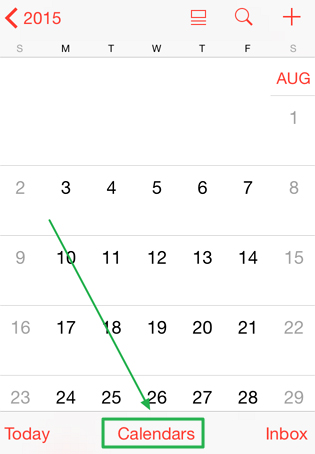
مرحله 3: اکنون روی «ویرایش» در سمت چپ بالای برنامه ضربه بزنید.
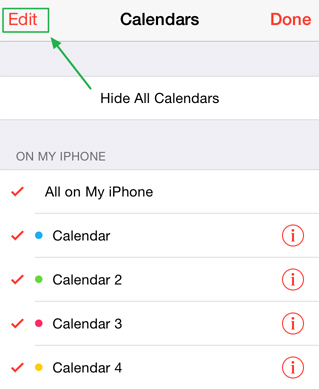
مرحله 4: تقویمی را که می خواهید حذف کنید از لیست تقویم ها انتخاب کنید.
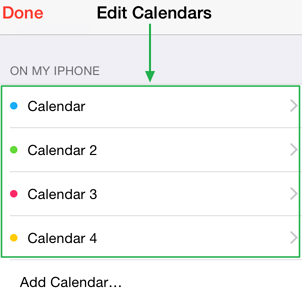
مرحله 5: روی دکمه "حذف" ضربه بزنید تا تقویم انتخاب شده حذف شود.
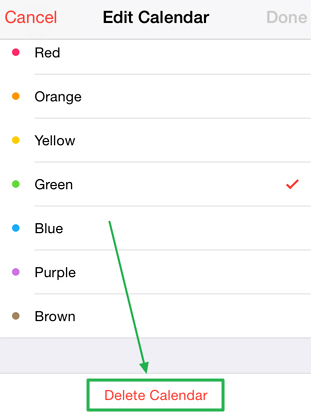
مرحله 6: با ضربه زدن روی «حذف تقویم» از پنجره بازشو، تأیید کنید.
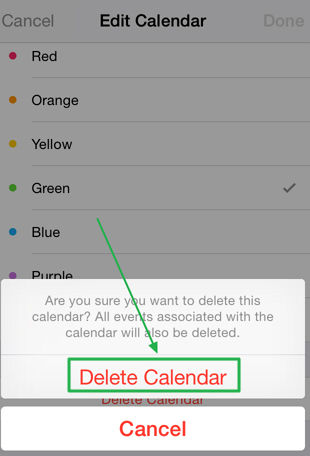
قسمت 2. نحوه حذف دائمی تقویم های حذف شده از آیفون
حتی پس از حذف یک ورودی تقویم از آیفون خود، ورودی به طور کامل حذف نمی شود زیرا ممکن است با کمک برخی از نرم افزارهای بازیابی اطلاعات مشاهده یا بازیابی شود. بهترین راه برای حذف دائمی تقویم ها از آیفون، استفاده از Dr.Fone - Data Eraser است، بهترین نرم افزار حذف اطلاعات موجود است.

Dr.Fone - Data Eraser
داده های شخصی خود را به راحتی از دستگاه خود پاک کنید
- پردازش ساده، کلیکی.
- شما انتخاب می کنید که کدام داده ها را می خواهید پاک کنید.
- داده های شما برای همیشه حذف شده است.
- هیچ کس هرگز نمی تواند داده های خصوصی شما را بازیابی و مشاهده کند.
نحوه استفاده از پاک کن داده های خصوصی iOS برای حذف تقویم های حذف شده در آیفون
مرحله 1: پاک کن اطلاعات خصوصی iOS را دانلود و نصب کنید.
مرحله 2: آیفون خود را وصل کنید و نرم افزار iOS Private Data Eraser را راه اندازی کنید.
مرحله 3: برای پاک کردن فایل های حذف شده، "ابزارهای بیشتر" و سپس "iOS Private Data Eraser" را انتخاب کنید.

مرحله 4: پس از شناسایی آیفون شما، روی "شروع اسکن" کلیک کنید.
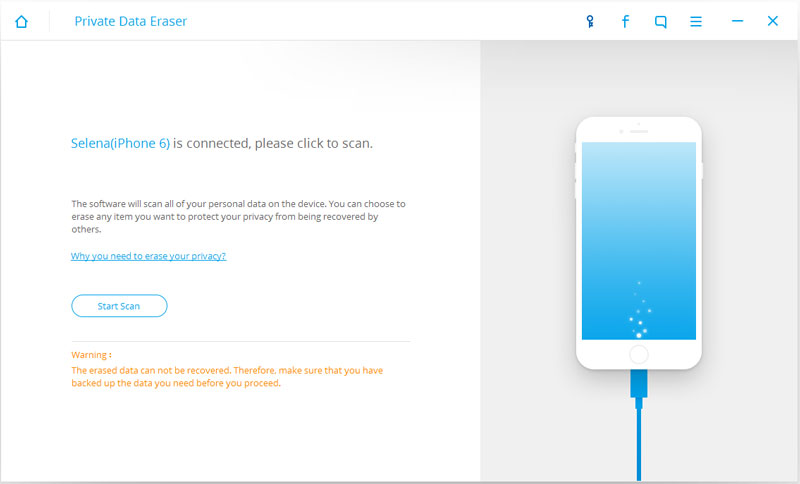
مرحله 5: سپس برنامه شروع به اسکن آیفون شما برای اطلاعات خصوصی شما می کند. پس از اتمام اسکن، داده های خصوصی شما بر اساس دسته بندی ها فهرست می شوند.
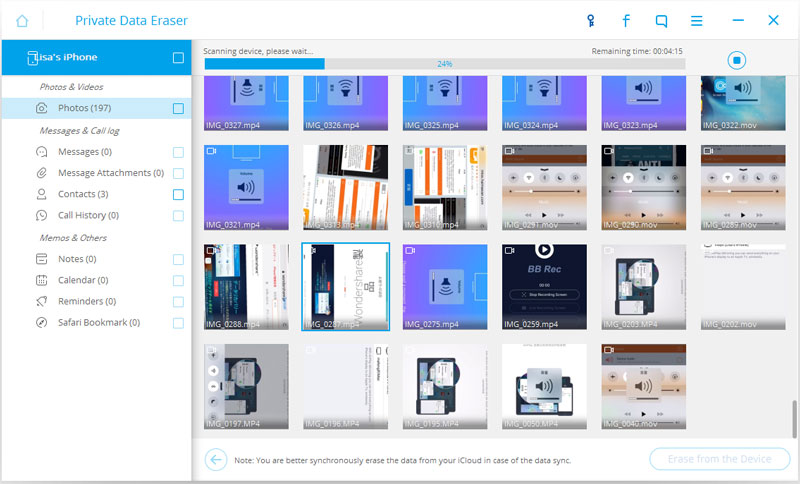
مرحله 6: برای پاک کردن تقویم خود، کادر تقویم داده شده در سمت چپ را علامت بزنید یا فقط مواردی را که می خواهید پاک کنید علامت بزنید و سپس روی دکمه "Erase from the Device" در پایین پنجره کلیک کنید تا به طور دائم حذف شود. تقویم برای پاک کردن سایر دادههای حذف شده، کافی است کادر کنار دادههایی را که میخواهید پاک کنید علامت بزنید و دکمه پاک کردن روی دکمه را فشار دهید.
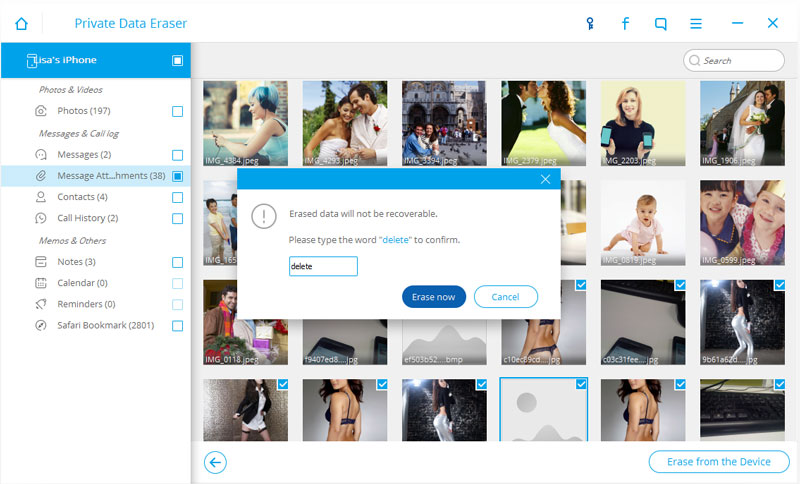
از شما خواسته می شود کلمه "حذف" را تایپ کنید تا عملیات خود را تأیید کنید. "حذف" را تایپ کنید و روی دکمه "Erase now" کلیک کنید تا برای همیشه حذف شود و تقویم شما پاک شود. این مهم است زیرا Dr.Fone - Data Eraser از شما می خواهد که در واقع تأیید کنید که می خواهید داده ها را حذف کنید زیرا پس از آن قابل بازیابی نیست.
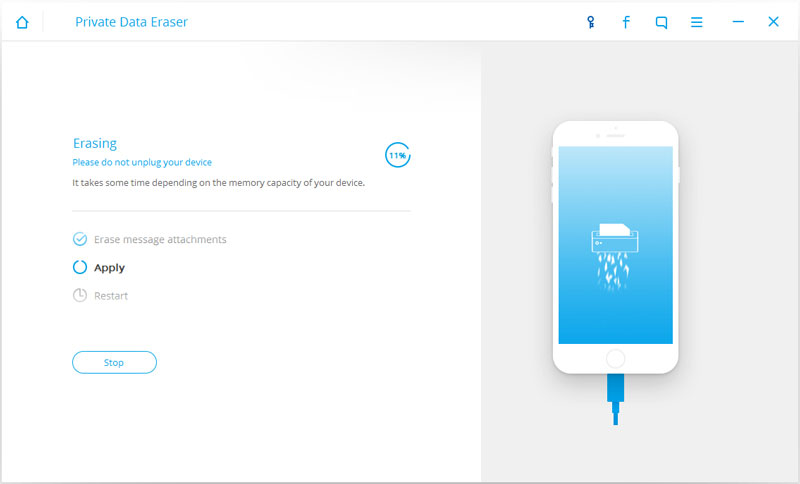
پس از حذف تقویم، پیام "Erase Completed" را همانطور که در تصویر زیر مشاهده می کنید دریافت خواهید کرد.
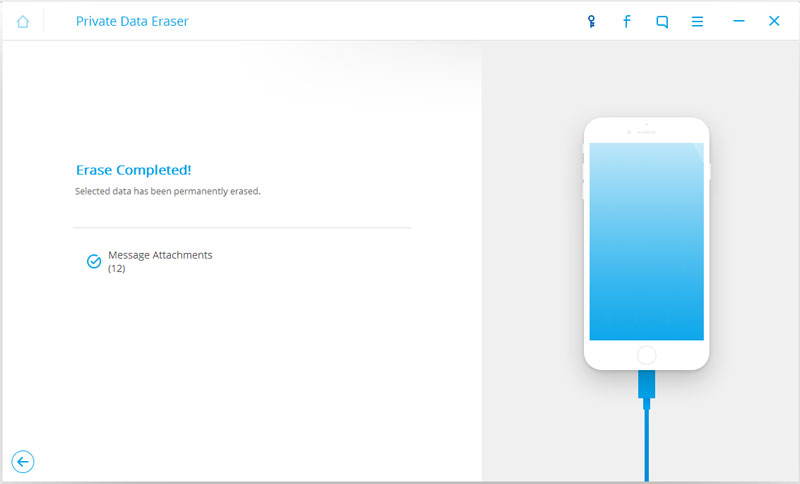
همین است؛ شما با استفاده از Dr.Fone - Data Eraser تقویم خود را برای همیشه از آیفون خود پاک کرده اید.
شما همچنین ممکن است دوست داشته باشید
پاک کردن تلفن
- 1. آیفون را پاک کنید
- 1.1 آیفون را برای همیشه پاک کنید
- 1.2 آیفون را قبل از فروش پاک کنید
- 1.3 فرمت آیفون
- 1.4 آیپد را قبل از فروش پاک کنید
- 1.5 پاک کردن از راه دور آیفون
- 2. آیفون را حذف کنید
- 2.1 حذف تاریخچه تماس آیفون
- 2.2 حذف تقویم آیفون
- 2.3 حذف تاریخچه آیفون
- 2.4 ایمیل های iPad را حذف کنید
- 2.5 حذف دائمی پیام های آیفون
- 2.6 تاریخچه iPad را برای همیشه حذف کنید
- 2.7 حذف پست صوتی آیفون
- 2.8 حذف مخاطبین آیفون
- 2.9 حذف عکس های آیفون
- 2.10 حذف iMessages
- 2.11 حذف موسیقی از آیفون
- 2.12 برنامه های آیفون را حذف کنید
- 2.13 حذف بوک مارک های آیفون
- 2.14 سایر اطلاعات آیفون را حذف کنید
- 2.15 حذف اسناد و داده های آیفون
- 2.16 حذف فیلم ها از iPad
- 3. آیفون را پاک کنید
- 3.1 پاک کردن تمام محتوا و تنظیمات
- 3.2 پاک کردن iPad قبل از فروش
- 3.3 بهترین نرم افزار پاک کردن اطلاعات آیفون
- 4. آیفون را پاک کنید
- 4.3 پاک کردن iPod touch
- 4.4 پاک کردن کوکی ها در آیفون
- 4.5 کش آیفون را پاک کنید
- 4.6 برترین پاک کننده های آیفون
- 4.7 فضای ذخیره سازی آیفون را آزاد کنید
- 4.8 اکانت های ایمیل را در آیفون حذف کنید
- 4.9 افزایش سرعت آیفون
- 5. پاک کردن/پاک کردن اندروید
- 5.1 کش اندروید را پاک کنید
- 5.2 پاک کردن پارتیشن کش
- 5.3 حذف عکس های اندروید
- 5.4 قبل از فروش اندروید را پاک کنید
- 5.5 پاک کردن سامسونگ
- 5.6 پاک کردن از راه دور اندروید
- 5.7 برترین تقویت کننده های اندروید
- 5.8 پاک کننده های برتر اندروید
- 5.9 حذف تاریخچه اندروید
- 5.10 پیام های متنی اندروید را حذف کنید
- 5.11 بهترین برنامه های پاکسازی اندروید






آلیس ام جی
ویرایشگر کارکنان