نکاتی برای حذف آلبوم ها در آیفون
07 مارس 2022 • بایگانی شده به: پاک کردن داده های تلفن • راه حل های اثبات شده
آلبومهای موجود در دستگاه آیفون شما بهترین در ساختن خاطرات کارهایی هستند که انجام میدهید. برنامه عکس همراه با آیفون به شما امکان می دهد آلبوم های خود را به گونه ای که می خواهید ویرایش و سازماندهی کنید و بهترین تجربه را ارائه دهید. به غیر از عکس های شخصی در دستگاه شما، برخی از آنها را می توان از منابع مختلف تولید کرد و آلبوم های بیشتری را با یا بدون اطلاع شما ایجاد کرد. چنین عکس هایی احتمالاً برای شما اهمیتی ندارند. در واقع، بیشتر این عکسها فقط ناخواسته هستند که میتوانند باعث کند عملکرد دستگاه شما شود.
دلایل مختلفی می تواند باعث تصمیم گیری برای حذف آلبوم ها از آیفون شما شود. به عنوان مثال، ممکن است بخواهید دستگاه خود را با حذف عکس های ناخواسته بهینه سازی کنید، یا شاید بخواهید آیفون را هدیه دهید. عکس هایی که احتمالاً حذف می کنید، عکس هایی هستند که دیگر برای شما مهم نیستند. علاوه بر این، زمانی که آلبوم ها به درستی مدیریت نمی شوند، گاهی اوقات ممکن است گیج شوند. اگر آیفون می فروشید، ممکن است بخواهید آلبوم های شخصی را نیز حذف کنید.
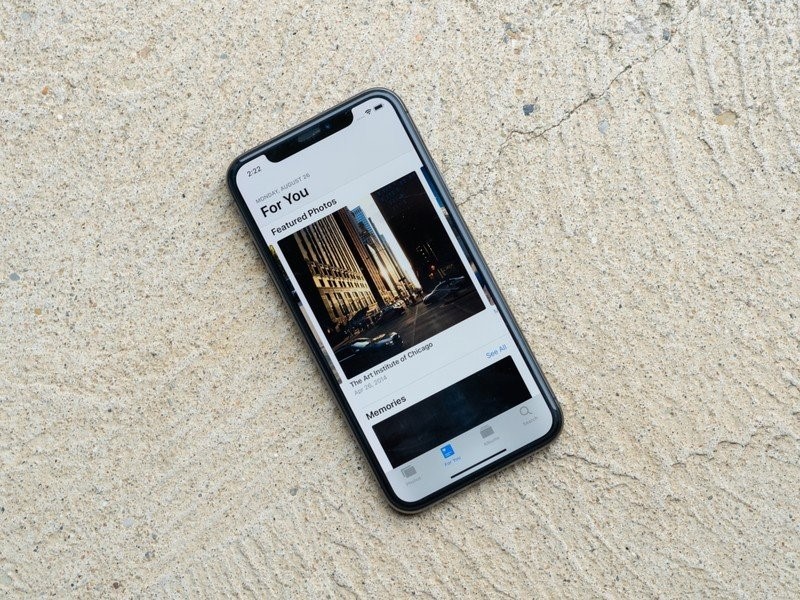
وقتی صحبت از حذف آلبومها از آیفون میشود، کاربران تمایل دارند به دنبال راهحلهای ظریفی باشند که بتوانند به سرعت این فرآیند را تکمیل کنند. متأسفانه، متوجه خواهید شد که برخی را می توان حذف کرد در حالی که برخی دیگر را نمی توان. در چنین شرایطی، ممکن است نتوانید بفهمید که چگونه این کار می کند. برای درک بیشتر در مورد حذف آلبوم ها در آیفون به خواندن ادامه دهید.
قسمت 1: چرا باید آلبوم های آیفون را حذف کنید؟
شما عکس های شخصی در برنامه عکس خود دارید، اما تعجب می کنید که بقیه آلبوم های عکس از کجا تولید می شوند. برخی از برنامه های شخص ثالث می توانند پس از استفاده در برنامه، عکس ها را به طور خودکار ایجاد کنند. این بیشتر در برنامه های رسانه های اجتماعی مانند اینستاگرام اتفاق می افتد. همچنین نصب اپلیکیشن هایی مانند بازی ها می تواند به تنهایی اسکرین شات یا عکس های مختلف دیگر تولید کند.
وجود آلبوم های زیاد در آیفون شما می تواند مانع از عملکرد روان دستگاه شود. در حالی که برخی از آلبوم ها می توانند برای کاربر مهم باشند، برخی موقعیت ها می توانند باعث حذف آنها شوند. از آنجایی که عکسها میتوانند فضای ذخیرهسازی زیادی را در دستگاه شما مصرف کنند، باید از شر آنها خلاص شوید تا به هم ریختگیها از بین برود و در فضای اضافی روی دستگاه صرفهجویی کنید.
همچنین ممکن است بخواهید آیفون قدیمی خود را هدیه دهید یا بفروشید. در این صورت، از شما خواسته میشود که عکسهای شخصی را در کنار سایر اطلاعات آیفون حذف کنید.
قسمت 2: چگونه آلبوم ها را در آیفون حذف کنیم
برنامه عکس با آلبوم های متعدد ذخیره شده درهم به نظر می رسد. آلبومها میتوانند آلبومهایی باشند که شما ایجاد کردهاید یا از برنامههایی که نصب میکنید یا خود IOS تولید شدهاند. هر دو دسته از آلبوم ها را می توان حذف کرد تا فضای اضافی ایجاد شود و آیفون شما از عملکرد ضعیف محافظت کند. می توانید آلبوم ها را از طریق آیفون حذف کنید یا از برنامه Dr. Fone برای تکمیل فرآیند استفاده کنید.
2.1: حذف آلبوم ها با آیفون
افزودن، سازماندهی و حذف عکس ها در برنامه عکس داخلی آیفون شما آسان است. این اپلیکیشن همچنین میتواند چندین آلبوم را بهطور همزمان حذف کند، و شما را از تکرار چندینباره یک فرآیند نجات دهد.
قبل از شروع فرآیند، باید بدانید که حذف یک آلبوم، عکسهای داخل آن را حذف نمیکند. عکس ها معمولا در آیفون باقی می مانند و در آلبوم های اخیر قابل مشاهده هستند. در اینجا مراحل حذف آلبوم ها در آیفون آورده شده است.
روی برنامه عکس از صفحه اصلی خود ضربه بزنید. در اینجا، چند برگه مانند «عکسها»، «برای شما» و «آلبومها» را خواهید یافت. برای ادامه، تب آلبوم ها را انتخاب کنید.
پس از ورود به پنجره آلبوم، میتوانید از برگه «آلبومهای من» که در قسمت بالای پنجره ظاهر میشود، به همه آلبومها دسترسی داشته باشید. روی دکمه «مشاهده همه» در قسمت بالا سمت راست ضربه بزنید.
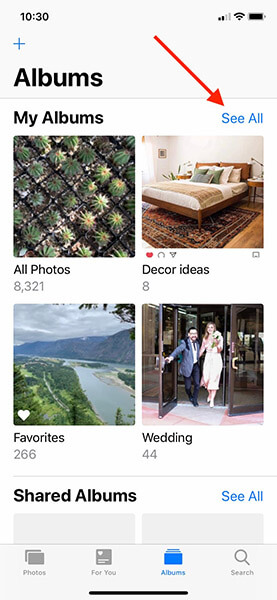
هنگامی که روی برگه دیدن همه ضربه بزنید، شبکه ای که همه آلبوم ها را نشان می دهد روی صفحه نمایش شما ظاهر می شود. شما هنوز گزینه حذف را ندارید. به گوشه بالا سمت راست بروید و برای ادامه روی دکمه ویرایش ضربه بزنید.
شما در حال حاضر در حالت ویرایش آلبوم هستید. این بخش شبیه به حالت ویرایش صفحه اصلی به نظر می رسد. در این بخش میتوانید با کشیدن و رها کردن آلبومها را مجدداً تنظیم کنید. همچنین می توانید آلبوم ها را از اینجا حذف کنید.
دکمه های قرمز رنگ با علامت “–” در قسمت بالا سمت چپ هر آلبوم همان چیزی است که شما به دنبال آن هستید. با زدن دکمه به سادگی یک آلبوم حذف می شود.
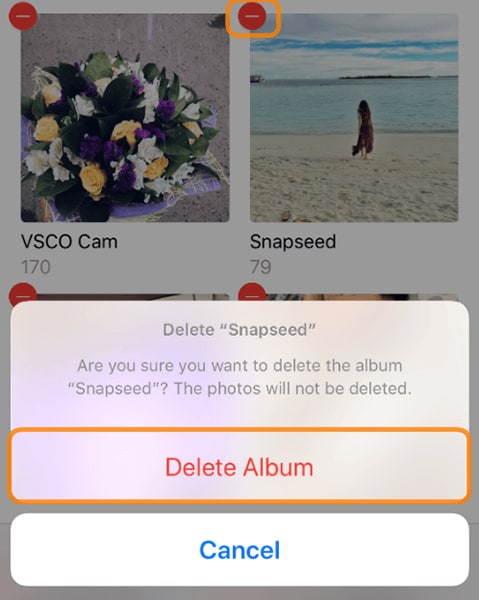
دکمه قرمز در هر آلبوم ظاهر می شود. بنابراین، با زدن هر یک از دکمه ها، آلبوم ضمیمه شده به آن حذف می شود. یک پیام پاپ آپ ظاهر می شود که از شما می خواهد اقدام را تأیید یا لغو کنید. برای حذف آلبوم، دکمه "حذف آلبوم" را انتخاب کنید.
همانطور که قبلاً در این وبلاگ گفتیم، آلبوم های حذف شده ممکن است در "اخیرا" ظاهر شوند. شما نمیتوانید آلبومهایی را که در آلبومهای «اخیر» و «مورد علاقه» ظاهر میشوند حذف کنید.
پس از تأیید عمل حذف، میتوانید آلبومهای دیگر را در بخش «فهرست آلبومهای من» به دنبال فرآیندی که در بالا توضیح داده شد حذف کنید.
پس از اتمام حذف، به یاد داشته باشید که برای تکمیل فرآیند، روی دکمه «انجام شد» در بالا سمت راست ضربه بزنید. می توانید برای مرور آلبوم های خود و بررسی آثار عالی خود به عقب برگردید.

اگر متوجه شدید که آلبوم های دیگر را نمی توان حذف کرد، نگران نباشید. این آلبوم ها از iTunes یا iCloud همگام شده اند و می توانند از سایت های مربوطه حذف شوند.
اگر میخواهید آلبومهای آیفون همگامسازی شده از iTunes را حذف کنید، راهنمای زیر به سرعت شما را از طریق این فرآیند راهنمایی میکند.
آیفون خود را با استفاده از کابل لایتنینگ به رایانه خود متصل کنید و روی نماد iTunes کلیک کنید تا باز شود. در گوشه سمت چپ بالای پنجره iTunes، روی نماد آیفون کلیک کنید، سپس عکس ها را انتخاب کنید.
دایره ای که در کنار "آلبوم های انتخاب شده" است باید انتخاب شود. پس از تأیید آن، به انتخاب آلبومهای موجود در آیفون خود ادامه دهید. برای لغو انتخاب آلبومهایی که دیگر به آنها نیاز ندارید، ادامه دهید و از آیفون شما حذف خواهند شد.
پس از اتمام کار، تنها آلبوم های انتخاب شده باقیمانده با آیفون شما همگام خواهند شد. روی دکمه "اعمال" که در سمت راست پایین پنجره قرار دارد کلیک کنید. این اطمینان حاصل می کند که آیفون پس از ایجاد تغییرات در آلبوم های شما دوباره با iTunes همگام می شود. هنگامی که فرآیند همگام سازی با موفقیت انجام شد، روی انجام شد. شما بهتازگی آلبومهایی را که نمیتوانستند مستقیماً از آیفون خود حذف کنند، حذف کردهاید، بنابراین فضای بیشتری در دستگاه خود ایجاد کردهاید.
2.2: نحوه حذف آلبوم ها در آیفون با Dr.Fone - Data Eraser
حذف آلبوم های شما از آیفون می تواند در دستگاه شما انجام شود. با این حال، ممکن است عکس ها برای همیشه حذف نشوند. اگر قصد حذف دائمی آلبوم ها و عکس ها را دارید، نرم افزار دکتر فون برنامه ای است که روز را نجات می دهد.
این نرم افزار می تواند تمام عکس های ناخواسته را از آیفون شما حذف کند تا مطمئن شود که سارقان هویت حرفه ای حریم خصوصی شما را به خطر نمی اندازند. برنامه های Dr. Fone - Data Eraser به شما آزادی لازم را در هنگام حذف آیتم های آیفون می دهد. در حالی که می توانید حذف دائمی را انتخاب کنید، همیشه گزینه ای برای انتخاب مواردی که ممکن است در آینده نیاز به بازیابی آنها داشته باشید دارید.
علاوه بر ابزار بازیابی موجود با نرم افزار Dr. Fone، می توانید به ابزارهای دیگری دسترسی داشته باشید تا حریم خصوصی خود را به سطح جدیدی تبدیل کنید. همانطور که گفته شد، ما بر روی نحوه خلاص شدن از شر آلبوم ها در آیفون تمرکز خواهیم کرد. این برنامه در تمام دستگاه های آیفون پشتیبانی می شود. دیگر لازم نیست نگران نسخه IOS خود باشید.
همچنین این فرآیند برای شما جذاب خواهد بود زیرا ساده و قابل کلیک است و هیچ اثری برای بازیابی یا سرقت هویت باقی نمی گذارد. با این حال، روش زیر به حذف آلبوم ها و عکس های شما از آیفون کمک می کند.
نرم افزار Dr. Fone - Data Eraser را در رایانه شخصی ویندوزی یا مک خود دانلود، نصب و اجرا کنید. پس از اجرای نرم افزار می توانید به جعبه ابزار دسترسی پیدا کنید. ابزار پاک کن داده را از رابط باز کنید.

آیفون خود را با استفاده از کابل USB لایتنینگ به رایانه شخصی ویندوز یا مک خود وصل کنید. جعبه ابزار بلافاصله دستگاه وصل شده را تشخیص می دهد. برای ادامه، دکمه پاک کردن داده های خصوصی را انتخاب کنید.
اگر می خواهید عکس ها را به طور کلی از دستگاه خود حذف کنید، جعبه ابزار تمام داده های خصوصی را اسکن و جستجو می کند. روی دکمه شروع کلیک کنید تا فرآیند اسکن شروع شود. چند ثانیه صبر کنید تا برنامه اطلاعات شما را واکشی کند.

پس از مدت کوتاهی، نتایج اسکن، از جمله تاریخچه تماس، پیامها، عکسها، ویدیوها و بسیاری موارد دیگر ظاهر میشوند. از آنجایی که عکسها را حذف خواهید کرد، میتوانید عکسهایی را که باید حذف کنید بررسی کنید و روی دکمه پاک کردن موجود در سمت راست پایین پنجره کلیک کنید.
چند دقیقه صبر کنید تا برنامه Dr. Fone - Data Eraser عکس های انتخاب شده را از آیفون شما پاک کند. این برنامه قبل از انجام فرآیند، تأییدیه ای برای حذف دائمی عکس های آیفون شما می خواهد. باید "000000" را تایپ کنید سپس روی پاک کردن کلیک کنید.

پس از اتمام فرآیند پاک کردن، پیامی در پنجره نرم افزار ظاهر می شود که "Erase Successfully" را نشان می دهد. در ادامه این روند، شما فقط با عکس های خود خداحافظی کردید.
قسمت 3: هنگام حذف آلبوم ها از آیفون به چه نکاتی باید توجه کرد
در حالی که به دنبال حذف آلبوم ها از آیفون خود هستید، باید به چند نکته توجه کنید تا از ناامیدی جلوگیری کنید. حذف از طریق برنامه عکس در آیفون می تواند کمتر نگران کننده باشد زیرا ممکن است عکس ها برای همیشه حذف نشوند.
آلبومهایی که با iTunes و iCloud همگامسازی شدهاند ممکن است از آیفون حذف نشوند. در حالی که فرآیند را از رایانه شخصی ویندوز یا مک خود انجام می دهید، باید مراقب باشید که ردیابی می تواند منجر به سرقت هویت شود، به همین دلیل است که باید از نرم افزار Dr.Fone – Data Eraser برای حذف موثر آلبوم ها و همه عکس ها بدون به خطر انداختن حریم خصوصی خود استفاده کنید.
هنگام استفاده از Dr.Fone – Data Eraser، عکس های شما برای همیشه حذف می شوند. بنابراین، باید در انتخاب دقت کنید تا از از دست دادن خاطرات ضروری که قصد نداشتید جلوگیری کنید. با این حال، نرم افزار همیشه قبل از شروع فرآیند پاک کردن، درخواست تأیید می کند.
در حالی که قصد دارید آلبوم ها را از آیفون حذف کنید، موارد زیر را مورد توجه شما قرار می دهیم.
3.1: برخی از عکس ها را نمی توان حذف کرد
هنگامی که سعی می کنید آلبوم ها و عکس ها را از آیفون خود حذف کنید، احتمالاً دچار سردرگمی می شوید، زیرا برخی نمی توانند حذف کنند. مراقب باشید که آلبوم هایی که با استفاده از علامت بعلاوه روی عکس های اضافه شده ایجاد کرده اید، تنها آلبوم هایی هستند که می توانند به طور کامل از آیفون حذف شوند. بقیه آلبوم ها را می توان حذف کرد و عکس های مجموعه یا آلبوم های دیگر را پشت سر گذاشت. ما توضیح خواهیم داد که چرا نمی توانید چنین عکس هایی را در برنامه عکس داخلی آیفون حذف کنید.
آلبوم های عکسی که به طور خودکار توسط IOS تولید می شوند را نمی توان حذف کرد. چنین فایلی ممکن است شامل عکس های پانوراما و ویدیوهای حرکتی باشد و کاربر نمی تواند آن را حذف کند. ثانیا، آلبوم های عکس همگام سازی شده با iTunes یا iCloud را نمی توان از آیفون حذف کرد. برای حذف آن آلبوم ها باید از طریق iTunes بروید. پس از حذف، باید تغییرات همگام سازی را در iTunes اعمال کنید تا عمل حذف را تحت تأثیر قرار دهید.
برنامه های شخص ثالث از فروشگاه برنامه می توانند آلبوم های عکس را در آیفون ایجاد کنند. حذف این آلبوم های عکس نسبتاً ساده تر است، اما عکس ها در دستگاه شما باقی می مانند.
3.2: آلبوم های عکس حذف شده را می توان بازیابی کرد
وقتی آلبومهای عکس را با استفاده از برنامه عکس در آیفون پاک میکنید، برخی حذف میشوند، در حالی که برخی حذف نمیشوند. با این حال، آلبوم های عکس حذف شده را می توان با استفاده از ابزارهای بازیابی حرفه ای بازیابی کرد. در صورت استفاده از فناوری حرفه ای، عکس ها همچنان می توانند در برابر سارقان هویت آسیب پذیر باشند.
پس از اینکه فکر کرد آلبوم های عکس حذف شده اند، هیچ کس نمی خواهد حریم خصوصی خود را به خطر بیاندازد. به این ترتیب، باید از نرم افزار Dr.Fone – Data Eraser برای حذف دائمی آلبوم های عکس از آیفون استفاده کنید. این برنامه دارای یک جعبه ابزار قدرتمند است که به کاربران آیفون کمک می کند تا از داده های خصوصی، از جمله عکس ها، تاریخچه تماس ها، ویدیوها و ورود به سیستم، خلاص شوند، بدون اینکه ردپایی که می تواند حریم خصوصی را به خطر بیاندازد.
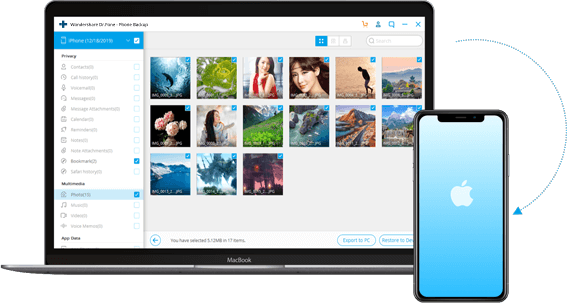
3.3: سعی کنید قبل از حذف از عکس ها نسخه پشتیبان تهیه کنید
قبل از اینکه آلبوم های عکس را از آیفون خود حذف کنید، باید اهمیت پشتیبان گیری از داده ها را درک کنید. شاید در آینده به داده های آیفون قدیمی در دستگاه جدید خود نیاز داشته باشید. با این اوصاف، باید از نرم افزار Dr.Fone برای پشتیبان گیری از اطلاعات استفاده کنید.
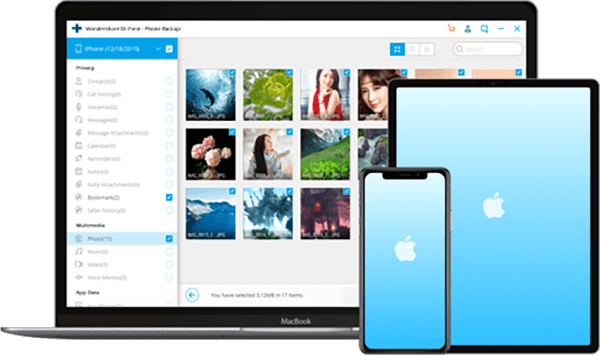
در حالی که آیفون گزینههایی برای پشتیبانگیری از عکسها با استفاده از iTunes یا iCloud در اختیار شما قرار میدهد، دکتر Fone یک راهحل آسان و انعطافپذیر پشتیبانگیری و بازیابی آیفون ارائه میدهد. این برنامه همچنین قادر است داده ها را از iTunes و iCloud شما بدون بازنویسی فایل های موجود بازیابی کند.
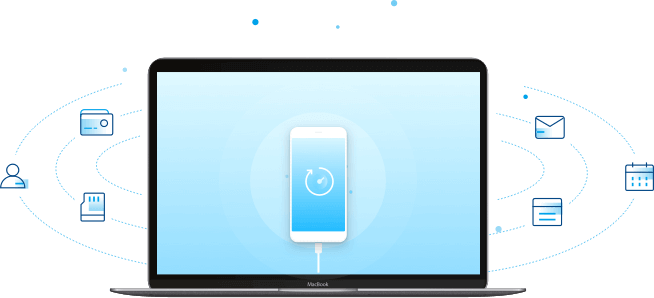
علاوه بر این، دکتر Fone به کاربران آیفون کمک می کند تا فایل های خود را به طور انتخابی بازیابی کنند. مهمتر از آن، پشتیبان گیری از این تنها با یک کلیک فاصله دارد. شما فقط باید آیفون خود را وصل کنید و پس از شناسایی دستگاه، پشتیبان گیری خودکار شروع می شود. این فرآیند چند دقیقه طول می کشد تا کامل شود.
شما همچنین ممکن است دوست داشته باشید
پاک کردن تلفن
- 1. آیفون را پاک کنید
- 1.1 آیفون را برای همیشه پاک کنید
- 1.2 آیفون را قبل از فروش پاک کنید
- 1.3 فرمت آیفون
- 1.4 آیپد را قبل از فروش پاک کنید
- 1.5 پاک کردن از راه دور آیفون
- 2. آیفون را حذف کنید
- 2.1 حذف تاریخچه تماس آیفون
- 2.2 حذف تقویم آیفون
- 2.3 حذف تاریخچه آیفون
- 2.4 ایمیل های iPad را حذف کنید
- 2.5 حذف دائمی پیام های آیفون
- 2.6 تاریخچه iPad را برای همیشه حذف کنید
- 2.7 حذف پست صوتی آیفون
- 2.8 حذف مخاطبین آیفون
- 2.9 حذف عکس های آیفون
- 2.10 حذف iMessages
- 2.11 حذف موسیقی از آیفون
- 2.12 برنامه های آیفون را حذف کنید
- 2.13 حذف بوک مارک های آیفون
- 2.14 سایر اطلاعات آیفون را حذف کنید
- 2.15 حذف اسناد و داده های آیفون
- 2.16 حذف فیلم ها از iPad
- 3. آیفون را پاک کنید
- 3.1 پاک کردن تمام محتوا و تنظیمات
- 3.2 پاک کردن iPad قبل از فروش
- 3.3 بهترین نرم افزار پاک کردن اطلاعات آیفون
- 4. آیفون را پاک کنید
- 4.3 پاک کردن iPod touch
- 4.4 پاک کردن کوکی ها در آیفون
- 4.5 کش آیفون را پاک کنید
- 4.6 برترین پاک کننده های آیفون
- 4.7 فضای ذخیره سازی آیفون را آزاد کنید
- 4.8 اکانت های ایمیل را در آیفون حذف کنید
- 4.9 افزایش سرعت آیفون
- 5. پاک کردن/پاک کردن اندروید
- 5.1 کش اندروید را پاک کنید
- 5.2 پاک کردن پارتیشن کش
- 5.3 حذف عکس های اندروید
- 5.4 قبل از فروش اندروید را پاک کنید
- 5.5 پاک کردن سامسونگ
- 5.6 پاک کردن از راه دور اندروید
- 5.7 برترین تقویت کننده های اندروید
- 5.8 پاک کننده های برتر اندروید
- 5.9 حذف تاریخچه اندروید
- 5.10 پیام های متنی اندروید را حذف کنید
- 5.11 بهترین برنامه های پاکسازی اندروید






آلیس ام جی
ویرایشگر کارکنان