چگونه آلبوم های آیفون را حذف کنیم؟
07 مارس 2022 • بایگانی شده به: پاک کردن داده های تلفن • راه حل های اثبات شده
در حالی که برخی از آلبوم های عکس در آیفون شما خاطرات خاص را به روشی کاربردی تر ساختار می دهند، برخی دیگر اصلا مفید نیستند. با گذشت زمان، عکسهای بیشتری در اپلیکیشن عکس به هم میریزند و قطعاً فضای خالی شما تمام خواهد شد. متوجه خواهید شد که یک برنامه دانلود شده در آیفون شما می تواند بدون اطلاع شما آلبوم ایجاد کند. چنین عکس هایی می توانند گاهی اوقات باعث یخ زدن آیفون شوند و ممکن است مانند گذشته به آرامی پاسخ ندهند. در این صورت، احتمالاً به فکر پاک کردن برخی آلبوم ها خواهید بود تا جایی برای چیز دیگری ایجاد کنید.
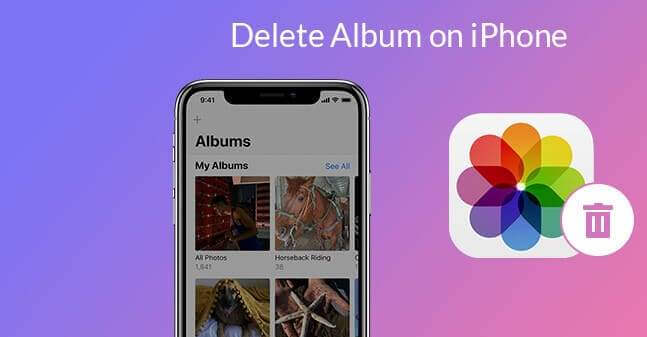
از طرف دیگر، ممکن است به فکر هدیه دادن یا فروش آیفون خود باشید. قبل از تصمیم گیری، باید به آلبوم های عکس، در میان سایر محتوای مهم دستگاه iOS خود فکر کنید. در هر صورت، حذف آلبوم های عکس برای حفظ حریم خصوصی شما ضروری است. هیچ کس نمی خواهد به صاحبان آیفون آخر اجازه دسترسی به عکس های خصوصی خود را بدهد. با این اوصاف، قطعاً از خود سؤالاتی خواهید پرسید که چگونه یک آلبوم را در آیفون خود حذف کنید؟

قبل از اینکه عکسها را حذف کنید، میتوانید ابتدا از آنها برای دسترسی بعدی نسخه پشتیبان تهیه کنید. بسته به محل ذخیره و سازماندهی آلبوم های خود، بهترین گزینه پشتیبان را انتخاب کنید. گزینههای قابل اعتماد شامل استفاده از iCloud، استفاده از گزینه پشتیبانگیری و همگامسازی مانند Dropbox، OneDrive یا Google Drive است، یا میتوانید آلبومهای عکس خود را در رایانه بارگیری کرده و نسخه پشتیبان تهیه کنید. در ادامه بخوانید تا متوجه شوید هنگام حذف آلبومهای عکسهای خود در آیفون خود با آنها چه برخوردی دارید.
قسمت 1: چگونه یک آلبوم عکس را در آیفون حذف کنیم
هنگامی که یک آلبوم عکس را حذف می کنید، این روند می تواند آسان به نظر برسد، اما می تواند چالش برانگیز باشد. باید مراقب آلبوم های عکسی باشید که می توانند برای همیشه حذف شوند و آلبوم هایی که نمی توانند حذف شوند. اگر در حال حذف برای ایجاد فضا در آیفون خود هستید، متوجه خواهید شد که فضای ذخیره سازی نمی تواند کاهش یابد. پس از حذف برخی از آلبوم ها، آنها از برنامه عکس ناپدید می شوند اما نه از حافظه آیفون. کسی نمیتواند از رابط آیفون به این آلبومها دسترسی داشته باشد، اما در دستگاه وجود دارند. این می تواند خیلی واضح نباشد، به خصوص زمانی که برای اولین بار متوجه این موضوع می شوید. در این وبلاگ در مورد وضعیت صحبت خواهیم کرد. در اینجا روش هایی برای حذف آلبوم ها در آیفون آورده شده است.
1.1 توسط آیفون
قبلاً متوجه شدهاید که آلبومها انواع خاصی از تصاویر گروهبندی شدهاند. برای مثال، ممکن است عکسهایی را داشته باشید که در آلبومهایی مانند اسکرین شات، تصاویر زنده، سلفی یا انفجار دستهبندی شدهاند. مطمئن شوید که در آلبومهایی که میخواهید حذف کنید، دستهای را که قصد حذف آن را نداشتید حذف کنید.
مراقب باشید که وقتی آلبوم ها را از آیفون خود حذف می کنید، این عمل عکس های آلبوم را حذف نمی کند. عکسها هنوز در آلبوم «اخیر» یا سایر آلبومها وجود دارند. وقتی آماده شدید، از این مراحل برای حذف آلبوم ها از آیفون خود استفاده کنید.
روی برنامه Photos از صفحه اصلی آیفون خود ضربه بزنید تا فرآیند شروع شود
به برگه با برچسب آلبومها بروید.
میتوانید به همه آلبومهای خود در بخش «آلبوم من» در بالای صفحه دسترسی داشته باشید. روی دکمه "مشاهده همه" واقع در گوشه سمت راست بالای پنجره کلیک کنید.
همه آلبوم های شما در یک شبکه مرتب می شوند. از گوشه سمت راست، گزینه «ویرایش» را خواهید دید. برای ادامه روی آن ضربه بزنید.
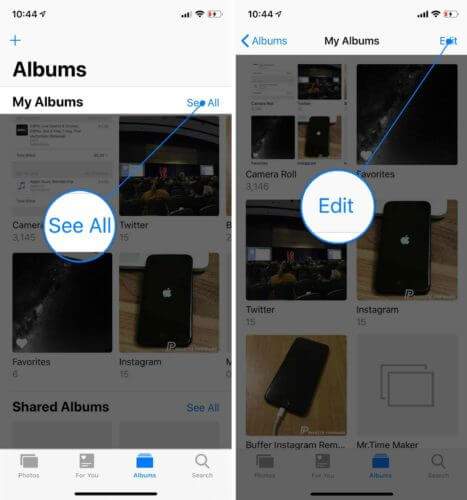
اکنون در حالت ویرایش آلبوم هستید. رابط کاربری شبیه به حالت ویرایش صفحه اصلی است. در اینجا، میتوانید با استفاده از تکنیک کشیدن و رها کردن آلبومها را دوباره مرتب کنید.
هر آلبوم یک دکمه قرمز رنگ در گوشه سمت چپ بالا خواهد داشت. با زدن این دکمه ها می توانید آلبوم را حذف کنید.
پیامی بر روی صفحه ظاهر می شود که از شما می خواهد تا این عمل را تأیید کنید. برای حذف آلبوم گزینه حذف شده آلبوم را انتخاب کنید. اگر نظرتان تغییر کرد، میتوانید این روند را لغو کنید و دوباره مراحل را برای حذف آلبومهای دیگر دنبال کنید.
میتوانید هر آلبومی را در آیفون خود حذف کنید، به جز آلبومهای Recents و Favorite.
پس از تایید عمل حذف، آلبوم از "فهرست آلبوم من" حذف خواهد شد. با استفاده از همین مراحل میتوانید آلبومهای دیگر را حذف کنید و پس از اتمام، روی دکمه «انجام شد» کلیک کنید.
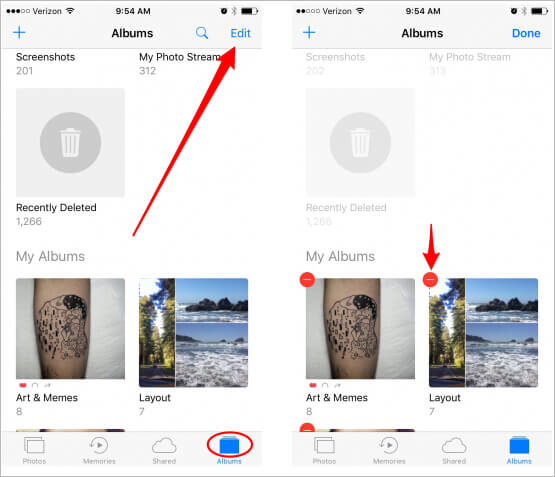
1.2 توسط Dr. Fone-Data Eraser (iOS)
هنگامی که آلبوم های عکس خود را در آیفون خود حذف می کنید، احتمالاً در فضا صرفه جویی می کنید یا حفظ حریم خصوصی نگرانی اصلی است. در هر صورت، شما به بهترین روشی نیاز خواهید داشت که آنچه را که به آن نیاز دارید را موثرتر تضمین کند. در حالی که حذف آلبوم ها در آیفون از طریق دستگاه قابل انجام است، می توانید از Dr. Fone –Data Eraser استفاده کنید. این برنامه یک راه حل توصیه شده برای فعال کردن کاربران آیفون برای پاک کردن انواع داده ها از دستگاه های خود به روشی پیچیده تر است.

به خاطر داشته باشید که وقتی آلبومهای عکس را در آیفون خود حذف میکنید، هنوز شانس بازیابی آنها با استفاده از فناوری حرفهای وجود دارد. Dr. Fone-Data Eraser از داده های شما در برابر قرار گرفتن در دست سارقان هویت حرفه ای محافظت می کند. با استفاده از این برنامه، میتوانید محتوایی را که میخواهید به طور کامل حذف کنید و در صورت لزوم نیاز به بازیابی آنها را انتخاب کنید.
از آنجایی که آیفونها دارای پروتکل حفظ حریم خصوصی پیچیدهای هستند که میتواند از حذف تصادفی برخی از مطالب از دستگاه توسط کاربران جلوگیری کند، فایلهای حذف شده واقعاً پاک نمیشوند. سیستم آیفون فقط بخش های حذف شده را به عنوان موجود علامت گذاری می کند، اما محتوا قابل بازیابی است. دکتر Fone بهترین ابزار پاک کن داده را ارائه می دهد که می تواند حریم خصوصی شما را تضمین کند.
به غیر از آلبومهای عکس، پاککن دادههای Dr. Fone میتواند اطلاعات خصوصی آیفون شما را حذف کند. دیگر نگران امنیت پیامها و پیوستها، یادداشتها، مخاطبین، نشانکهای تاریخچه تماس، یادآوریها، تقویمها و اطلاعات ورود به سیستم موجود در آیفون خود نخواهید بود. حتی داده های حذف شده از دستگاه شما حذف خواهند شد.

در مورد افزایش سرعت آیفون، Dr. Fone Data Eraser به شما کمک کرده است. این نرمافزار میتواند عکسها و فایلهای temp/log و سایر آشغالهای بیفایده تولید شده در هنگام استفاده از آیفون را حذف کند. این نرم افزار همچنین می تواند برای بهبود عملکرد آیفون شما، نسخه پشتیبان تهیه کند، فایل های حجیم را صادر کند و عکس ها را بدون ضرر فشرده کند.
نکات: چگونه Dr. Fone – Data Eraser آلبوم آیفون را حذف می کند
با استفاده از نرم افزار Dr. Fone –Data Eraser برای حذف آلبوم های عکس در آیفون خود، باید بدانید که می توانید آنها را به صورت انتخابی پاک کنید. این بدان معنی است که شما می توانید مواردی را که می توانید بازیابی کنید و آنهایی را که باید برای همیشه حذف کنید انتخاب کنید. مراحل زیر شما را از طریق فرآیند پاک کردن راهنمایی می کند.
نرم افزار را روی کامپیوتر خود راه اندازی کنید. چندین ماژول را روی صفحه مشاهده خواهید کرد، ادامه دهید و Data Eraser را انتخاب کنید. پس از باز کردن، آلبوم های آیفون خود را در میان سایر داده های خصوصی به روش زیر پاک کنید.

آیفون خود را با استفاده از کابل لایتنینگ به کامپیوتر وصل کنید. دستگاه وصل شده از شما می خواهد که اتصال را تأیید کنید. برای اطمینان از موفقیت آمیز بودن اتصال، روی گزینه Trust در گوشی هوشمند خود ضربه بزنید.

هنگامی که نرم افزار آیفون شما را شناسایی کرد، سه گزینه را نمایش می دهد که عبارتند از Erase All Data، Erase Private Data و آزاد کردن فضا. در اینجا، گزینه Erase Private Data را برای ادامه انتخاب خواهید کرد.

با کلیک بر روی گزینه Erase Private Data، نرم افزار درخواست اسکن داده های خصوصی آیفون شما را می دهد. اجازه دهید برنامه با کلیک بر روی دکمه Start فرآیند اسکن را آغاز کند. این چند دقیقه طول می کشد تا نتایج اسکن ارائه شود.

نتایج اسکن نمایش داده میشود و عکسها، تاریخچه تماسها، پیامها، دادههای برنامه اجتماعی و دادههای خصوصی بیشتری را در آیفون نشان میدهد. سپس داده هایی را که می خواهید حذف کنید انتخاب کرده و سپس روی دکمه پاک کردن کلیک کنید تا شروع به حذف کنید. در مورد ما، شما می توانید آلبوم های عکس مورد نیاز خود را برای حذف انتخاب کنید.

اگر آلبوم های عکس را از آیفون خود حذف کرده باشید، با رنگ نارنجی مشخص می شوند که نشان دهنده فایل های حذف شده است. شما از منوی کشویی موجود در بالای پنجره به موارد حذف شده دسترسی پیدا می کنید. "فقط نمایش حذف شده" را انتخاب کنید، سپس موارد مورد نظر خود را انتخاب کنید و روی دکمه "پاک کردن" کلیک کنید.
مراقب باشید که اطلاعات پاک شده دوباره بازیابی نمی شوند. از آنجایی که نمیتوانیم برای ادامه کار خیلی مراقب باشیم، برای تأیید باید '000000' را در کادر ارائه شده وارد کنید و سپس روی 'Erase Now' کلیک کنید.

هنگامی که فرآیند پاک کردن شروع می شود، می توانید استراحت کنید و منتظر پایان آن باشید زیرا ممکن است مدتی طول بکشد. با ادامه روند، آیفون دوباره راه اندازی می شود. دستگاه را تا زمانی که فرآیند پاک کردن با موفقیت تکمیل شود متصل نگه دارید.
پس از اتمام، پیامی روی صفحه ظاهر می شود که نشان می دهد داده ها با موفقیت پاک شده اند.
قسمت 2: چرا نمی توانم برخی از آلبوم ها را حذف کنم؟
برنامه عکس داخلی در آیفون در مدیریت آلبوم ها بسیار مهم است. با این حال، کاربران در هنگام حذف آلبوم ها گیج می شوند. فهمیدن اینکه چرا برخی از آلبوم ها را نمی توان مانند بقیه حذف کرد، چالش برانگیز می شود. اگر شما هم در همین وضعیت هستید، باید هنگام حذف آلبوم ها در آیفون بدانید.
نکات زیر توضیح می دهد که چرا برخی از آلبوم ها نمی توانند از آیفون شما حذف شوند.
آلبوم های نوع رسانه
اگر از نسخههای جدید iOS استفاده میکنید، آلبومها بهخصوص آلبومهای نوع رسانه را بهطور خودکار برای شما مرتب میکنند. چنین آلبوم هایی حاوی ویدئوهای حرکتی و عکس های پانوراما هستند و کاربر نمی تواند آنها را حذف کند.
آلبوم های همگام سازی شده از رایانه یا iTunes.
اگر با استفاده از iTunes عکس ها را از رایانه خود به آیفون منتقل کرده اید، نمی توانید چنین آلبوم هایی را از گوشی خود حذف کنید. اگر می خواهید از شر یک آلبوم خاص یا کل خلاص شوید، باید از طریق iTunes بروید تا آن را با موفقیت پاک کنید. می توانید چند عکس را از رایانه خود حذف کنید و سپس تغییرات همگام سازی را از طریق iTunes اعمال کنید. برای حذف کل آلبوم، تیک آن را از iTunes بردارید و مجدداً همگام سازی کنید تا اعمال شود.
آلبوم های ایجاد شده توسط برنامه های فروشگاه برنامه
هنگامی که برنامه های شخص ثالث را از فروشگاه برنامه دانلود می کنید، احتمالاً برای حذف آلبوم هایی که به طور خودکار در آیفون شما ایجاد می شوند، مشکل ایجاد می کنند. به عنوان مثال، برنامه هایی مانند Snapchat، Prynt، و سایر موارد، آلبوم ها را به طور خودکار ایجاد می کنند. حذف چنین آلبوم هایی واقعاً عکس ها را از دستگاه شما حذف نمی کند.
به طور مشابه، آلبومهای رول دوربین آیفون و آلبومهایی که بهطور خودکار از iOS تولید میشوند مانند افراد و مکانها را نمیتوان حذف کرد.
حتی اگر آلبوم های ذکر شده در بالا را نمی توان از آیفون حذف کرد، Dr. Fone –Data Erase می تواند آنها را برطرف کند. این نرم افزار قادر است تمامی آلبوم های عکس را بدون به جا گذاشتن ردی برای بازیابی حذف کند.
قسمت 3: آلبوم/عکس خیلی زیاد! چگونه فضای آیفون را ذخیره کنیم
در حین استفاده از آیفون، عکسها و آلبومها میتوانند به سرعت در حافظه آیفون شما به هم بریزند. چنین چیزی می تواند عملکرد آیفون شما را به محض پر شدن فضای ذخیره سازی دستگاه کاهش دهد. زمانی متوجه مشکل خواهید شد که آیفون شما پیام های خطایی را نشان دهد که عملکرد ضعیف را نشان می دهد.
Dr. Fone Data Eraser یک راه حل پیشنهادی برای رفع مشکلات آیفون شما است. این نرم افزار دارای ویژگی به نام "فضا آزاد" است که می تواند عکس های شما را سازماندهی کند و آشغال های بی فایده روی دستگاه را پاک کند. راهنمای زیر شما را در تمام مراحل صرفه جویی در فضا در آیفون راهنمایی می کند.
Dr. Fone را روی کامپیوتر نصب و راه اندازی کنید. آیفون خود را با استفاده از کابل لایتنینگ وصل کنید و گزینه Data- Eraser را در پنجره برنامه برای شروع انتخاب کنید.

برای آزاد کردن فضای آیفون خود، عملکردهای زیر را انجام خواهید داد.
- فایل های ناخواسته را پاک کنید
- برنامه های بی فایده را حذف کنید
- پاک کردن فایل های حجیم
- عکسها را فشرده یا صادر کنید
برای پاک کردن ناخواسته ها، روی گزینه "Erase Junk File" از رابط اصلی کلیک کنید. این برنامه تمام فایل های مخفی آیفون را اسکن می کند. پس از انتخاب همه یا چند فایل ناخواسته، روی دکمه "پاک" کلیک کنید تا آنها را پاک کنید.
برای پاک کردن برنامههایی که دیگر در آیفون خود به آن نیاز ندارید، روی گزینه پاک کردن برنامه کلیک کنید تا آنها را انتخاب کنید. برای حذف برنامهها و دادههای برنامه روی «حذف نصب» کلیک کنید.
همچنین می توانید فایل های بزرگ را با کلیک بر روی ماژول 'پاک کردن فایل های بزرگ' در رابط اصلی پاک کنید. به برنامه اجازه دهید فایل های بزرگی را که احتمالاً سرعت دستگاه شما را کاهش می دهند اسکن کند. می توانید گزینه های خاصی از فرمت و اندازه برای نمایش را انتخاب کنید. فایل های بی فایده را انتخاب و تایید کنید، سپس روی دکمه حذف کلیک کنید. همچنین می توان فایل ها را قبل از حذف به رایانه شما صادر کرد.
فایل های iOS را حذف نکنید زیرا ممکن است برای آیفون شما مشکل ایجاد کنند.
گزینه سازماندهی عکس ها به شما امکان می دهد عکس های خود را مدیریت کنید. میتوانید از میان گزینههای «فشرده کردن عکسها بدون ضرر» یا «صادرات به رایانه و حذف از iOS» را انتخاب کنید.
برای فشرده سازی عکس ها بدون ضرر روی گزینه start کلیک کنید. پس از نمایش عکس ها، تاریخ و عکس ها را برای فشرده سازی انتخاب کنید و روی دکمه شروع کلیک کنید.
اگر هنوز فضای کافی ایجاد نشده است، روی گزینه Export کلیک کنید تا عکس ها به کامپیوتر منتقل شوند و سپس از iOS حذف کنید. این برنامه عکس ها را اسکن و نمایش می دهد. تاریخ و عکسها را برای صادر کردن انتخاب کنید و سپس روی شروع کلیک کنید. اطمینان حاصل کنید که گزینه «Export then delete» علامت زده شده است تا برنامه از حفظ عکس های آیفون شما جلوگیری کند. مکانی را در رایانه شخصی خود انتخاب کنید، سپس بر روی صادرات کلیک کنید و منتظر بمانید تا فرآیند تکمیل شود.
نتیجه
پاک کن Dr. Fone Data یک راه حل پیشنهادی و موثر برای رفع مشکلات مختلف آیفون شما است. علاوه بر حذف انواع آلبوم ها، این نرم افزار می تواند آیفون شما را با استفاده از چندین روش آزاد کند. هر دو عملکرد را می توان به آرامی انجام داد زیرا نرم افزار مستلزم رویه های ساده است.
شما همچنین ممکن است دوست داشته باشید
پاک کردن تلفن
- 1. آیفون را پاک کنید
- 1.1 آیفون را برای همیشه پاک کنید
- 1.2 آیفون را قبل از فروش پاک کنید
- 1.3 فرمت آیفون
- 1.4 آیپد را قبل از فروش پاک کنید
- 1.5 پاک کردن از راه دور آیفون
- 2. آیفون را حذف کنید
- 2.1 حذف تاریخچه تماس آیفون
- 2.2 حذف تقویم آیفون
- 2.3 حذف تاریخچه آیفون
- 2.4 ایمیل های iPad را حذف کنید
- 2.5 حذف دائمی پیام های آیفون
- 2.6 تاریخچه iPad را برای همیشه حذف کنید
- 2.7 حذف پست صوتی آیفون
- 2.8 حذف مخاطبین آیفون
- 2.9 حذف عکس های آیفون
- 2.10 حذف iMessages
- 2.11 حذف موسیقی از آیفون
- 2.12 برنامه های آیفون را حذف کنید
- 2.13 حذف بوک مارک های آیفون
- 2.14 سایر اطلاعات آیفون را حذف کنید
- 2.15 حذف اسناد و داده های آیفون
- 2.16 حذف فیلم ها از iPad
- 3. آیفون را پاک کنید
- 3.1 پاک کردن تمام محتوا و تنظیمات
- 3.2 پاک کردن iPad قبل از فروش
- 3.3 بهترین نرم افزار پاک کردن اطلاعات آیفون
- 4. آیفون را پاک کنید
- 4.3 پاک کردن iPod touch
- 4.4 پاک کردن کوکی ها در آیفون
- 4.5 کش آیفون را پاک کنید
- 4.6 برترین پاک کننده های آیفون
- 4.7 فضای ذخیره سازی آیفون را آزاد کنید
- 4.8 اکانت های ایمیل را در آیفون حذف کنید
- 4.9 افزایش سرعت آیفون
- 5. پاک کردن/پاک کردن اندروید
- 5.1 کش اندروید را پاک کنید
- 5.2 پاک کردن پارتیشن کش
- 5.3 حذف عکس های اندروید
- 5.4 قبل از فروش اندروید را پاک کنید
- 5.5 پاک کردن سامسونگ
- 5.6 پاک کردن از راه دور اندروید
- 5.7 برترین تقویت کننده های اندروید
- 5.8 پاک کننده های برتر اندروید
- 5.9 حذف تاریخچه اندروید
- 5.10 پیام های متنی اندروید را حذف کنید
- 5.11 بهترین برنامه های پاکسازی اندروید






آلیس ام جی
ویرایشگر کارکنان