[حل شد] پاک کردن تمام محتوا و تنظیمات مشکل کار نمی کند
07 مارس 2022 • بایگانی شده به: پاک کردن داده های تلفن • راه حل های اثبات شده
این سوال بارها پرسیده شده است؛ چرا آیفون من به من اجازه می دهد تمام محتوا و تنظیمات را پاک کنم؟ بسیاری از کاربران آیفون از مشکلات دستگاههای خود شکایت دارند و مشخص کردن دقیق کارهایی که میتوان انجام داد ضروری است. با این حال، می تواند به توضیح اینکه ویژگی "پاک کردن همه محتوا و تنظیمات" به چه معناست کمک کند.
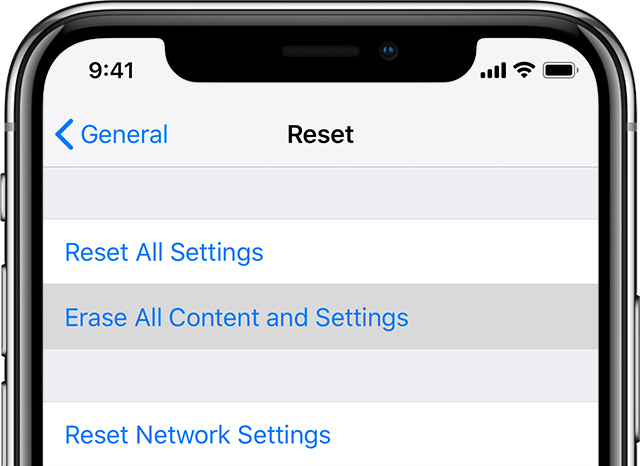
بسیاری از دستگاهها این گزینه را دارند که به مصرفکنندگان اجازه میدهند محتوا و تنظیمات را حذف کنند. این به این معنی است که برنامه و فایل های قدیمی را هنگام برنامه ریزی برای بارگیری مجدد یا ارائه آیفون پاک کنید. با این حال، حذف می تواند خسته کننده باشد زیرا بسیاری از آیفون ها می توانند محتوای زیادی را در خود جای دهند و برخی از تنظیمات را نمی توان به راحتی بازنشانی کرد.
پاک کردن تمام محتوا و تنظیمات یک جایگزین مفید برای حذف همه فایلها، سفارشیسازیها و دادهها از آیفون شما است. پس از انجام این عمل، دستگاه به تنظیمات کارخانه باز می گردد. با این حال، گاهی اوقات آیفون پس از تکمیل فعالیت، همه محتوا را پاک نمی کند. هنگامی که این اتفاق می افتد، باید راه حل ها را در نظر بگیرید، همانطور که در این وبلاگ توضیح داده شده است.
قسمت 1: چرا باید محتوای آیفون را پاک کنیم؟
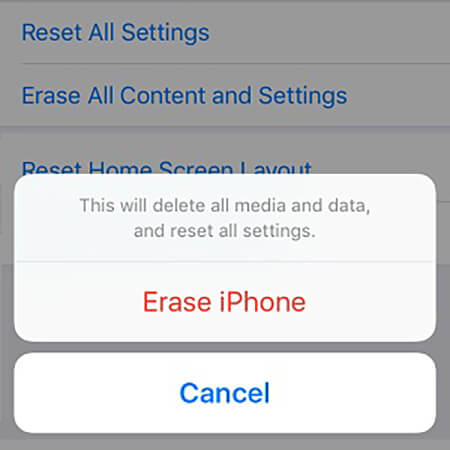
مانند هر گوشی دیگری، آیفون شما ممکن است با مشکلاتی مواجه شود که تشخیص دقیق آنها دشوار است. هنگامی که برنامه ها را جستجو می کنید و نمی توانید آنها را پیدا کنید یا دستگاه به درستی پاسخ نمی دهد متوجه مشکلات خواهید شد. این می تواند خسته کننده باشد، به خصوص زمانی که نیاز به دسترسی به اطلاعات حیاتی از آیفون خود داشته باشید، اما نمی توانید دقیقاً بفهمید که چرا آیفون یخ می زند.
هنگامی که آیفون همچنان همان مشکل را نشان می دهد، احتمالاً به تنظیم مجدد آن فکر خواهید کرد. از ویژگی پاک کردن تمام محتوا و تنظیمات برای پاک کردن آیفون خود استفاده خواهید کرد. فرآیند حذف به این معنی است که شما از شر تمام عکسها، مخاطبین، تقویمها، اسناد، یادآوریها و اطلاعات iCloud خود به همراه سایر لاگینها در آیفون خود خلاص خواهید شد.
استفاده از ویژگی «پاک کردن همه محتوا و تنظیمات» آیفون شما را مسلح نمی کند. در عوض، دستگاه خود را به حالت اولیه برمی گردانید. به طور دقیق تر، آیفون به تنظیمات کارخانه باز می گردد، درست به همان صورتی که آن را خریداری کرده اید. مراقب باشید که فقط محتوا حذف میشود، برنامهها به حالت پیشفرض خود باز میگردند و تنظیمات پیشفرض میشوند. سیستم عامل حذف نخواهد شد.
چند دلیل وجود دارد که چرا می خواهید محتوای آیفون خود را حذف کنید. ممکن است قصد دارید آیفون خود را بفروشید یا آن را هدیه دهید. در هر صورت، نمی خواهید کاربر به جزئیات شخصی دستگاه دسترسی داشته باشد. به این ترتیب، شما در نظر خواهید داشت همه چیز را در آیفون حذف کنید.
گاهی اوقات، در حین استفاده از آیفون شما اغلب فریز می شود. اگر اینطور است، ممکن است از برنامه های مهم استفاده نکنید یا به راحتی به آنچه می خواهید دسترسی نداشته باشید. روی ویژگیها و برنامههای مختلف کلیک میکنید، اما تلفن پاسخ نمیدهد یا مدتی طول میکشد تا عملکردی انجام شود. مشکلات معمولاً زمانی رخ می دهند که فضای ذخیره سازی پر است. به این ترتیب، باید آیفون خود را ریست کنید. حذف دستی واقعاً به خلاص شدن از شر برخی از محتواها در آیفون کمک نمی کند. بازگرداندن تنظیمات و تنظیمات به حالت پیش فرض به خلاص شدن از شر مشکل کمک می کند.
شناسایی برخی از مشکلات کوچک در آیفون می تواند چالش برانگیز باشد. اگر احساس میکنید که آیفون به درستی کار نمیکند و احتمالاً با مشکلاتی مواجه شده است که تشخیص آنها سخت است، بهتر است گوشی خود را ریستارت کنید تا ببینید آیا دستگاه کار میکند یا خیر. اگر مشکلات همچنان ادامه داشت، ارزش آن را دارد که گوشی را با استفاده از ویژگی «پاک کردن همه محتوا و تنظیمات» به تنظیمات پیش فرض خود برگردانید.
قبلاً متوجه شده اید که تنظیم مجدد آیفون شما قطعاً تمام محتوای دستگاه را حذف می کند. بنابراین، باید از اطلاعاتی که احتمالاً در آینده به آن نیاز خواهید داشت، نسخه پشتیبان تهیه کنید.
قسمت 2: چگونه آیفون تمام محتوا را پاک می کند
دستگاه های IOS معمولاً سخت افزاری رمزگذاری شده هستند. اگر به فکر پاک کردن تمام محتوای دستگاه هستید، باید رمز عبور خود را داشته باشید. برای پاک کردن تمام محتوای آیفون خود مراحل زیر را دنبال کنید.
- در آیفون خود، برای باز کردن برنامه تنظیمات، ضربه بزنید
- روی گزینه "عمومی" ضربه بزنید
- لیست را به پایین اسکرول کنید و گزینه "Reset" را انتخاب کنید
- "پاک کردن تمام محتوا و تنظیمات" را انتخاب کنید
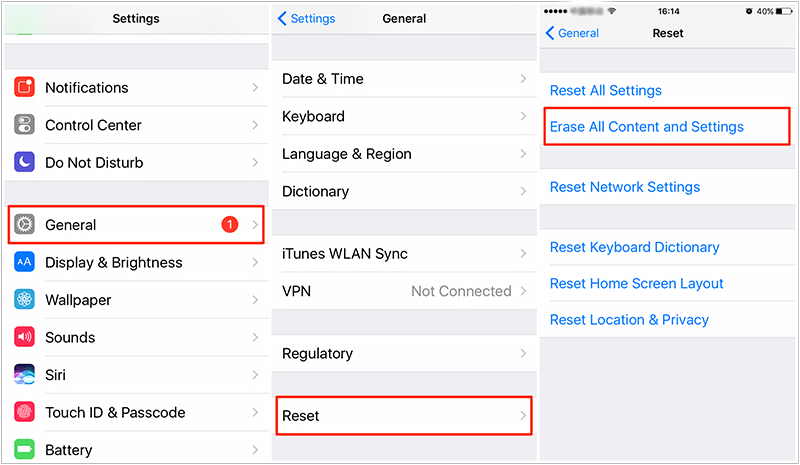
قبل از حذف محتوا، پیام شما روی صفحه ظاهر میشود و از شما میخواهد نسخه پشتیبان iCloud خود را قبل از پاک کردن بهروزرسانی کنید. اگر در آینده از محتوای مورد نیاز خود نسخه پشتیبان تهیه نکرده اید، می توانید گزینه «پشتیبان گیری سپس پاک کنید» را انتخاب کنید. در غیر این صورت، اگر چیزی برای ذخیره در iCloud ندارید، فرآیند پشتیبانگیری را نادیده بگیرید.
- روی گزینه «Erase Now» ضربه بزنید تا تأیید کنید که میخواهید آیفون خود را پاک کنید. برای ادامه رمز عبور خود را وارد کنید.
- در صورت تغییر نظر، گزینه ای برای پاک کردن آیفون یا لغو فرآیند از شما خواسته می شود. برای پاک کردن دستگاه، گزینه «Erase iPhone» را انتخاب کنید.
آیفون ها ممکن است به دلیل عدم توانایی در حذف محتوا دچار مشکل شوند. وقتی روی پاک کردن همه محتوا و تنظیمات ضربه میزنید، ممکن است دستگاه شما آنطور که انتظار میرود به این عمل پاسخ ندهد. در حالی که مشکل قابل حل است، باید بدانید که چرا این اتفاق می افتد.
اولاً، ممکن است آیفون شما دائماً یخ میزند و عملکرد صحیح برخی از ویژگیها را محدود میکند. در این صورت، می توانید دستگاه خود را مجدداً راه اندازی کنید تا ببینید آیا کار می کند یا خیر. از طرف دیگر، ممکن است از نسخه قدیمی iOS استفاده کنید. اپل سیستم عامل های خود را مرتباً به روز می کند تا از عملکرد روان اطمینان حاصل کند. قبل از پاک کردن تمام محتوا و تنظیمات، سعی می کنید سیستم عامل را به روز کنید. برخی از مشکلات آیفون ممکن است مورد توجه قرار نگیرد. در اصل، برخی از مسائل می تواند مربوط به داده ها باشد. میتوانید وارد حسابهای خود شوید و فایلهای ناخواسته را حذف کنید تا ببینید آیا مشکل همچنان وجود دارد یا خیر. همچنین می توانید برای حل مشکل با انجمن پشتیبانی اپل مشورت کنید.
قسمت 3: نحوه برخورد با مشکل عدم کارکرد تنظیم
آیفون ها دارای یک ویژگی داخلی برای حذف تمام محتوای دستگاه هستند. در حالی که این ویژگی می تواند به عیب یابی بیشتر مشکلات کمک کند، برخی از کاربران مواردی را گزارش کرده اند که ویژگی "پاک کردن همه محتوا و تنظیمات" در گوشی های آنها کار نمی کند. با این حال، گزینه هایی برای رفع مشکل موجود است.
در حالی که به دنبال راه حل هایی برای تعمیر آیفونی هستید که نمی تواند تمام محتوا را حذف کند، به روشی نیاز دارید که قابل اعتماد باشد. احتمالاً به سراغ گزینه هارد ریست خواهید رفت یا شاید به آخرین نسخه iOS ارتقا دهید. در حالی که مشتریان بالقوه می توانند کار کنند، Dr. Fone – Data Eraser اطمینان حاصل می کند که به طور موثر مرتب شده اید. برای مشاهده نحوه عملکرد پاک کن Dr. Fone-Data به ادامه مطلب مراجعه کنید.
Dr. Fone – Data Eraser (iOS)
هنگامی که تمام محتوای آیفون خود را حذف می کنید، به دنبال محافظت از داده های خود در برابر سارقان هویت یا صاحبان بعدی هستید. ما میدانیم که گوشیهایی که استفاده میکنیم حاوی دادههای مربوط به کارهایی هستند که در سبک زندگی روزمره خود انجام میدهیم. مخاطبین، عکسها، ورود به سیستم و حسابهای حیاتی همگی به دستگاهها مرتبط هستند. بنابراین حذف این اطلاعات از حریم خصوصی ما محافظت می کند.
با Dr. Fone-Data Eraser ، می توانید تمام محتوای خود را پاک کنید و به طور دائم حذف شود. این برنامه هیچ شانسی برای بازیابی اطلاعات شخصی حتی با فناوری حرفه ای را نمی دهد. Dr. Fone-Data Eraser یک برنامه پیچیده است که از انواع فایل های موجود در آیفون پشتیبانی می کند. تمام محتواها، از جمله پیامها، پیوستها، مخاطبین، یادداشتها، سابقه تماس، یادآوریها، ورود به سیستم و یادآوریها در دستگاه حذف خواهند شد.
شما باید Dr. Fone-Data Eraser را بر روی رایانه خود داشته باشید و پس از راه اندازی برنامه، آیفون خود را وصل کنید. سپس گزینه پاک کردن را انتخاب کرده و فرآیند پاک کردن را تایید میکنید. این برنامه تمام محتوای آیفون شما را پاک می کند و t را به عنوان یک دستگاه جدید راه اندازی مجدد می کند.

3.1: تنظیم مشکل کار نکردن با دکتر Fone حل شد
اگر به طور مداوم با ویژگی «پاک کردن همه محتوا و تنظیمات» در آیفون خود مشکل دارید، میتوانید از پاککن اطلاعات کامل Dr. Fone برای تعمیر دستگاه استفاده کنید. دریابید که چگونه نرم افزار مشکلات دستگاه iOS شما را حل می کند.
Dr. Fone All Data Eraser iOS
پاک کردن تمام محتوا از دستگاه iOS شما با پاک کن تمام داده های Dr. Fone آسان تر می شود. این برنامه تمام داده ها را به طور کامل و به طور دائم پاک می کند و حفظ حریم خصوصی را به عنوان نگرانی اصلی در نظر می گیرد. جالبتر اینکه این برنامه تضمین میکند که حتی سارقان حرفهای هویت نمیتوانند به اطلاعات خصوصی شما دسترسی داشته باشند.
راهنمای زیر به شما در مورد نحوه انجام فرآیند پاک کردن کمک می کند.
Dr. Fone را بر روی کامپیوتر خود نصب و راه اندازی کنید. تمام ویژگی ها را در پنجره نرم افزار مشاهده خواهید کرد. از توابع موجود، "پاک کردن داده ها" را انتخاب کنید. شما با موفقیت فرآیند پاک کردن تمام داده ها را از آیفون خود آغاز کرده اید. برای ادامه این مراحل را دنبال کنید.
آیفون خود را به کامپیوتر وصل کنید
برای اتصال آیفون از کابل لایتنینگ استفاده کنید. هنگامی که برنامه دستگاه وصل شده را شناسایی کرد، سه گزینه را برای شما نمایش می دهد که عبارتند از «پاک کردن همه داده ها»، «پاک کردن داده های خصوصی» و «آزاد کردن فضا». گزینه اول یعنی Erase All Data را برای شروع فرآیند انتخاب کنید.

شروع به پاک کردن آیفون به طور کامل و دائمی کنید.
با انتخاب گزینه erase all data، سطح امنیتی حذف داده های iOS را انتخاب کنید. انتخاب یک سطح امنیتی بالا امکان بازیابی اطلاعات را کاهش می دهد. این سطح همچنین زمان بیشتری نسبت به سطوح امنیتی پایین تر نیاز دارد.

داده های پاک شده را نمی توان با استفاده از هیچ تکنیکی بازیابی کرد. بنابراین، برنامه از شما می خواهد که فرآیند را تأیید کنید. برای تایید عملیات، '000000' را وارد کنید.

منتظر بمانید تا فرآیند پاک کردن اطلاعات کامل شود
فرآیند پاک کردن قبل از اینکه کامل شود مدتی طول می کشد. در این مدت، شما هیچ کاری با گوشی خود انجام نمی دهید، بلکه آن را در تمام طول فرآیند متصل نگه می دارید.

برای ادامه راهاندازی مجدد آیفون خود را با کلیک بر روی گزینه «OK» تأیید کنید.
پس از تکمیل فرآیند، پنجره ای نشان می دهد که فرآیند پاک کردن با موفقیت انجام شده است. این بدان معناست که آیفون شما به طور کامل پاک شده است و محتوایی ندارد. اکنون می توانید شروع به تنظیم آن بر اساس نیاز خود کنید.

Dr. Fone Private Data Eraser (iOS)
هنگامی که در حال پاک کردن اطلاعات از آیفون خود هستید، حفظ حریم خصوصی معمولاً نگرانی اصلی است. با این حال، ممکن است مطمئن نباشید که آیا سارقان هویت حرفه ای می توانند پس از فرآیند پاک کردن به داده های شخصی دسترسی داشته باشند یا خیر. گفته شد، دکتر Fone، Private Data Erasure حریم خصوصی مورد نیاز برای محتوای خصوصی خود را تضمین می کند.
برای رفع مشکلات آیفون خود می توانید از برنامه Dr. Fone Private Data Erasure در پلتفرم های ویندوز و مک استفاده کنید. این برنامه به شما کمک می کند تا داده های شخصی مانند نشانک ها، یادآورها، ورود به سیستم، عکس ها، پیام های تاریخچه تماس و مخاطبین را پاک کنید. با وجود این گزینهها، میتوانید فقط دادههای حذف شده را برای پاک کردن دائمی انتخاب کنید. این به این معنی است که شما آزادی انتخاب دادههایی را که میتوانید بازیابی کنید و دستهای را که باید برای همیشه حذف کنید، دارید.
برای استفاده از این ویژگی، Dr. Fone را روی رایانه خود راه اندازی کنید و Data Erasure را از ماژول های موجود انتخاب کنید. پس از اقدام، شما فرآیند پاک کردن داده های خصوصی خود را آغاز کرده اید. در اینجا مراحل تکمیل فرآیند آمده است.

آیفون خود را به کامپیوتر وصل کنید
برای اتصال آیفون خود به کامپیوتر از کابل لایتنینگ استفاده کنید. در صفحه آیفون خود، برای اطمینان از موفقیت آمیز بودن اتصال، روی Trust ضربه بزنید.
پس از شناسایی آیفون، سه گزینه را در پنجره برنامه مشاهده خواهید کرد. برای ادامه، گزینه 'Delete Private Data' را انتخاب کنید.

اسکن داده های خصوصی در آیفون
با کلیک بر روی دکمه "شروع" به برنامه اجازه می دهد تا تمام داده های خصوصی آیفون شما را اسکن کند. پروسه مدتی طول خواهد کشید. صبر کنید تا داده های شخصی پیدا شده را در نتایج اسکن مشاهده کنید.

شروع به پاک کردن داده های خصوصی برای همیشه کنید.
قبل از حذف، می توانید پیش نمایش داده های اسکن شده در نتایج اسکن را مشاهده کنید. آنها شامل تمام عکسها، پیامها، مخاطبین، برنامههای اجتماعی، تاریخچه تماسها و بسیاری موارد دیگر میشوند. داده هایی را که می خواهید پاک کنید انتخاب کنید و روی دکمه پاک کردن کلیک کنید تا فرآیند شروع شود.

پاک کردن فقط داده های حذف شده از iOS
همچنین می توانید تنها اطلاعات حذف شده را از آیفون خود پاک کنید. این داده ها در برنامه با رنگ نارنجی مشخص شده اند. برای اقدام، منوی کشویی را گسترش دهید و روی "فقط نمایش حذف شده" کلیک کنید. سوابق حذف شده را انتخاب کنید و روی "پاک کردن" کلیک کنید.

داده های انتخاب شده پس از پاک شدن قابل بازیابی نیستند. بنابراین برنامه از شما می خواهد که قبل از ادامه اقدام را تأیید کنید. برای تأیید، '000000' را در کادر وارد کنید و سپس روی دکمه 'Erase Now' کلیک کنید. این روند کمی طول می کشد و آیفون چند بار در طول فرآیند راه اندازی مجدد می شود. مراقب باشید تا زمانی که فرآیند پاک کردن داده ها موفقیت آمیز نباشد، از قطع ارتباط خودداری کنید. یک پیام به شما نشان می دهد که فرآیند کامل شده است در پنجره ظاهر می شود.
نتیجه
اگر هنگام پاک کردن محتوای آیفون خود با مشکلات مداوم مواجه شده اید، نرم افزار Dr. Fone برای شما بسیار مفید خواهد بود. در اینجا، حتی پس از پاک شدن، حریم خصوصی مورد نیاز برای داده های خود را تضمین می کنید. به طور مشابه، شما گزینه هایی دارید که به شما اجازه می دهد فقط داده های خصوصی را که می خواهید به طور دائم حذف کنید و آنهایی که ممکن است بخواهید بازیابی کنید، انتخاب کنید. برای پاک کردن سریع و راحت محتوا و تنظیمات آیفون خود در زمانی که احساس می کنید گیر کرده اید، از این روش های توصیه شده استفاده کنید.
شما همچنین ممکن است دوست داشته باشید
پاک کردن تلفن
- 1. آیفون را پاک کنید
- 1.1 آیفون را برای همیشه پاک کنید
- 1.2 آیفون را قبل از فروش پاک کنید
- 1.3 فرمت آیفون
- 1.4 آیپد را قبل از فروش پاک کنید
- 1.5 پاک کردن از راه دور آیفون
- 2. آیفون را حذف کنید
- 2.1 حذف تاریخچه تماس آیفون
- 2.2 حذف تقویم آیفون
- 2.3 حذف تاریخچه آیفون
- 2.4 ایمیل های iPad را حذف کنید
- 2.5 حذف دائمی پیام های آیفون
- 2.6 تاریخچه iPad را برای همیشه حذف کنید
- 2.7 حذف پست صوتی آیفون
- 2.8 حذف مخاطبین آیفون
- 2.9 حذف عکس های آیفون
- 2.10 حذف iMessages
- 2.11 حذف موسیقی از آیفون
- 2.12 برنامه های آیفون را حذف کنید
- 2.13 حذف بوک مارک های آیفون
- 2.14 سایر اطلاعات آیفون را حذف کنید
- 2.15 حذف اسناد و داده های آیفون
- 2.16 حذف فیلم ها از iPad
- 3. آیفون را پاک کنید
- 3.1 پاک کردن تمام محتوا و تنظیمات
- 3.2 پاک کردن iPad قبل از فروش
- 3.3 بهترین نرم افزار پاک کردن اطلاعات آیفون
- 4. آیفون را پاک کنید
- 4.3 پاک کردن iPod touch
- 4.4 پاک کردن کوکی ها در آیفون
- 4.5 کش آیفون را پاک کنید
- 4.6 برترین پاک کننده های آیفون
- 4.7 فضای ذخیره سازی آیفون را آزاد کنید
- 4.8 اکانت های ایمیل را در آیفون حذف کنید
- 4.9 افزایش سرعت آیفون
- 5. پاک کردن/پاک کردن اندروید
- 5.1 کش اندروید را پاک کنید
- 5.2 پاک کردن پارتیشن کش
- 5.3 حذف عکس های اندروید
- 5.4 قبل از فروش اندروید را پاک کنید
- 5.5 پاک کردن سامسونگ
- 5.6 پاک کردن از راه دور اندروید
- 5.7 برترین تقویت کننده های اندروید
- 5.8 پاک کننده های برتر اندروید
- 5.9 حذف تاریخچه اندروید
- 5.10 پیام های متنی اندروید را حذف کنید
- 5.11 بهترین برنامه های پاکسازی اندروید






آلیس ام جی
ویرایشگر کارکنان