اگر آیفون قدیمی خود را پاک کنم، بر روی گوشی جدید من تأثیر می گذارد؟
07 مارس 2022 • بایگانی شده به: پاک کردن داده های تلفن • راه حل های اثبات شده
اگر قبلاً اطلاعات شخصی خود را پاک نکرده اید، نگران اطلاعات شخصی خود و بقیه اسناد و عکس های آیفون قدیمی خواهید بود. هیچ کس دوست ندارد اطلاعات خود را با یک کاربر جدید آیفون به اشتراک بگذارد، مگر اینکه بخواهید به دلایل خاصی این کار را انجام دهید، به احتمال زیاد اگر چیزی شخصی ندارید.

هنگامی که به پاک کردن داده ها فکر می کنید، این احتمال وجود دارد که تلفن را بفروشید یا به یک آیفون جدید ارتقا دهید. گفته شد، چگونه با آیفون قدیمی خود برخورد خواهید کرد؟
وقتی صحبت از داده های آیفون شد، باید به ایمیل ها، پیام ها، عکس ها و اسناد خود فکر کنید. انواع دیگر دادهها شامل موارد دانلود شده، اطلاعات گزارشها، حافظه پنهان، اولویتها و کوکیهای ایجاد شده توسط برنامههایی است که در آیفون قدیمی نصب کردهاید. به خاطر داشته باشید که حذف آیتم ها از آیفون شما آنها را از حافظه شما حذف نمی کند. این فرآیند به طور موقت از شر آنها خلاص می شود و چنین چیزهایی از رابط آیفون قابل دسترسی نیستند.
به غیر از حذف اطلاعات آیفون، کارهای مهم دیگری نیز وجود دارد که قبل از خلاص شدن از شر آن باید انجام دهید. از جمله عبارتند از
- ساعت اپل خود را لغو جفت کنید،
- پشتیبان گیری از اطلاعات آیفون،
- از iCloud، اپ استور و iTunes خارج شوید،
- Find my iPhone را خاموش کنید،
- آیفون را از حساب اپل آیدی حذف کنید،
- قفل آیفون را باز کنید
- سیم کارت خود را بردارید
قسمت 1: چگونه اطلاعات آیفون را پاک کنیم؟
هنگامی که قصد خرید یک آیفون جدید یا ارتقا به مدل جدید عرضه شده در بازار را دارید، باید اطلاعات خود را قبل از حذف از دستگاه قدیمی منتقل کنید. وقتی در مورد حذف صحبت می کنیم، ممکن است به فکر حذف دستی مخاطبین، اسناد، یادآورها، عکس ها یا اطلاعات iCloud باشید. اگرچه ممکن است این موارد را در دستگاه قدیمی خود مشاهده نکنید، اما همچنان در حافظه شما وجود دارند.
اگر اطلاعات آیفون را با استفاده از تنظیمات دستگاه حذف کنید، احتمالاً با موفقیت از شر آن خلاص خواهید شد، اما می توانید همه چیز را به صورت حرفه ای بازیابی کنید. چه آیفون قدیمی را گم کرده باشید یا قبلاً آن را داشته باشید، میتوانید همه چیز را از دستگاه بدون تأثیرگذاری بر روی آیفون جدید خود حذف کنید. مراحل زیر شما را راهنمایی می کند تا در هر دو موقعیت فرآیند را با موفقیت انجام دهید.
1.1 اگر آیفون خود را دارید
قبل از حذف تمام اطلاعات آیفون قدیمی خود، باید مراحل زیر را برای جابجایی اطلاعات خود دنبال کنید.
اطلاعات آیفون را به دستگاه جدید خود انتقال دهید
آیفون جدید شما به شما این امکان را می دهد که با استفاده از QuickStart اطلاعات را از دستگاه قدیمی خود به طور خودکار انتقال دهید. با این حال، این برای کاربرانی که دستگاههایی دارند که از IOS 11 یا بالاتر پشتیبانی میکنند صدق میکند.
فرض کنید از آیفون هایی با IOS 10 یا قبل از آن استفاده می کنید. در این صورت، می توانید اطلاعات آیفون خود را با استفاده از iCloud، Finder یا iTunes با موفقیت به دستگاه جدید خود منتقل کنید.
ممکن است بخواهید از شماره تلفن دیگری با آیفون جدید خود استفاده کنید. در این صورت، برای جلوگیری از از دست دادن دسترسی، باید مخاطبین تلفن مورد اعتماد را به حساب اضافه کنید. فرض کنید به شماره تلفنی که در آیفون قدیمی خود استفاده کرده اید دسترسی ندارید. در صورت نیاز می تواند به تولید کد احراز هویت دو مرحله ای که در دستگاه قدیمی داشتید کمک کند.
در اینجا نحوه حذف اطلاعات شخصی خود از آیفون قدیمی آورده شده است.
- اگر دستگاههای جفت شده مانند Apple Watch را به آیفون قدیمی متصل کردهاید، حذف کنید.
- از داده های مهمی که نمی خواهید از دست بدهید، نسخه پشتیبان تهیه کنید.
- از حساب های خود مانند iTunes، App Store و iCloud خارج شوید. در اینجا نحوه انجام آن آمده است.
- در دستگاههایی که از IOS 10.3 یا بالاتر پشتیبانی میکنند، روی نماد تنظیمات > نماد با نام خود ضربه بزنید، سپس خروج را انتخاب کنید. باید رمز عبور Apple ID خود را وارد کنید و سپس بر روی بخش Turn off ضربه بزنید.

- برای کسانی که از IOS 10.2 یا نسخه های قبلی استفاده می کنند، به تنظیمات بروید، روی icloud>خروج از سیستم ضربه بزنید و سپس دوباره ضربه بزنید تا به «حذف از دستگاه من» دسترسی پیدا کنید. اگر رمز عبور Apple ID را وارد کنید تا فرآیند تکمیل شود، کمک خواهد کرد. در نهایت به تنظیمات بروید و iTunes and App Store> Apple ID را انتخاب کنید و سپس از سیستم خارج شوید.
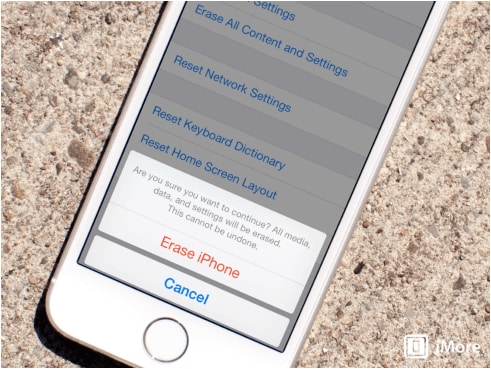
- پس از اتمام خروج از حساب های خود، دوباره به تنظیمات بروید. در زیر «برگه عمومی»، «تنظیم مجدد» را انتخاب کنید، سپس «تمام محتوا و تنظیمات را پاک کنید». اگر عملکرد Find iPhone شما روشن باشد، از شما خواسته می شود رمز عبور Apple ID را وارد کنید.
- آیفون احتمالاً قبل از اینکه روی برگه پاک کردن دستگاه ضربه بزنید، رمز عبور دستگاه را درخواست می کند.
- از آنجایی که در حال انتقال به یک دستگاه آیفون جدید هستید، لازم نیست iMessage را لغو ثبت کنید.
- در نهایت، اگر آیفون قدیمی را هدیه میدهید، برای انتقال خدمات به مالک جدید، با اپراتور خود تماس بگیرید. همچنین فراموش نکنید که آیفون قدیمی خود را از لیست دستگاه های مورد اعتماد خود حذف کنید.
1.2 اگر آیفون قدیمی را ندارید
شاید مراحل بالا کامل نبوده و شما آیفون قدیمی را ندارید، می توانید از گزینه های جایگزین استفاده کنید. برای مثال، میتوانید از مالک جدید بخواهید که محتوا و تنظیمات را طبق مراحل بالا حذف کند.
به همین ترتیب، میتوانید به iCloud خود وارد شوید یا برنامه دستگاه من را در دستگاه دیگری برای پاک کردن اطلاعات آیفون قدیمی پیدا کنید. پس از پاک شدن، می توانید "Erase from Account" را انتخاب کنید.
جایگزین دیگر این است که رمز عبور Apple ID خود را بازنشانی کنید تا از حذف اطلاعات شخصی شما از روی آیکلاد جلوگیری شود. همچنین اگر از Apple Pay در آیفون قدیمی استفاده میکنید، میتوانید اطلاعات کارت اعتباری و نقدی خود را از طریق iCloud حذف کنید.
قسمت 2: پاک کردن اطلاعات آیفون توسط Dr.Fone-Data Eraser (iOS)
در حالی که حذف دادههای آیفون از طریق تلفن میتواند بازیابی را در یک فرآیند حرفهای تضمین کند، میتوانید برای محافظت از حریم خصوصی خود حتی در برابر یک سارق هویت حرفهای با استفاده از Dr. Fone – Data Eraser به طور دائم دادهها را پاک کنید.

این نرم افزار هم برای کاربران ویندوز و هم برای مک در دسترس است. موارد زیر ویژگی هایی است که با این پاک کن داده های باورنکردنی ارائه می شود.
- موارد ناخواسته را پاک کنید و فضای بیشتری ایجاد کنید و سرعت آیفون خود را افزایش دهید
- می تواند به طور دائم برنامه های شخص ثالث مانند Viber، Whatsapp، Kik و غیره را حذف کند.
- مدیریت فایل های بزرگ به روشی پیچیده تر
- موارد موجود در آیفون خود را به صورت انتخابی پاک کنید
Dr.Fone – Data Eraser حریم خصوصی بالایی را به کاربران آیفون می دهد. با مشکلات اخیر امنیت سایبری، نرم افزار می تواند شانس سرقت هویت اطلاعات شخصی شما را کاهش دهد. این تضمین می کند که داده های پاک شده برای همیشه از بین می روند. حتی ابزارهای قدرتمند بازیابی اطلاعات نیز داده های پاک شده را بازیابی نمی کنند.

Dr. Fone – Data Eraser با انواع دستگاه های ios کار می کند و می تواند انواع فایل ها را حذف کند. به عنوان مثال، میتوانید از اطلاعات خصوصی مانند پیامها، پیوستها، عکسها، مخاطبین، یادآوریها، تاریخچه تماس و سایر اطلاعات حساس خلاص شوید.
در حالی که Dr. Fone – Data Eraser وعده حفظ حریم خصوصی را می دهد، موارد غیرضروری را نیز حذف می کند که باعث می شود آیفون عملکرد کندی را حتی برای عملکردهای مهم ارائه دهد. این نوع فایلها شامل فایلهای موقت یا لاگ و ناخواستههای سیستم هستند که فضای ذخیرهسازی دستگاه را پر میکنند. این نرم افزار همچنین عکس ها را فشرده می کند تا فضای بیشتری آزاد شود.
مراحل زیر برای پاک کردن اطلاعات آیفون شما آورده شده است.
Dr. Fone – Data Eraser داده های آیفون را قبل از شروع یک عمل اسکن می کند. میتوانید انتخاب کنید که دادهها را با یک ضربه پاک کنید یا مواردی را که لازم نیست از نتایج اسکن نگهداری کنید، بهطور انتخابی پاک کنید.
مرحله 1: نرم افزار Dr. Fone – Data Eraser را روی رایانه خود راه اندازی کنید و آیفون خود را متصل کنید
مرحله 2: نتایج اسکن در رابط نمایش داده می شود. روی پاک کردن کلیک کنید یا مواردی را که باید حذف شوند را انتخاب کنید و قبل از پاک شدن داده ها، اقدام را تأیید کنید
مرحله 3: آیفون به طور کامل پاک می شود و به عنوان یک دستگاه جدید راه اندازی مجدد می شود
2.1 پاک کن اطلاعات کامل
Dr. Fone – Full Data Eraser بهترین جایگزین شما برای پاک کردن کامل و دائمی اطلاعات آیفون است. با این نرم افزار می توانید سارقان هویت حرفه ای را از خود دور کنید. دیگر نگران اطلاعات خصوصی خود نخواهید بود زیرا Dr. Fone – Full Data Eraser این قابلیت را دارد که حتی سرسخت ترین موارد را در آیفون شما حذف کند.
اگر Dr. Fone را روی رایانه ویندوزی یا مک خود اجرا کنید، ویژگی های همراه نرم افزار را نمایش می دهد. آنها عبارتند از؛
- قفل صفحه
- تعمیر سیستم
- انتقال تلفن
- پشتیبان تلفن
- پاک کن داده
- موقعیت مکانی مجازی

از توابع موجود در پنجره، گزینه Data Eraser را انتخاب کنید. در اینجا دستورالعملی برای استفاده از عملکرد Dr. Fone – Full Data Eraser در هنگام حذف داده ها در آیفون ارائه شده است.
آیفون را به کامپیوتر وصل کنید: از یک کابل روشنایی برای اتصال دستگاه شما به کامپیوتر استفاده می شود. پس از شناسایی آیفون، سه گزینه در پنجره خواهید داشت، از جمله پاک کردن اطلاعات خصوصی و آزاد کردن فضا در آیفون و پاک کردن همه داده ها. از لیست لبه عمودی سمت چپ خود، گزینه Erase All Data را انتخاب کنید تا فرآیند پاک کردن شروع شود.

تلفن شروع به پاک شدن دائمی میکند: هنگامی که دستگاه در نرمافزار Dr. Fone – Data Eraser شناسایی شد، سطح امنیتی را برای پاک کردن اطلاعات آیفون انتخاب کنید. مراقب باشید که سطح امنیتی بالاتر هیچ شانسی برای بازیابی اطلاعات شما نمی دهد. همچنین، این گزینه مدتی طول می کشد تا همه چیز را به طور کامل از رایانه پاک کند.

در حالی که فرآیند پاک کردن آماده شروع است، باید مراقب باشید زیرا نمی توانید داده ها را بازیابی کنید. رمز عبور 000000 را وارد کنید تا تأیید کنید که چه زمانی برای اقدام آماده هستید.
صبر کنید تا فرآیند پاک کردن کامل شود: با شروع عملیات پاک کردن، باید بدون استفاده از آیفون منتظر بمانید. اطمینان حاصل کنید که دستگاه در تمام مراحل پاک کردن به منبع تغذیه متصل است.

این برنامه از شما می خواهد که فرآیند راه اندازی مجدد آیفون خود را بپذیرید. برای تایید و ادامه روی ok کلیک کنید.
پنجره ای ظاهر می شود که نشان می دهد فرآیند پاک کردن کامل شده است. این نشان می دهد که آیفون به یک دستگاه جدید تبدیل می شود زیرا حاوی هیچ محتوایی نیست. بنابراین، می توانید آن را بر اساس ترجیحات خود تنظیم کنید.
2.2 پاک کن داده های خصوصی
پاک کن داده های خصوصی یکی از ابزارهای قدرتمند Dr. Fone است که به کاربران آیفون کمک می کند تا اطلاعات شخصی خود مانند پیام ها، یادداشت ها، تاریخچه تماس ها، نشانک ها، تقویم ها و عکس ها را پاک کنند.
علاوه بر این، Dr. Fone – Private Data Eraser به کاربران آیفون اجازه می دهد مواردی را که نیاز به پاک کردن دائمی دارند انتخاب کنند. به این ترتیب، هیچ شانسی برای بازیابی مجدد اطلاعات شخصی وجود ندارد.

برای استفاده از این ویژگی، باید Dr. Fone را روی رایانه خود راه اندازی کنید. از ماژول های موجود در پنجره برنامه، گزینه Data Erasure را انتخاب کنید. فرآیند پاک کردن به روش زیر انجام می شود:
آیفون را به رایانه خود وصل کنید: از یک کابل روشنایی برای وصل کردن دستگاه استفاده کنید. لطفاً روی گزینه Trust که در آیفون شما ظاهر می شود ضربه بزنید تا مطمئن شوید که با موفقیت وصل می شود.

هنگامی که آیفون با موفقیت وصل شد، به سه گزینه دسترسی خواهید داشت. گزینه های پاک کردن داده های خصوصی را انتخاب کنید.

سپس این برنامه پس از کلیک بر روی دکمه شروع، داده های خصوصی آیفون شما را اسکن می کند. فرآیند اسکن معمولاً برای یافتن اطلاعات شخصی مدتی طول می کشد.

هنگامی که نتایج اسکن نشان داده شد، داده هایی را که می خواهید حذف کنید انتخاب کنید و با کلیک بر روی دکمه پاک کردن، فرآیند را آغاز کنید.
2.3 صرفه جویی در فضا
زمانی که آیفون شما کندتر می شود یا همچنان پیغام خطا نشان می دهد، این احتمال وجود دارد که فضای ذخیره سازی خالی شود. در این صورت می توانید از عملکرد ذخیره فضا در برنامه Dr.Fone استفاده کنید. پس از اجرای برنامه و اتصال دستگاه، روی دکمه پاک کن داده کلیک کنید.

می توانید فایل های ناخواسته را از گزینه پاک کردن داده ها پاک کنید، برنامه های بی فایده را حذف کنید، فایل های بزرگ را مدیریت کنید، عکس ها را فشرده کنید یا آنها را صادر کنید.
با کلیک بر روی هر یک از توابع از شما خواسته می شود تا گزینه های زیر را انتخاب کنید.
- پاک کردن برای حذف فایل های ناخواسته انتخاب شده

- "حذف نصب" برای حذف برنامه های بی فایده.

- دکمه "حذف" برای حذف یا صادرات فایل های بزرگ به رایانه شما قبل از حذف.
- و در آخر، شما عکسها را مرتب میکنید یا آنها را فشرده میکنید تا مقداری فضا آزاد شود.
قسمت 3: هنگام پاک کردن اطلاعات به چه نکاتی باید توجه کنم؟
هنگام استفاده از برنامه Dr. Fone برای پاک کردن اطلاعات آیفون، باید مراقب باشید زیرا به هیچ وجه احتمال بازیابی وجود ندارد. فرآیند پاک کردن بر خلاف زمانی است که فرآیند را با تلفن انجام می دهید. با این حال، باید به موارد زیر توجه کنید:
- اطمینان حاصل کنید که کابل روشنایی محکم وصل شده است تا قبل از تکمیل فرآیند پاک کردن قطع نشود
- دستگاه شما باید باتری کافی داشته باشد
- در طول فرآیند پاک کردن داده ها از تلفن استفاده نکنید و هیچ برنامه ای را باز نکنید
- همیشه اطلاعاتی را که باید به طور دائم حذف کنید تأیید کنید زیرا پس از تکمیل فرآیند پاک کردن، آنها را بازیابی نخواهید کرد.
نوک پرش
قبل از اینکه اطلاعات شخصی خود را از دستگاه آیفون پاک کنید، مطمئن شوید که به طور ایمن از آنها نسخه پشتیبان تهیه شده است. داشتن یک نسخه پشتیبان تضمین می کند که اطلاعات شما در صورت نیاز قابل بازیابی است، به خصوص زمانی که می خواهید یک دستگاه iOS دیگر را کپی کنید.
برای پشتیبان گیری از اطلاعات آیفون، می توانید از iTunes یا iCloud استفاده کنید. از برنامه تنظیمات خود، می توانید برای انتخاب iCloud به پایین اسکرول کنید و پشتیبان گیری iCloud را فعال کنید.
سایر گزینه های پشتیبان شامل اتصال دستگاه به مک خود با استفاده از کابل USB است. داده های شما را می توان در iTunes ذخیره کرد.
در حالی که این گزینههای پشتیبان در پشتیبانگیری از دادههای آیفون عالی عمل میکنند، میتوانید برای پشتیبانگیری و صادر کردن اطلاعات آیفون خود به رایانه به Dr.Fone - پشتیبانگیری از تلفن نیز تکیه کنید. این برنامه تهیه نسخه پشتیبان از داده ها را برای کاربران آسان تر می کند و به راحتی به دستگاه های ios بازیابی می کند.
مراحل زیر برای تهیه نسخه پشتیبان از اطلاعات آیفون خود با استفاده از Dr.Fone – Phone Backup آورده شده است.
آیفون خود را به کامپیوتر وصل کنید. کابل لایتنینگ را برای اتصال آیفون به کامپیوتر وصل کنید تا به طور خودکار دستگاه را شناسایی کند.
Dr.Fone – برنامه پشتیبان گیری تلفن از اکثر انواع داده های ios از داده های حریم خصوصی گرفته تا داده های برنامه های اجتماعی پشتیبانی می کند. از رابط برنامه، پشتیبان گیری و بازیابی اطلاعات دستگاه را انتخاب کنید.
در اینجا، دادههایی را که میخواهید پس از شناسایی دستگاه پشتیبان تهیه کنید، انتخاب میکنید. بر روی دکمه 'Backup' کلیک کنید. بسته به میزان داده ای که از آیفون خود انتخاب کرده اید، این فرآیند چند دقیقه طول می کشد. پس از انجام فرآیند پشتیبان گیری، می توانید تاریخچه پشتیبان گیری را مشاهده کنید.
نتیجه
کاربران آیفون می توانند برنامه Dr.Fone را برای پاک کردن انواع داده ها از دستگاه خود بسیار مفید بدانند. در حالی که روشهای سادهای برای انجام فرآیندهای پاک کردن و پشتیبانگیری دادهها وجود دارد، Dr.Fone تمایل دارد قابلیتهای بیشتری را ارائه دهد که به کاربران آیفون قابلیت استفاده و راحتی بیشتری در انجام اقدامات مهمی میدهد که در غیر این صورت انجام آنها در خود دستگاه غیرممکن است.
شما همچنین ممکن است دوست داشته باشید
پاک کردن تلفن
- 1. آیفون را پاک کنید
- 1.1 آیفون را برای همیشه پاک کنید
- 1.2 آیفون را قبل از فروش پاک کنید
- 1.3 فرمت آیفون
- 1.4 آیپد را قبل از فروش پاک کنید
- 1.5 پاک کردن از راه دور آیفون
- 2. آیفون را حذف کنید
- 2.1 حذف تاریخچه تماس آیفون
- 2.2 حذف تقویم آیفون
- 2.3 حذف تاریخچه آیفون
- 2.4 ایمیل های iPad را حذف کنید
- 2.5 حذف دائمی پیام های آیفون
- 2.6 تاریخچه iPad را برای همیشه حذف کنید
- 2.7 حذف پست صوتی آیفون
- 2.8 حذف مخاطبین آیفون
- 2.9 حذف عکس های آیفون
- 2.10 حذف iMessages
- 2.11 حذف موسیقی از آیفون
- 2.12 برنامه های آیفون را حذف کنید
- 2.13 حذف بوک مارک های آیفون
- 2.14 سایر اطلاعات آیفون را حذف کنید
- 2.15 حذف اسناد و داده های آیفون
- 2.16 حذف فیلم ها از iPad
- 3. آیفون را پاک کنید
- 3.1 پاک کردن تمام محتوا و تنظیمات
- 3.2 پاک کردن iPad قبل از فروش
- 3.3 بهترین نرم افزار پاک کردن اطلاعات آیفون
- 4. آیفون را پاک کنید
- 4.3 پاک کردن iPod touch
- 4.4 پاک کردن کوکی ها در آیفون
- 4.5 کش آیفون را پاک کنید
- 4.6 برترین پاک کننده های آیفون
- 4.7 فضای ذخیره سازی آیفون را آزاد کنید
- 4.8 اکانت های ایمیل را در آیفون حذف کنید
- 4.9 افزایش سرعت آیفون
- 5. پاک کردن/پاک کردن اندروید
- 5.1 کش اندروید را پاک کنید
- 5.2 پاک کردن پارتیشن کش
- 5.3 حذف عکس های اندروید
- 5.4 قبل از فروش اندروید را پاک کنید
- 5.5 پاک کردن سامسونگ
- 5.6 پاک کردن از راه دور اندروید
- 5.7 برترین تقویت کننده های اندروید
- 5.8 پاک کننده های برتر اندروید
- 5.9 حذف تاریخچه اندروید
- 5.10 پیام های متنی اندروید را حذف کنید
- 5.11 بهترین برنامه های پاکسازی اندروید






آلیس ام جی
ویرایشگر کارکنان