نحوه افزایش سرعت آیفون 13 آهسته: نکات و ترفندها
07 مارس 2022 • بایگانی شده به: پاک کردن داده های تلفن • راه حل های اثبات شده
آیفون 13 با چیپست های جدید A15 Bionic وارد بازار شده است که تمام رکوردهای قبلی سرعت را شکسته و بهترین عملکرد را در گوشی های هوشمند نوید می دهد. و با این حال، شما اینجا هستید و در مورد چگونگی افزایش سرعت آیفون 13 آهسته خود می خوانید، زیرا، طبق سرنوشت ممکن، آخرین و بهترین آیفون 13 کند کار می کند. چرا آیفون 13 کند کار می کند؟ چگونه سرعت آیفون 13 را افزایش دهیم؟
جدیدترین دستگاه اپل قرار نیست کند کار کند. ممکن است برخی از عوامل در کاهش سرعت آیفون 13 نقش داشته باشد، و در اینجا 5 راه برای افزایش سرعت آیفون 13 به شما ارائه شده است.
- بخش اول: راه اندازی مجدد آیفون 13 برای افزایش سرعت آیفون 13
- بخش دوم: بستن برنامه های پس زمینه ناخواسته برای افزایش سرعت آیفون 13
- قسمت سوم: با استفاده از Dr.Fone - Data Eraser (iOS) فضای آیفون 13 خود را تمیز کنید
- قسمت چهارم: حذف ابزارک های ناخواسته برای افزایش سرعت آیفون 13
- قسمت پنجم: آیفون 13 را به تنظیمات کارخانه بازنشانی کنید
- بخش ششم: نتیجه گیری
بخش اول: راه اندازی مجدد آیفون 13 برای افزایش سرعت آیفون 13
در دنیای سیستم عامل ها، از زمان پیدایش، راه اندازی مجدد برای رفع بسیاری از مشکلات شناخته شده است. این کاملاً خنده دار است که چگونه به نظر می رسد که چگونه کار می کند و مسائل را حل می کند، اما واقعیت این است که فقط کار می کند، فناوری اینگونه است. بنابراین، وقتی آیفون 13 جدید شما کند می شود، اولین کاری که انجام می دهید این است که آن را مجددا راه اندازی کنید و ببینید که آیا این مشکل سرعت را حل می کند یا خیر. راه اندازی مجدد آیفون اپل در گذشته ساده بود، اما اکنون به نظر می رسد که هر تکرار دیگر روش کمی متفاوت برای راه اندازی مجدد آن دارد. چگونه آیفون 13 را ریستارت کنیم؟ در اینجا چگونه است:
مرحله 1: هر یک از دکمه های تنظیم صدا در سمت چپ آیفون و دکمه کناری (دکمه پاور) در سمت راست آیفون خود را فشار داده و نگه دارید.
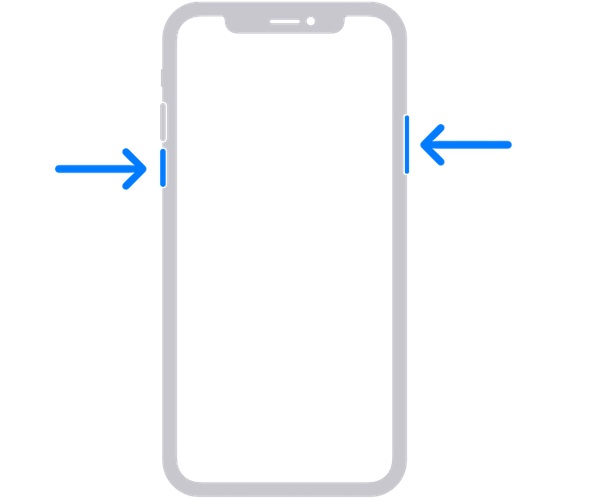
مرحله 2: هنگامی که نوار لغزنده پاور ظاهر شد، دکمه ها را رها کرده و نوار لغزنده را بکشید تا دستگاه خاموش شود.
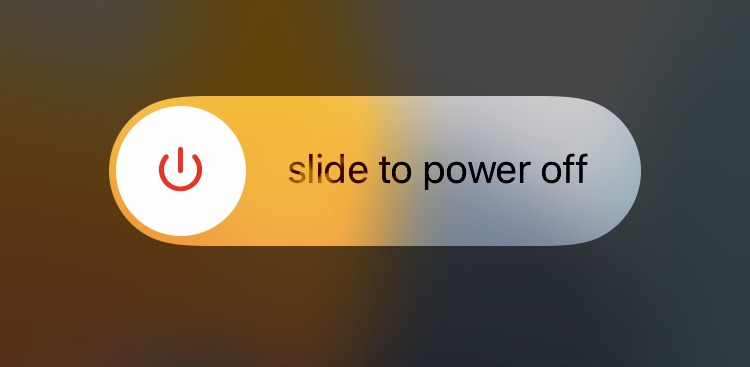
مرحله 3: چند ثانیه صبر کنید تا دستگاه به طور کامل خاموش شود، چند ثانیه دیگر صبر کنید و سپس با فشار دادن دکمه پاور (دکمه کناری) در سمت راست دستگاه، دوباره دستگاه را روشن کنید.
روش بالا روشی ملایم برای راه اندازی مجدد آیفون 13 است. روش راه اندازی مجدد سخت نیز وجود دارد که در مواقعی که این روش کار نمی کند استفاده می شود. شما می توانید از این روش در هنگام مواجهه با آیفون 13 آهسته نیز استفاده کنید. این روش باعث می شود دستگاه به طور خودکار خاموش و راه اندازی مجدد شود (حتی اگر نوار لغزنده پاور نشان داده شود). در اینجا نحوه راه اندازی مجدد آیفون 13 به اجبار آورده شده است:
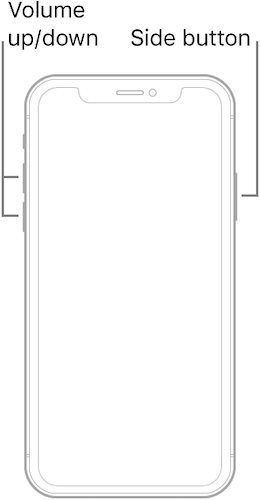
مرحله 1: دکمه افزایش صدا را در آیفون خود فشار دهید و رها کنید.
مرحله 2: دکمه کاهش صدا را فشار دهید و رها کنید.
مرحله 3: دکمه کناری (دکمه پاور) را در سمت راست دستگاه فشار دهید و نگه دارید تا دستگاه به طور خودکار راه اندازی مجدد شود و لوگوی اپل ظاهر شود. سپس، دکمه را رها کنید.
انجام این کار باعث ریستارت مجدد آیفون می شود و گاهی اوقات می تواند به سرعت پایین آیفون 13 کمک کند.
بخش دوم: بستن برنامه های پس زمینه ناخواسته برای افزایش سرعت آیفون 13
iOS به دلیل بهینه سازی حافظه خود مشهور است. در نتیجه، کاربران اغلب با مشکلات مربوط به فرآیندهای پسزمینه در iOS مواجه نمیشوند. از سوی دیگر، برنامه ها یک بازی توپ متفاوت هستند. میلیونها برنامه در اپ استور وجود دارد، و در حالی که اپل ظاهراً برنامهها را قبل از انتشار در استور تأیید میکند، نمیتواند کاملاً تضمین کند که برنامهها در آیفون 13 شما عملکرد خوبی دارند. اگر آیفون 13 کندی را تجربه میکنید، میتواند به دلیل برنامه ها باشد ممکن است توسعه دهنده آن را به خوبی برای سخت افزار جدید آیفون 13 بهینه نکرده باشد، یا ممکن است کدی در برنامه وجود داشته باشد که به خوبی اجرا نمی شود. چگونه برنامه های ناخواسته را در پس زمینه ببندیم تا سرعت آیفون 13 افزایش یابد؟
کاملاً ممکن است که شما از چیزی به نام App Switcher در آیفون 13 خود آگاه نباشید. نخندید، این امکان وجود دارد، مهم نیست که چقدر سخت است که آن را باور کنید زیرا در مورد App Switcher اطلاع دارید. خیلی ها این کار را نمی کنند. App Switcher برای جابجایی سریع بین برنامه ها در آیفون استفاده می شود و همچنین برای بستن کامل برنامه ها از پس زمینه استفاده می شود. طبیعتاً، iOS برنامهها را هنگامی که برای رفتن به صفحه اصلی خود سوایپ میکنید، نمیبندد. برنامهها را به تنهایی در پسزمینه مدیریت میکند، و به طور کلی، این کار را بهقدری خوب انجام میدهد که اکثر مردم نمیدانند که یک App Switcher وجود دارد. آنها زمانی که میخواهند فقط روی برنامهای که میخواهند استفاده کنند از صفحه اصلی ضربه میزنند، و در بیشتر مواقع، این راهی است که اپل میخواهد کاربران از آیفون استفاده کنند.
در اینجا نحوه استفاده از App Switcher برای بستن تمام برنامه هایی که در حال حاضر از آنها استفاده نمی کنید با هدف افزایش سرعت آیفون 13 آورده شده است:
مرحله 1: برای فعال کردن App Switcher، انگشت خود را از پایین صفحه اصلی به سمت بالا بکشید. اینگونه به نظر می رسد:
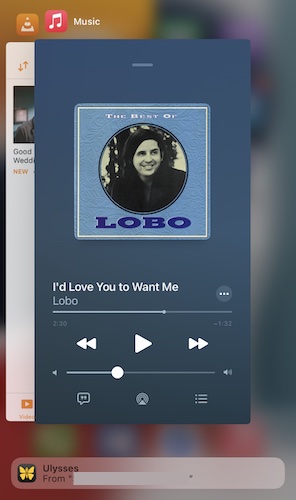
مرحله 2: اکنون، خسته نباشید و فقط شروع کنید به تکان دادن همه برنامه ها به سمت بالا برای بسته شدن کامل و حذف آنها از حافظه سیستم، تا زمانی که آخرین برنامه بسته شود و App Switcher به طور خودکار به صفحه اصلی بازگردد.
کاری که این کار انجام می دهد این است که همه برنامه ها را از حافظه حذف می کند، در نتیجه حافظه را آزاد می کند و به سیستم فضایی برای تنفس می دهد. اگر با کندی غیرمنتظره ای مواجه هستید، این می تواند به افزایش سرعت آیفون 13 شما کمک کند.
پس از بستن همه برنامه ها، یک یا دو دقیقه صبر کنید و سپس دستگاه را راه اندازی مجدد کنید، به طور معمول یا راه اندازی مجدد سخت. بررسی کنید که آیا دستگاه شما به سرعت بازگشته است.
قسمت سوم: با استفاده از Dr.Fone - Data Eraser (iOS) فضای آیفون 13 خود را تمیز کنید
آیفون 13 با 128 گیگابایت فضای ذخیره سازی پایه عرضه می شود. از این میان، کاربران معمولاً کمی بیش از 100 گیگابایت برای استفاده خود دریافت می کنند، بقیه در بهترین حالت توسط سیستم مصرف می شود. این سیستم همچنین می تواند در صورت لزوم از فضای ذخیره سازی بیشتری استفاده کند. اگر به دنبال فیلم برداری با آیفون 13 خود باشید، از اینکه چقدر سریع می توانید این 100 گیگابایت را پر کنید شگفت زده خواهید شد. ویدیوهای 4K می توانند به سرعت 100 گیگابایت برای صبحانه بخورند و شما نمی دانید که چگونه این اتفاق افتاد. ذخایر ذخایر، به طور طبیعی، زمانی که به ظرفیت خود نزدیک میشوند، کند میشوند. بنابراین، اگر روی یک دیسک 100 گیگابایتی روی 97 گیگابایت نشسته اید، ممکن است کندی را تجربه کنید زیرا ممکن است به دلیل کمبود فضای ذخیره سازی، کارکرد سیستم برای شما مشکل باشد.
اما ما نمی توانیم خاطرات خود را حذف کنیم، آیا می توانیم اکنون؟ تنها گزینه دیگری که می توان فکر کرد حذف فایل های ناخواسته است. اما این iOS است، نه اندروید، جایی که میتوانید از برنامههای پاکتر برای پاک کردن آشغالهای دستگاهتان استفاده کنید. در واقع، هر اپلیکیشنی در اپ استور که ممکن است قول حذف آشغالها را از آیفون شما بدهد، در بهترین حالت یک دارونما هستند. اپل به سادگی برنامه هایی را برای انجام این کار در آیفون ارائه نمی دهد.
با این حال، اگر ابزار مناسبی دارید، میتوانید این کار را از خارج از سیستم iOS، از رایانه خود انجام دهید. Dr.Fone - Data Eraser (iOS) را وارد کنید، ابزاری که به شما کمک می کند دستگاه خود را تمیز کنید و فضای آیفون 13 خود را آزاد کنید، از شر آشغال ها خلاص شوید و به شما کمک کند سرعت آیفون 13 خود را یک بار دیگر به سطوح کاملاً جدید افزایش دهید.
در اینجا نحوه استفاده از Dr.Fone - Data Eraser (iOS) برای پاک کردن فایلهای ناخواسته، کشف فایلهایی که بیشترین فضا را روی دیسک شما اشغال میکنند و در صورت تمایل آنها را حذف میکنید، و حتی فشردهسازی و صادرات عکسها در آیفون را مشاهده میکنید.

Dr.Fone - پاک کن داده (iOS)
داده ها را برای همیشه حذف کنید و از حریم خصوصی خود محافظت کنید.
- پردازش ساده، کلیکی.
- پیامک های iOS، مخاطبین، تاریخچه تماس، عکس ها و ویدیوها و غیره را به صورت انتخابی پاک کنید.
- 100٪ برنامه های شخص ثالث را پاک کنید: WhatsApp، LINE، Kik، Viber و غیره.
- این نسخهها کار میکند تا حد زیادی برای iPhone، iPad، و آی پاد لمسی، از جمله آخرین مدل ها و آخرین نسخه iOS به طور کامل!

مرحله 1: Dr.Fone را دانلود و بر روی رایانه خود نصب کنید.
مرحله 2: آیفون 13 خود را به رایانه خود متصل کرده و Dr.Fone را راه اندازی کنید.
مرحله 3: ماژول Data Eraser را راه اندازی کنید.

مرحله 4: فضای آزاد را انتخاب کنید.
مرحله 5: Erase Junk Files را انتخاب کنید.

مرحله 6: پس از تکمیل اسکن، تمام موارد ناخواستهای را که Dr.Fone - Data Eraser (iOS) در آیفون 13 شناسایی کرده است، مشاهده خواهید کرد. اکنون میتوانید تمام مواردی را که میخواهید پاک کنید انتخاب کنید و برای شروع فرآیند روی Clean کلیک کنید.
باید دستگاه خود را راه اندازی مجدد کنید تا به معنای واقعی کلمه شروعی تازه به آن بدهید و تفاوت Dr.Fone - Data Eraser (iOS) را در تجربه شما با آیفون 13 تجربه کنید.
قسمت چهارم: حذف ابزارک های ناخواسته برای افزایش سرعت آیفون 13
باید بدانید که کاملاً همه چیز در آیفون شما چه در فضای ذخیره سازی و چه در حافظه سیستم شما فضا را اشغال می کند. آخرین مزاحمت در iOS ویجت ها هستند و ممکن است یک ویجت بیش از حد در آیفون 13 خود داشته باشید که باعث می شود مقدار زیادی از حافظه سیستم در ویجت ها مصرف شود و سرعت آیفون 13 را کندتر کند. آیفون 13 با 4 گیگابایت رم عرضه می شود. در مقایسه، دستگاههای اندرویدی با حداقل 6 گیگابایت در دستگاه پایه قابل قبول، و 8 گیگابایت و 12 گیگابایت در دستگاههای میانرده و پرچمدار عرضه میشوند. در دنیای اندروید، 4 گیگابایت برای ارزانترین تلفنهایی که معمولاً برای گروههای کمدرآمد در دسترس هستند یا برای زمانی که دستگاهی را میخواهید که برای چیزی بهشدت از آن استفاده نمیکنید، رزرو میشود.
ویجت ها حافظه را می خورند زیرا در حافظه باقی می مانند، به این ترتیب در زمان واقعی کار می کنند. تمرین خوبی است که ویجت های خود را به حداقل برسانید. امروزه، هر اپلیکیشنی ابزارکهایی را ارائه میکند، و ممکن است وسوسه شوید که از آنها فقط برای سرگرمی استفاده کنید. این می تواند به قیمت کاهش سرعت سیستم باشد و احتمالاً بزرگترین عامل کاهش سرعت آیفون 13 شما است.
در اینجا نحوه حذف ویجت هایی که به سادگی به آنها نیاز ندارید از صفحه اصلی خود آورده شده است تا بتوانید حافظه سیستم را برای تلفن خود و برای استفاده های دیگر آزاد کنید.
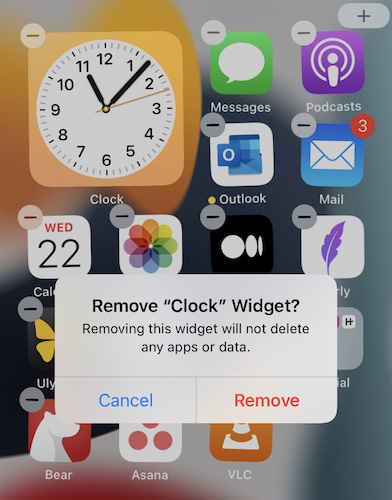
مرحله 1: در مد کلاسیک اپل، حذف ویجت ها از آیفون شما آسان است. تنها کاری که باید انجام دهید این است که صفحه را در هر جایی در فضای آزاد فشار دهید و آن را نگه دارید تا نمادها شروع به شعبده بازی کنند.
مرحله ۲: روی علامت منهای ویجتی که میخواهید حذف کنید ضربه بزنید و حذف را تأیید کنید.
این کار را برای هر ویجتی که می خواهید حذف کنید تکرار کنید. پس از حذف ویجت های غیر ضروری، دستگاه را مجددا راه اندازی کنید تا سرعت آیفون 13 شما افزایش یابد.
قسمت پنجم: آیفون 13 را به تنظیمات کارخانه بازنشانی کنید
اگر همه چیز شکست خورد، می توانید تمام تنظیمات و محتوای آیفون 13 خود را پاک کنید تا آن را به تنظیمات کارخانه بازگردانید و از نو شروع کنید تا سرعت آیفون 13 خود را افزایش دهید. دو راه برای انجام این کار وجود دارد، روش اپل و روش شخص ثالث. که به شما کنترل بیشتری می دهد و اطلاعات شما را به طور کامل پاک می کند تا اگر بخواهید آیفون 13 خود را تحویل دهید غیرقابل بازیابی باشد.
مرحله 1: تنظیمات را در آیفون خود اجرا کنید.
مرحله 2: به پایین بروید تا به General بروید.
مرحله 3: برای انتقال یا بازنشانی به پایین بروید.
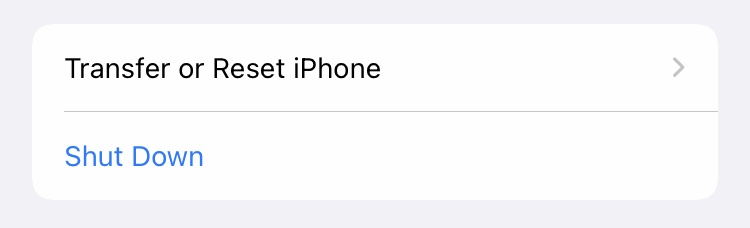
مرحله 4: پاک کردن همه محتوا و تنظیمات را انتخاب کنید.
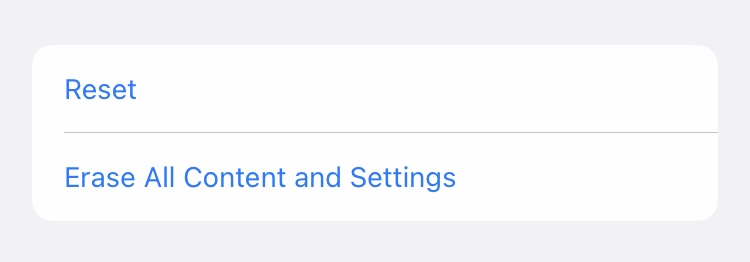
این روش معمولاً تنها چیزی است که برای بازیابی شکل آیفون شما لازم است. همچنین میتوانید از روش دوم در اینجا استفاده کنید، از Dr.Fone - Data Eraser (iOS) برای پاک کردن کامل و ایمن آیفون 13 به تنظیمات کارخانه.
بازنشانی آیفون 13 به تنظیمات کارخانه با استفاده از Dr.Fone - Data Eraser (iOS)
در اینجا نحوه بازنشانی آیفون 13 به تنظیمات کارخانه با استفاده از Dr.Fone - Data Eraser (iOS) برای پاک کردن کامل اطلاعات آیفون 13 و حفظ حریم خصوصی شما آورده شده است:
مرحله 1: Dr.Fone را دانلود و نصب کنید.
مرحله 2: پس از نصب Dr.Fone، آیفون را به کامپیوتر متصل کنید.
مرحله 3: Dr.Fone را راه اندازی کنید، ماژول Data Eraser را انتخاب کنید.

مرحله 4: Erase All Data را انتخاب کرده و روی دکمه Start کلیک کنید.
مرحله 5: می توانید سطح امنیتی عملیات پاک کردن را از 3 تنظیمات انتخاب کنید که پیش فرض آن متوسط است:

مرحله 6: برای تأیید عملیات پاک کردن، رقم صفر (0) را شش بار (000 000) در کادر وارد کنید و روی Erase Now کلیک کنید تا پاک کردن کامل دستگاه شروع شود.

مرحله 7: پس از پاک شدن کامل و ایمن آیفون، برنامه قبل از راهاندازی مجدد دستگاه، درخواست تأیید میکند. برای تایید و راه اندازی مجدد آیفون 13 به تنظیمات کارخانه، روی OK کلیک کنید.
بخش ششم: نتیجه گیری
آیفون 13 سریع ترین آیفون تاریخ است، بدون شک. و با این حال، این احتمال وجود دارد که بتوانید ناخواسته آن را به زانو در آورید. هنگامی که شما آن شاهکار قابل توجه را مدیریت می کنید، دانستن چگونگی افزایش سرعت آیفون 13 و یادگیری در مورد چند نکته و ترفند که می توانید برای پیشبرد کارها در زمان کاهش سرعت آیفون 13 استفاده کنید، مفید است. گاهی اوقات، می توان با یک راه اندازی مجدد ساده آن را برطرف کرد، گاهی اوقات برای شروع دوباره باید آیفون 13 خود را به طور کامل به تنظیمات کارخانه بازنشانی کنید. با استفاده از این نکات و ترفندها، می توانید با کمترین تلاش، آیفون 13 خود را در کمترین زمان به سرعت بالا ببرید. می توانید هر از چند گاهی با استفاده از Dr.Fone - Data Eraser (iOS) آشغال های آیفون 13 خود را تمیز کنید تا آیفون 13 شما مثل همیشه سریع بماند.
شما همچنین ممکن است دوست داشته باشید
پاک کردن تلفن
- 1. آیفون را پاک کنید
- 1.1 آیفون را برای همیشه پاک کنید
- 1.2 آیفون را قبل از فروش پاک کنید
- 1.3 فرمت آیفون
- 1.4 آیپد را قبل از فروش پاک کنید
- 1.5 پاک کردن از راه دور آیفون
- 2. آیفون را حذف کنید
- 2.1 حذف تاریخچه تماس آیفون
- 2.2 حذف تقویم آیفون
- 2.3 حذف تاریخچه آیفون
- 2.4 ایمیل های iPad را حذف کنید
- 2.5 حذف دائمی پیام های آیفون
- 2.6 تاریخچه iPad را برای همیشه حذف کنید
- 2.7 حذف پست صوتی آیفون
- 2.8 حذف مخاطبین آیفون
- 2.9 حذف عکس های آیفون
- 2.10 حذف iMessages
- 2.11 حذف موسیقی از آیفون
- 2.12 برنامه های آیفون را حذف کنید
- 2.13 حذف بوک مارک های آیفون
- 2.14 سایر اطلاعات آیفون را حذف کنید
- 2.15 حذف اسناد و داده های آیفون
- 2.16 حذف فیلم ها از iPad
- 3. آیفون را پاک کنید
- 3.1 پاک کردن تمام محتوا و تنظیمات
- 3.2 پاک کردن iPad قبل از فروش
- 3.3 بهترین نرم افزار پاک کردن اطلاعات آیفون
- 4. آیفون را پاک کنید
- 4.3 پاک کردن iPod touch
- 4.4 پاک کردن کوکی ها در آیفون
- 4.5 کش آیفون را پاک کنید
- 4.6 برترین پاک کننده های آیفون
- 4.7 فضای ذخیره سازی آیفون را آزاد کنید
- 4.8 اکانت های ایمیل را در آیفون حذف کنید
- 4.9 افزایش سرعت آیفون
- 5. پاک کردن/پاک کردن اندروید
- 5.1 کش اندروید را پاک کنید
- 5.2 پاک کردن پارتیشن کش
- 5.3 حذف عکس های اندروید
- 5.4 قبل از فروش اندروید را پاک کنید
- 5.5 پاک کردن سامسونگ
- 5.6 پاک کردن از راه دور اندروید
- 5.7 برترین تقویت کننده های اندروید
- 5.8 پاک کننده های برتر اندروید
- 5.9 حذف تاریخچه اندروید
- 5.10 پیام های متنی اندروید را حذف کنید
- 5.11 بهترین برنامه های پاکسازی اندروید






دیزی رینز
ویرایشگر کارکنان