چگونه تقویم مشترک آیفون را حذف کنیم؟
07 مارس 2022 • بایگانی شده به: پاک کردن داده های تلفن • راه حل های اثبات شده
برنامه Calendar در iPhone/iPad یکی از مفیدترین ابزارهای داخلی iOS است. این به کاربران امکان میدهد چندین تقویم ایجاد کرده و در آن مشترک شوند، و این امر باعث میشود افراد زندگی شخصی و حرفهای خود را از هم جدا نگه دارند. با این حال، هنگامی که در تقویمهای زیادی مشترک میشوید، همین ویژگی میتواند کمی خستهکننده به نظر برسد. هنگامی که به طور همزمان مشترک تقویم های مختلف می شوید، همه چیز به هم ریخته می شود و برای پیدا کردن یک رویداد خاص مشکل خواهید داشت.
یکی از راههای جلوگیری از این وضعیت این است که تقویمهای مشترک غیرضروری را از iDevice خود حذف کنید تا کل برنامه تمیز و به راحتی قابل پیمایش باشد. بنابراین، در این راهنما، میخواهیم بهترین راه را برای حذف آیفون تقویم مشترک به اشتراک بگذاریم تا مجبور نشوید با برنامههای نامرتب Calendar سروکار داشته باشید.
قسمت 1. درباره اشتراک تقویم آیفون
اگر به تازگی یک آیفون خریدهاید و از برنامه تقویم استفاده نکردهاید، در اینجا چیزی است که باید درباره اشتراک تقویم iOS بدانید. اساساً، اشتراک تقویم راهی برای به روز ماندن از رویدادهای مختلف مانند جلسات تیم برنامه ریزی شده، تعطیلات ملی و مسابقات ورزشی تیم های مورد علاقه شما است.
در iPhone/iPad خود، میتوانید مشترک تقویمهای عمومی شوید و به همه رویدادهای آنها در برنامه رسمی تقویم دسترسی داشته باشید. برای اشتراک در یک تقویم خاص، تنها چیزی که نیاز دارید آدرس وب آن است.
یکی از مزایای عمده استفاده از اشتراک تقویم این است که می توانید آن را در تمام دستگاه های اپل خود همگام سازی کنید. برای انجام این کار، فقط باید همه دستگاه ها را به یک حساب iCloud متصل کنید و از طریق مک در تقویم مشترک شوید.
این یک ویژگی بسیار راحت برای کاربرانی است که چندین دستگاه اپل دارند و میخواهند رویدادهای تقویم خود را در همه آنها همگامسازی کنند. علاوه بر این، شما همچنین می توانید تقویم های خود را ایجاد کنید و به سایر کاربران اجازه دهید در آن مشترک شوند.
اما، همانطور که قبلاً اشاره کردیم، وقتی در چندین تقویم مشترک شوید، پیمایش برنامه بسیار دشوار خواهد شد. حذف تقویمهای غیرضروری مشترک شده از فهرست و ردیابی راحتتر همه رویدادهایتان همیشه یک استراتژی عالی خواهد بود.
بخش 2. راه هایی برای حذف تقویم های مشترک در آیفون
بنابراین، اکنون که می دانید مزایای برنامه Calendar چیست، بیایید به سرعت با نحوه حذف یک iPhone اشتراک تقویم شروع کنیم. اساساً راه های متعددی برای حذف تقویم مشترک در iDevices وجود دارد. بیایید هر یک از آنها را جداگانه مورد بحث قرار دهیم تا بتوانید برنامه تقویم خود را مرتب نگه دارید.
2.1 از برنامه تنظیمات استفاده کنید
اولین و احتمالا رایج ترین راه برای حذف اشتراک تقویم در آیفون استفاده از برنامه "تنظیمات" است. اگر میخواهید تقویمهای شخص ثالثی را که خودتان ایجاد نکردهاید حذف کنید، این یک رویکرد مناسب است. بیایید نگاهی به روند گام به گام حذف تقویم مشترک در iPhone/iPad از طریق منوی تنظیمات بیندازیم.
مرحله 1 - برنامه "تنظیمات" را در iDevice خود راه اندازی کنید و روی "Accounts & Passwords" کلیک کنید.
مرحله 2 - اکنون، روی گزینه "Subscribed Calendars" کلیک کنید و اشتراک تقویمی را که می خواهید حذف کنید انتخاب کنید.
مرحله 3 - در پنجره بعدی، به سادگی روی "حذف حساب" کلیک کنید تا تقویم مشترک شده را برای همیشه حذف کنید.
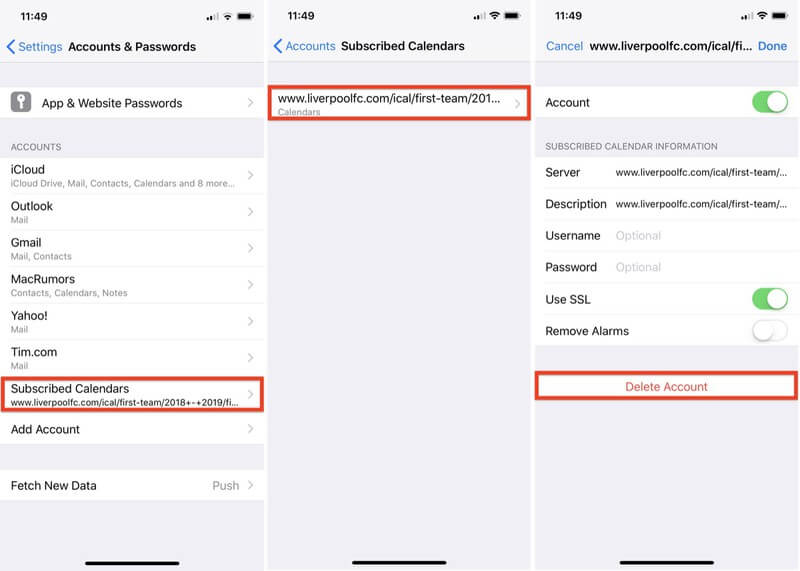
2.2 از برنامه تقویم استفاده کنید
اگر میخواهید یک تقویم شخصی (تقویمی که خودتان ایجاد کردهاید) را حذف کنید، لازم نیست به برنامه «تنظیمات» بروید. در این صورت، با دنبال کردن این روند سریع، تقویم خاص را با استفاده از برنامه پیشفرض تقویم حذف خواهید کرد.
مرحله 1 - به برنامه «تقویم» در iPhone یا iPad خود بروید.
مرحله 2 - روی دکمه "تقویم" در پایین صفحه کلیک کنید و سپس روی "ویرایش" در گوشه بالا سمت چپ ضربه بزنید.
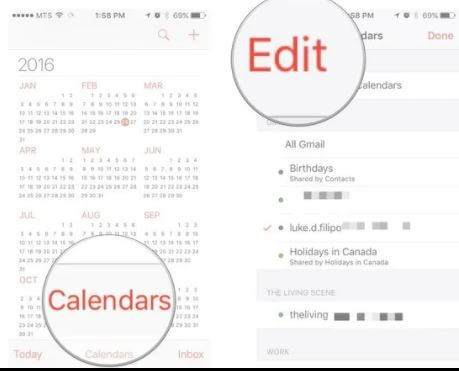
مرحله 3 - لیستی از تمام تقویم های خود را خواهید دید. تقویمی را که میخواهید حذف کنید انتخاب کنید و روی «حذف تقویم» کلیک کنید.
مرحله 4 - دوباره روی "حذف تقویم" در پنجره باز شده ضربه بزنید تا تقویم انتخابی از برنامه خود حذف شود.
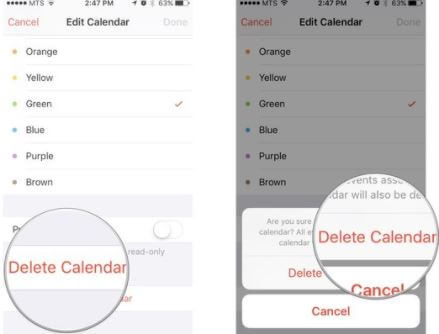
2.3 یک تقویم مشترک را از مک بوک خود حذف کنید
این دو راه رسمی برای حذف اشتراک تقویم آیفون بود. با این حال، اگر اشتراک Calendar را در همه دستگاههای اپل خود همگامسازی کردهاید، حتی میتوانید از Macbook خود برای حذف آن استفاده کنید. Macbook خود را راه اندازی کنید و این مراحل را برای حذف یک تقویم مشترک دنبال کنید.
مرحله 1 - برنامه «تقویم» را در مک بوک خود باز کنید.
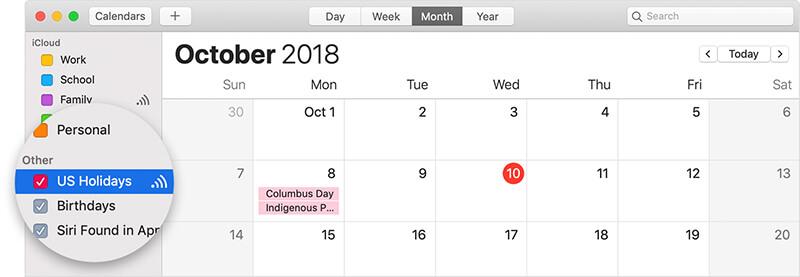
مرحله 2 - روی تقویم خاصی که می خواهید حذف کنید کلیک راست کرده و روی "لغو اشتراک" کلیک کنید.
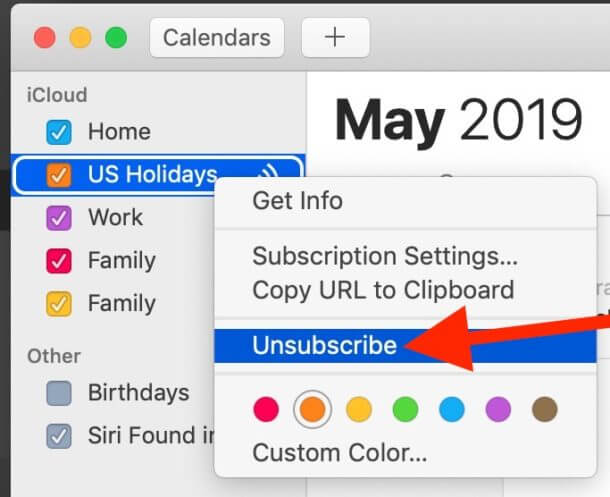
با این کار، تقویم انتخابی از همه دستگاههای iCloud که به همان حساب iCloud مرتبط هستند حذف میشود.
نکته جایزه: رویداد تقویم آیفون را برای همیشه حذف کنید
در حالی که سه روش قبلی به شما کمک می کند تا اشتراک تقویم آیفون را حذف کنید، اما آنها یک نقطه ضعف بزرگ دارند. اگر از این روشهای سنتی استفاده میکنید، به خاطر داشته باشید که تقویمها برای همیشه حذف نمیشوند. ممکن است تعجب آور به نظر برسد، اما صرفاً حذف اشتراک های تقویم (یا حتی سایر فایل ها) آنها را به طور کامل از حافظه حذف نمی کند.
این بدان معناست که یک سارق هویت یا هکر احتمالی میتواند فایلهای حذف شده را از iPhone/iPad شما بدون هیچ زحمتی بازیابی کند. از آنجایی که سرقت هویت در حال تبدیل شدن به یکی از رایج ترین جرایم در دنیای دیجیتال امروزی است، این مسئولیت شماست که هیچ کس نتواند اطلاعات حذف شده شما را بازیابی کند.
ابزار پیشنهادی: Dr. Fone - Data Eraser (iOS)
یکی از راههای انجام این کار استفاده از ابزار پاککن حرفهای مانند Dr.Fone - Data Eraser (iOS) است. این نرم افزار به طور خاص برای همه کاربران iOS طراحی شده است تا به طور دائم داده ها را از iDevice خود حذف کرده و حریم خصوصی خود را دست نخورده نگه دارد.
با Data Eraser (iOS)، میتوانید عکسها، مخاطبین، پیامها و حتی اشتراکهای تقویم را به گونهای حذف کنید که هیچکس نتواند آنها را بازیابی کند، حتی اگر از ابزارهای بازیابی حرفهای استفاده کند. در نتیجه، می توانید مطمئن باشید که هیچ کس نمی تواند از اطلاعات شخصی شما سوء استفاده کند.
ویژگی های کلیدی:
در اینجا چند ویژگی اضافی Dr.Fone - Data Eraser (iOS) وجود دارد که آن را به بهترین ابزار پاک کن برای iOS تبدیل می کند.
- انواع مختلف فایل ها را برای همیشه از iPhone/iPad خود حذف کنید
- به طور انتخابی داده ها را از یک iDevice پاک کنید
- برای افزایش سرعت آیفون و بهینه سازی عملکرد آن، فایل های غیر ضروری و ناخواسته را پاک کنید.
- با تمام نسخه های iOS از جمله آخرین iOS 14 کار می کند
آموزش گام به گام
بنابراین، اگر شما هم آماده حذف دائمی تقویم مشترک از آیفون خود هستید، فنجان قهوه خود را بردارید و مراحل ذکر شده در زیر را برای استفاده از Dr.Fone - Data Eraser (iOS) دنبال کنید.
مرحله 1 - با نصب Dr.Fone - Data Eraser بر روی رایانه شخصی خود شروع کنید. پس از اتمام مراحل نصب، برنامه را اجرا کرده و "Data Eraser" را انتخاب کنید.

مرحله 2 - اکنون، iPhone/iPad خود را به رایانه شخصی متصل کرده و منتظر بمانید تا نرم افزار آن را به طور خودکار تشخیص دهد.

مرحله 3 - در پنجره بعدی، سه گزینه مختلف، یعنی پاک کردن همه داده ها، پاک کردن داده های خصوصی و آزاد کردن فضا از شما خواسته می شود. از آنجایی که ما فقط می خواهیم اشتراک های تقویم را حذف کنیم، گزینه "Erase Private Data" را انتخاب کرده و برای ادامه روی "شروع" کلیک کنید.

مرحله 4 - اکنون تیک تمام گزینه ها به جز "تقویم" را بردارید و روی "شروع" کلیک کنید تا دستگاه خود را برای داده های مورد نظر اسکن کنید.

مرحله 5 - فرآیند اسکن به احتمال زیاد چند دقیقه طول خواهد کشید. بنابراین، صبور باشید و در حالی که Dr.Fone - Data Eraser اشتراک های تقویم را اسکن می کند، قهوه خود را میل کنید.

مرحله 6 - به محض تکمیل فرآیند اسکن، نرم افزار لیستی از فایل ها را نمایش می دهد. فقط اشتراکهای تقویمی را که میخواهید حذف کنید انتخاب کنید و روی «Erase» کلیک کنید تا کار انجام شود.

فقط داده هایی که قبلاً حذف شده اند را از دستگاه iOS خود پاک کنید
اگر قبلاً اشتراک تقویم را با استفاده از روشهای سنتی حذف کردهاید، اما میخواهید آنها را برای امنیت کامل به طور دائم حذف کنید، Dr.Fone - Data Eraser نیز به شما کمک میکند. این ابزار دارای یک ویژگی اختصاصی است که فقط فایل های حذف شده از آیفون شما را اسکن می کند و با یک کلیک آنها را پاک می کند.
برای پاک کردن فایل های پاک شده از آیفون خود با استفاده از Dr.Fone - Data Eraser (iOS) این مراحل را دنبال کنید.
مرحله 1 - پس از تکمیل فرآیند اسکن، از منوی کشویی استفاده کرده و "فقط نمایش حذف شده" را انتخاب کنید.

مرحله 2 - اکنون فایل هایی را که می خواهید حذف کنید انتخاب کنید و روی "Erase" کلیک کنید.
مرحله 3 - "000000" را در قسمت متن وارد کنید و روی "Erase Now" کلیک کنید تا داده ها پاک شوند.

این ابزار شروع به پاک کردن اطلاعات حذف شده از حافظه آیفون / آی پد شما می کند. باز هم، ممکن است این فرآیند چند دقیقه طول بکشد.

نتیجه
علیرغم اینکه یک برنامه کاربردی در iOS است، ممکن است برنامه Calendar بسیار آزاردهنده باشد، به خصوص زمانی که اشتراک های تقویم زیادی را جمع آوری می کند. اگر با شرایط مشابهی روبرو هستید، به سادگی از ترفندهای ذکر شده در بالا برای حذف آیفون تقویم مشترک استفاده کنید و برنامه را برای حرکت آسان نگه دارید.
شما همچنین ممکن است دوست داشته باشید
پاک کردن تلفن
- 1. آیفون را پاک کنید
- 1.1 آیفون را برای همیشه پاک کنید
- 1.2 آیفون را قبل از فروش پاک کنید
- 1.3 فرمت آیفون
- 1.4 آیپد را قبل از فروش پاک کنید
- 1.5 پاک کردن از راه دور آیفون
- 2. آیفون را حذف کنید
- 2.1 حذف تاریخچه تماس آیفون
- 2.2 حذف تقویم آیفون
- 2.3 حذف تاریخچه آیفون
- 2.4 ایمیل های iPad را حذف کنید
- 2.5 حذف دائمی پیام های آیفون
- 2.6 تاریخچه iPad را برای همیشه حذف کنید
- 2.7 حذف پست صوتی آیفون
- 2.8 حذف مخاطبین آیفون
- 2.9 حذف عکس های آیفون
- 2.10 حذف iMessages
- 2.11 حذف موسیقی از آیفون
- 2.12 برنامه های آیفون را حذف کنید
- 2.13 حذف بوک مارک های آیفون
- 2.14 سایر اطلاعات آیفون را حذف کنید
- 2.15 حذف اسناد و داده های آیفون
- 2.16 حذف فیلم ها از iPad
- 3. آیفون را پاک کنید
- 3.1 پاک کردن تمام محتوا و تنظیمات
- 3.2 پاک کردن iPad قبل از فروش
- 3.3 بهترین نرم افزار پاک کردن اطلاعات آیفون
- 4. آیفون را پاک کنید
- 4.3 پاک کردن iPod touch
- 4.4 پاک کردن کوکی ها در آیفون
- 4.5 کش آیفون را پاک کنید
- 4.6 برترین پاک کننده های آیفون
- 4.7 فضای ذخیره سازی آیفون را آزاد کنید
- 4.8 اکانت های ایمیل را در آیفون حذف کنید
- 4.9 افزایش سرعت آیفون
- 5. پاک کردن/پاک کردن اندروید
- 5.1 کش اندروید را پاک کنید
- 5.2 پاک کردن پارتیشن کش
- 5.3 حذف عکس های اندروید
- 5.4 قبل از فروش اندروید را پاک کنید
- 5.5 پاک کردن سامسونگ
- 5.6 پاک کردن از راه دور اندروید
- 5.7 برترین تقویت کننده های اندروید
- 5.8 پاک کننده های برتر اندروید
- 5.9 حذف تاریخچه اندروید
- 5.10 پیام های متنی اندروید را حذف کنید
- 5.11 بهترین برنامه های پاکسازی اندروید






آلیس ام جی
ویرایشگر کارکنان