چگونه "تلاش برای بازیابی اطلاعات" آیفون را در iOS 15/14 برطرف کنیم؟
27 آوریل 2022 • فایل به: نکاتی برای نسخهها و مدلهای مختلف iOS • راهحلهای اثبات شده
"مطمئن نیستم چه اتفاقی افتاده است؟ داشتم با آیفون 11 جدیدم صحبت میکردم و خاموش شد و دوباره راهاندازی شد. اکنون میگوید تلاش برای بازیابی اطلاعات. من در حال ارتقا به iOS 15 از یک iOS قدیمی بودم."
آیا این آشنا به نظر می رسد؟ آیا اخیراً سعی کرده اید نسخه iOS خود را ارتقا دهید و با خطای "تلاش برای بازیابی اطلاعات" آیفون مواجه شده اید؟ اگر در حال خواندن این مقاله هستید دیگر لازم نیست نگران آن باشید. راه حل خود را از اینجا دریافت خواهید کرد.
بسیاری از کاربران آیفون خطای تلاش برای بازیابی اطلاعات در iOS 15/14 را گزارش کرده اند. این نه تنها در آخرین iOS 15 است، بلکه در واقع زمانی اتفاق میافتد که میخواهید نسخه iOS خود را ارتقا دهید. به همین دلیل است که در این مقاله قصد دارید دلیل تلاش آیفون برای حلقه بازیابی اطلاعات را بیاموزید و درک کنید. به علاوه، 4 نکته برای رفع آسان این مشکل «تلاش برای بازیابی اطلاعات» دریافت خواهید کرد. اما اگر «تلاش برای بازیابی اطلاعات» برای آیفون شما اتفاق بیفتد، ممکن است تمام اطلاعات آیفون خود را از دست بدهید. بنابراین این مقاله همچنین به شما کمک میکند تا در صورت عدم موفقیت در «تلاش برای بازیابی اطلاعات»، نحوه بازگرداندن اطلاعات آیفون را بیاموزید. رفع این مشکل واقعاً آسان است، بنابراین اگر چیزی در مورد آن نمی دانید نگران نباشید. من اینجا هستم تا به شما کمک کنم!
قسمت 1: چرا آیفون "تلاش برای بازیابی اطلاعات" اتفاق می افتد؟
هنگامی که می خواهید نرم افزار iOS را به آخرین نسخه ارتقا دهید، اعلان وضعیت «تلاش برای بازیابی اطلاعات» را خواهید دید. هنگامی که از iTunes برای به روز رسانی به جدیدترین iOS استفاده می کنید، می توانید این پیام وضعیت را مشاهده کنید. بنابراین، اگر می خواهید از دیدن این وضعیت اجتناب کنید، می توانید iOS را به صورت بی سیم به روز کنید.
بهروزرسانی iOS خود با استفاده از iTunes مطمئناً پیام وضعیت «تلاش برای بازیابی اطلاعات» را به شما نشان میدهد و چیزی برای نگرانی وجود ندارد. این اعلان وضعیت معمولاً در آیفون، برای نسخههای iOS 15/14 و غیره ظاهر میشود. اگر مشاهده کردید که این پیام در دستگاه iOS شما ظاهر شده است، اولین چیزی که باید انجام دهید این است که صبور باشید و اصلاً وحشت نکنید. گاهی اوقات تلاش ناموفق برای جیلبریک کردن آیفون یا فعال کردن حالت بازیابی به منظور حل مشکل دیگری باعث می شود که این اعلان وضعیت ظاهر شود. فقط دستورالعمل این مقاله را دنبال کنید تا بتوانید در کمترین زمان این چالش را حل کنید. بازیابی تمام اطلاعات آیفون شما کمی زمان می برد.
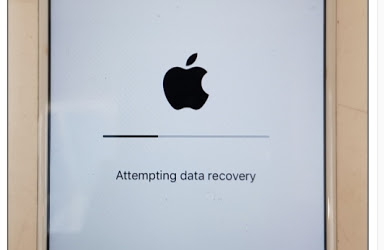
قسمت 2: 4 نکته برای رفع گیر کردن آیفون در "تلاش برای بازیابی اطلاعات"
راه های مختلفی وجود دارد که می توانید تلاش برای بازیابی اطلاعات iOS 15/14 را برطرف کنید. بهترین 4 نکته برای رفع مشکل تلاش برای بازیابی اطلاعات آیفون را از اینجا پیدا خواهید کرد.
راه حل 1: دکمه خانه را فشار دهید:
- اولین و سادهترین راه برای حل حلقه بازیابی اطلاعات آیفون با فشار دادن دکمه Home است. هنگامی که پیام وضعیت را در صفحه آیفون خود مشاهده می کنید، اولین کاری که باید انجام دهید این است که وحشت نکنید و دکمه Home را فشار دهید. حالا کمی صبر کنید تا آپدیت تمام شود.
- هنگامی که به روز رسانی کامل شد، گوشی شما به حالت عادی خود باز می گردد.
- اما اگر با فشار دادن دکمه Home بعد از مدت ها انتظار مشکل را حل نکرد، باید راه های دیگری از این مقاله را امتحان کنید.
راه حل 2. Restart اجباری آیفون
یکی از بهترین راهها برای رفع گیرکردن آیفون در «تلاش برای بازیابی اطلاعات»، راهاندازی مجدد اجباری دستگاه است. در اینجا نحوه راه اندازی مجدد آیفون برای رفع تلاش برای بازیابی اطلاعات آمده است:
1. برای آیفون 6 یا آیفون 6 اس، باید دکمه پاور (بیداری/خواب) و دکمه هوم آیفون خود را همزمان فشار دهید. حالا آن را حداقل تا 10 تا 15 ثانیه به همین صورت نگه دارید. پس از آن، هنگامی که لوگوی اپل روی صفحه نمایش شما ظاهر شد، دکمه ها را رها کنید.

2. اگر آیفون 7 یا آیفون 7 پلاس دارید، باید دکمه پاور و کاهش صدا را همزمان فشار دهید. هر دو دکمه را به مدت 10 ثانیه نگه دارید تا لوگوی اپل روی صفحه نمایش شما ظاهر شود. سپس گوشی شما ریستارت می شود.
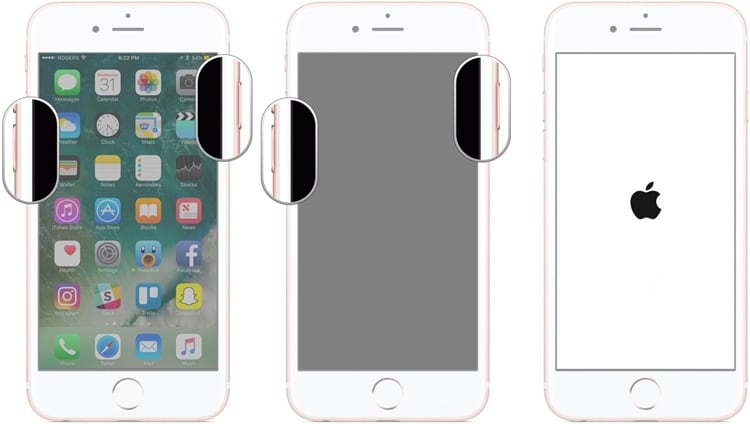
3. اگر مدل آیفون بالاتری نسبت به آیفون 7 دارید، مانند iPhone 8/8 Plus/X/11/12/13 و غیره، ابتدا باید کلید افزایش صدا را فشار داده و آن را رها کنید. سپس باید کلید کاهش صدا را فشار داده و رها کنید. در نهایت، باید کلید پاور را فشار داده و نگه دارید تا لوگوی اپل روی صفحه نمایش آیفون شما ظاهر شود.

راه حل 3. رفع تلاش آیفون برای بازیابی اطلاعات بدون از دست دادن داده
بسیاری از راهها به شما پیشنهاد میکنند که این مشکل را برطرف کنید، اما دستگاه را به حالت کارخانه بازنشانی کنید. این باعث از دست دادن اطلاعات می شود که ناخواسته است. اما اگر میخواهید مشکل حلقه بازیابی اطلاعات آیفون را بدون از دست دادن اطلاعات برطرف کنید، مطمئناً میتوانید به Dr.Fone - System Repair اعتماد کنید . در اینجا برخی از ویژگی های اصلی این ابزار شگفت انگیز آورده شده است.

Dr.Fone - تعمیر سیستم
رفع مشکلات سیستم آیفون بدون از دست دادن اطلاعات.
- فقط iOS خود را به حالت عادی، بدون از دست دادن اطلاعات در همه.
- رفع مشکلات مختلف سیستم iOS که در حالت بازیابی ، لوگوی سفید اپل ، صفحه سیاه ، حلقه زدن هنگام شروع و غیره گیر کرده اند.
- رفع سایر خطاهای آیفون و خطاهای iTunes مانند خطای iTunes 4013 ، خطای 14 ، آیتونز خطای 27 ، آیتونز خطای 9 و موارد دیگر.
- برای همه مدل های آیفون، آی پد و آی پاد لمسی کار می کند.
- سازگاری کامل با آخرین نسخه iOS.

1. ابتدا باید Dr.Fone - System Repair را بر روی کامپیوتر خود دانلود و نصب کنید و آن را راه اندازی کنید. هنگامی که رابط اصلی ظاهر شد، برای ادامه روی دکمه "System Repair" کلیک کنید.

2. اکنون آیفون خود را با استفاده از کابل USB به رایانه شخصی خود متصل کنید و منتظر بمانید تا Dr.Fone دستگاه شما را شناسایی کند. اکنون "حالت استاندارد" یا "حالت پیشرفته" را انتخاب کنید تا روند را ادامه دهید.

3. اکنون دستگاه خود را با دنبال کردن دستورالعملهای روی صفحهنمایش، در حالت Recovery/حالت DFU قرار دهید. به منظور تعمیر دستگاه شما، حالت بازیابی/حالت DFU ضروری است.

4. Dr.Fone زمانی که گوشی شما به حالت Recovery/DFU می رود تشخیص می دهد. اکنون صفحه جدیدی در مقابل شما قرار می گیرد که اطلاعاتی در مورد دستگاه شما می پرسد. اطلاعات اولیه را برای دانلود به روز رسانی سیستم عامل ارائه دهید.
5. اکنون پس از کلیک بر روی دکمه دانلود، مدتی صبر کنید. دانلود به روز رسانی سیستم عامل کمی زمان می برد.

6. پس از دانلود سیستم عامل، یک رابط مانند تصویر زیر دریافت خواهید کرد. کافیست روی دکمه "Fix Now" کلیک کنید تا آیفون تلاش برای بازیابی اطلاعات را برطرف کند

7. پس از تکمیل فرآیند دستگاه شما به طور خودکار راه اندازی مجدد می شود و شما یک رابط مانند این در Dr.Fone دریافت خواهید کرد. اگر مشکل وجود دارد، میتوانید روی دکمه «دوباره امتحان کنید» کلیک کنید تا دوباره شروع شود.

راه حل 4. رفع تلاش آیفون برای بازیابی اطلاعات با استفاده از iTunes
استفاده از iTunes برای حل مشکل بازیابی اطلاعات آیفون امکان پذیر است، اما احتمال بسیار خوبی وجود دارد که یک بازیابی کامل کارخانه ای دریافت کنید و آیفون شما پاک شود. بنابراین اگر نمی خواهید هیچ داده ای را از دست بدهید، باید از روش Dr.Fone - System Repair استفاده کنید. در اینجا نحوه رفع حلقه تلاش برای بازیابی اطلاعات آیفون از طریق iTunes آورده شده است:
1. آخرین نسخه iTunes را دانلود و بر روی کامپیوتر خود نصب کنید.
2. اکنون آیفون خود را با استفاده از کابل USB به رایانه شخصی خود متصل کنید.
3. iTunes را راه اندازی کنید و متوجه می شود که آیفون شما در مشکل "تلاش برای بازیابی اطلاعات" گیر کرده است.

4. اگر هیچ اعلان پاپ آپی دریافت نکردید، می توانید به صورت دستی آیفون خود را با کلیک بر روی دکمه "Restore iPhone" بازیابی کنید.

5. پس از تکمیل فرآیند، یک آیفون تازه دریافت خواهید کرد که کاملاً پاک شده است.
قسمت 3: اگر "تلاش برای بازیابی اطلاعات" ناموفق بود، چگونه می توان اطلاعات آیفون را برگرداند؟
اگر نمیدانید وقتی آیفون در تلاش بازیابی اطلاعات ناموفق بود، چگونه اطلاعات را برگردانید، این بخش برای شما عالی است. با کمک Dr.Fone - Data Recovery (iOS) پس از شکست تلاش برای بازیابی اطلاعات، میتوانید تمام اطلاعات آیفون خود را برگردانید . این ابزار شگفت انگیز می تواند تقریباً همه انواع داده های آیفون را در کمترین زمان بازیابی کند. در اینجا نحوه بازگرداندن اطلاعات آیفون در صورت عدم موفقیت در بازیابی اطلاعات آورده شده است:

Dr.Fone - بازیابی اطلاعات (iOS)
اولین نرم افزار بازیابی اطلاعات آیفون و آیپد جهان
- سه راه برای بازیابی اطلاعات آیفون ارائه دهید.
- دستگاههای iOS را برای بازیابی عکسها، ویدیوها، مخاطبین، پیامها، یادداشتها و غیره اسکن کنید.
- استخراج و پیش نمایش تمام محتوای فایل های پشتیبان iCloud/iTunes.
- به طور انتخابی آنچه را که از پشتیبان گیری iCloud/iTunes می خواهید در دستگاه یا رایانه خود بازیابی کنید.
- سازگار با آخرین مدل های آیفون
1. Dr.Fone - Data Recovery (iOS) را بر روی کامپیوتر خود دانلود و نصب کنید و آن را نصب کنید. اکنون برنامه را اجرا کنید، آیفون خود را با استفاده از کابل USB به رایانه شخصی خود متصل کنید و سپس روی دکمه «بازیابی اطلاعات» از رابط اصلی کلیک کنید.

2. پس از اینکه برنامه آیفون شما را شناسایی کرد، رابطی مانند زیر خواهید دید که انواع مختلفی از فایل ها را نمایش می دهد. فقط انتخاب کنید که آیا ترجیح دارید یا همه آنها را انتخاب کنید. سپس بر روی دکمه "شروع اسکن" کلیک کنید.

3. پس از کلیک بر روی دکمه "شروع اسکن"، دستگاه شما به طور کامل توسط Dr.Fone - Data Recovery (iOS) اسکن می شود تا تمام فایل ها یا حذف شده های شما شناسایی شود. این بستگی به میزان داده های دستگاه شما دارد. هنگامی که فرآیند در حال اجرا است، اگر متوجه شدید که اطلاعات از دست رفته مورد نظر شما اسکن شده است، می توانید روی دکمه "مکث" کلیک کنید تا فرآیند متوقف شود.
4. هنگامی که اسکن به پایان رسید، کافی است فایل های مورد نظر خود را که می خواهید بازیابی کنید انتخاب کنید و روی دکمه "بازیابی به کامپیوتر" کلیک کنید. با این کار تمام داده های کامپیوتر شما ذخیره می شود.

پس از خواندن این مقاله، باید بدانید که کدام راه برای شما بهتر است تا مشکل بازیابی اطلاعات آیفون را به راحتی برطرف کنید. شما می توانید از هر یک از این روش ها استفاده کنید اما بهترین آنها همیشه Dr.Fone - System Repair خواهد بود. این نرم افزار ساده و بی نظیر قادر خواهد بود مشکل حلقه بازیابی اطلاعات آیفون را در کمترین زمان برطرف کند! علاوه بر این، اگر تلاش آیفون برای بازیابی اطلاعات ناموفق بود و نمیتوانید اطلاعات آیفون خود را بازیابی کنید، Dr.Fone - Data Recovery (iOS) بهترین انتخاب برای شما است. هیچ چیز بهتر از این نیست که مشکلات خود را به تنهایی حل کنید و از بهترین ابزار برای کاهش همه چالش های خود استفاده کنید. Dr.Fone به شما کمک می کند تا مانند یک حرفه ای مشکل "تلاش برای بازیابی اطلاعات" را کاهش دهید، بنابراین در استفاده از آن شکی وجود ندارد.






آلیس ام جی
ویرایشگر کارکنان
امتیاز کلی 4.5 ( 105 شرکت کننده)