راه های برتر برای استخراج موسیقی از آی پاد لمسی
27 آوریل 2022 • پرونده به: راه حل های انتقال داده • راه حل های اثبات شده

"آیا راهی برای استخراج موسیقی از نسل اول iPod nano من به کتابخانه iTunes من وجود دارد؟ به نظر می رسد که همه آهنگ ها در آی پاد گیر کرده اند. من نمی دانم چگونه مشکلی را که مدت هاست مرا آزار می دهد حل کنم. لطفا کمک کنید. ممنون!"
اکنون بسیاری از کاربران دستگاه های اپل برای لذت بردن از موسیقی، خواندن کتاب یا عکس گرفتن، به آیفون یا جدیدترین آی پاد تاچ روی آورده اند. با این حال، هنوز هم افراد زیادی این سوال را می پرسند که "چگونه آهنگ های قاتل را از iPod قدیمی خود استخراج کنیم تا در کتابخانه جدید iTunes یا دستگاه های جدید قرار دهیم". این واقعاً یک سردرد است زیرا اپل هیچ راه حلی برای حل مشکل ارائه نمی دهد. در واقع، استخراج موسیقی از آی پاد کار چندان سختی نیست . فقط کمی گریس آرنج نیاز دارد. اطلاعات زیر را دنبال کنید تا آهنگهای خود را از iPod قدیمیتان آزاد کنید.
راه حل 1: استخراج موسیقی از آی پاد با Dr.Fone به صورت خودکار (فقط به 2 یا 3 کلیک نیاز دارد)
بیایید ابتدا ساده ترین راه را قرار دهیم. استفاده از Dr.Fone - Phone Manager (iOS) برای استخراج موسیقی از iPod بسیار آسان است. این به شما کمک می کند همه آهنگ ها و لیست های پخش را از iPod قدیمی خود مستقیماً به کتابخانه iTunes و رایانه شخصی خود (اگر می خواهید از آنها در رایانه شخصی نسخه پشتیبان تهیه کنید) با رتبه بندی و تعداد پخش استخراج کنید، از جمله iPod Shuffle ، iPod Nano ، iPod Classic و iPod Touch.

Dr.Fone - مدیر تلفن (iOS)
مدیریت و انتقال موسیقی در iPod/iPhone/iPad بدون iTunes
- موسیقی، عکسها، ویدیوها، مخاطبین، پیامکها، برنامهها و غیره را انتقال، مدیریت، صادر/وارد کنید.
- از موسیقی، عکسها، ویدیوها، مخاطبین، پیامکها، برنامهها و غیره در رایانه پشتیبان بگیرید و به راحتی آنها را بازیابی کنید.
- موسیقی، عکسها، ویدیوها، مخاطبین، پیامها و غیره را از یک گوشی هوشمند به گوشی هوشمند دیگر منتقل کنید.
- فایل های رسانه ای را بین دستگاه های iOS و iTunes انتقال دهید.
- از تمام مدل های آیفون، آی پد و آی پاد لمسی با هر نسخه iOS پشتیبانی کنید.
در زیر مراحل استخراج موسیقی از آی پاد با Dr.Fone - Phone Manager (iOS) آورده شده است. نسخه آزمایشی رایگان ابزار انتقال iPod را دانلود کنید تا امتحان کنید!
مرحله 1. اجازه دهید Dr.Fone آی پاد شما را شناسایی کند
Dr.Fone iPod Transfer را بر روی رایانه شخصی خود نصب کرده و بلافاصله آن را راه اندازی کنید. از میان همه عملکردها، «مدیر تلفن» را انتخاب کنید. آی پاد خود را با کابل USB به رایانه شخصی خود وصل کنید. و سپس Dr.Fone آن را در پنجره اصلی نمایش می دهد. اولین باری که آی پاد شما را شناسایی می کند ممکن است چند ثانیه بیشتر طول بکشد، در اینجا به عنوان مثال iPod nano را می سازیم.
مرحله 2. استخراج موسیقی از iPod به iTunes
در پنجره اصلی، میتوانید روی « Transfer Device Media to iTunes » کلیک کنید تا آهنگها و لیستهای پخش را مستقیماً از iPod خود به کتابخانه iTunes خود استخراج کنید. و هیچ تکراری ظاهر نمی شود.

اگر میخواهید فایلهای موسیقی را انتخاب و پیشنمایش کنید، روی « موسیقی » کلیک کنید و برای انتخاب « صادر کردن به iTunes » راست کلیک کنید. تمام فایل های موسیقی شما را به کتابخانه iTunes شما منتقل می کند. اکنون می توانید به راحتی از موسیقی خود لذت ببرید.

مرحله 3. استخراج موسیقی از آی پاد به کامپیوتر
اگر میخواهید موسیقی را از آیپاد به رایانه شخصی استخراج کنید، به سادگی روی « موسیقی » کلیک کنید تا فایلهای موسیقی را انتخاب کنید، سپس برای انتخاب « صادر کردن به رایانه » راست کلیک کنید.

راه حل 2: استخراج آهنگ ها از آی پاد در رایانه شخصی یا مک به صورت دستی (به صبر شما نیاز دارد)
اگر iPod شما iPod nano، iPod classic یا iPod shuffle است، میتوانید راه حل 2 را برای استخراج موسیقی از iPod به صورت دستی امتحان کنید.
#1. نحوه استخراج آهنگ ها از آی پاد به رایانه شخصی در مک
- گزینه همگام سازی خودکار را غیرفعال کنید
- پوشه های مخفی را قابل مشاهده کنید
- آهنگ ها را از آی پاد استخراج می کند
- موسیقی استخراج شده را در کتابخانه iTunes قرار دهید
iTunes Library را در مک خود راه اندازی کنید و iPod خود را از طریق کابل USB به مک خود متصل کنید. لطفاً مطمئن شوید که iPod شما در کتابخانه iTunes شما ظاهر می شود. روی iTunes در نوار کلیک کنید و روی Preferences کلیک کنید. و سپس در پنجره جدید روی Devices در پنجره باز شده کلیک کنید. گزینه «جلوگیری از همگامسازی خودکار آیپاد، آیفون و آیپد» را علامت بزنید.
ترمینال را که در پوشه Applications/Utilities قرار دارد راه اندازی کنید. اگر نتوانستید آن را پیدا کنید، می توانید از نورافکن استفاده کنید و "برنامه ها" را جستجو کنید. "defaults write com.apple.finder AppleShowAllFiles TRUE" و "killall Finder" را تایپ کنید و کلید reture را فشار دهید.
روی نماد iPod ظاهر شده دوبار کلیک کنید. پوشه iPod Control را باز کرده و پوشه Music را پیدا کنید. پوشه موسیقی را از iPod خود به پوشه ای روی دسکتاپ که ایجاد کرده اید بکشید.
وارد پنجره تنظیمات iTunes شوید. از اینجا روی تب Advanced کلیک کنید. گزینه های "Keep iTunes music folder organized" و "Copy files to iTunes music folder when adding to library" را علامت بزنید. در منوی iTunes File، «افزودن به کتابخانه» را انتخاب کنید. پوشه موسیقی iPod را که روی دسکتاپ قرار داده اید انتخاب کنید و فایل ها را به کتابخانه iTunes اضافه کنید.

#2. استخراج آهنگ از آی پاد بر روی کامپیوتر
مرحله 1. گزینه همگام سازی خودکار را در iTunes غیرفعال کنید
iTunes Library را روی رایانه شخصی خود راه اندازی کنید و iPod خود را از طریق کابل USB به مک خود متصل کنید. روی iTunes در نوار کلیک کنید و روی Preferences کلیک کنید. روی Devices کلیک کنید و گزینه «جلوگیری از همگامسازی خودکار آیپاد، آیفون و آیپد» را علامت بزنید.
مرحله 2. استخراج موسیقی از آی پاد در کامپیوتر
"رایانه" را باز کنید و می توانید ببینید که iPod شما به عنوان یک دیسک قابل جابجایی نمایش داده می شود. روی Tools > Folder option > Show hidden files and folders on ribbon کلیک کنید و روی "OK" کلیک کنید. پوشه "iPod-Control" را در دیسک قابل جابجایی باز کنید و پوشه موسیقی را پیدا کنید. پوشه را به کتابخانه iTunes خود اضافه کنید.
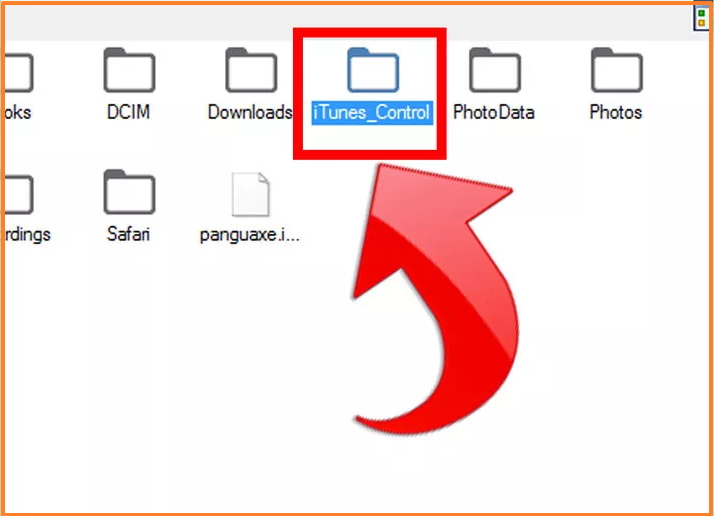
ممکن است این سوال برای شما پیش بیاید که چرا باید از Dr.Fone برای استخراج موسیقی iPod استفاده کنم؟ آیا ابزارهای دیگری در دسترس هستند؟ صادقانه بگویم، بله، وجود دارد. به عنوان مثال Senuti، iExplorer و CopyTrans. ما Dr.Fone - Phone Manager (iOS) را توصیه می کنیم، بیشتر به این دلیل که اکنون تقریباً از همه آی پادها پشتیبانی می کند. و سریع و بدون دردسر کار می کند.
شما همچنین ممکن است دوست داشته باشید
انتقال موسیقی
- 1. انتقال موسیقی آیفون
- 1. انتقال موسیقی از آیفون به iCloud
- 2. انتقال موسیقی از مک به آیفون
- 3. انتقال موسیقی از کامپیوتر به آیفون
- 4. انتقال موسیقی از آیفون به آیفون
- 5. انتقال موسیقی بین کامپیوتر و آیفون
- 6. انتقال موسیقی از iPhone به iPod
- 7. انتقال موسیقی به آیفون جیلبریک
- 8. موسیقی را در iPhone X/iPhone 8 قرار دهید
- 2. انتقال iPod Music
- 1. انتقال موسیقی از iPod Touch به کامپیوتر
- 2. استخراج موسیقی از آی پاد
- 3. انتقال موسیقی از آی پاد به کامپیوتر جدید
- 4. انتقال موسیقی از آی پاد به هارد
- 5. انتقال موسیقی از هارد دیسک به آی پاد
- 6. انتقال موسیقی از آی پاد به کامپیوتر
- 3. انتقال iPad Music
- 4. سایر نکات انتقال موسیقی




آلیس ام جی
ویرایشگر کارکنان