نحوه انتقال موسیقی از iPhone X/8/7/6S/6 (Plus) به iCloud
27 آوریل 2022 • پرونده به: راه حل های انتقال داده • راه حل های اثبات شده
راه های مختلفی برای انتقال موسیقی از iPhone X/8/7/6S/6 (Plus) به iCloud وجود دارد. قبل از رفتن به بخش، ممکن است برای آن دسته از خوانندگانی که از کلمه "iCloud" بی اطلاع هستند، معرفی کوتاهی از iCloud بیاوریم.
قسمت 1: iCloud چیست؟
iCloud یک سرویس ذخیره سازی ابری است که توسط شرکت اپل راه اندازی شده است. این iCloud با هدف ارائه خدمات به کاربران از ایجاد پشتیبان از داده ها و تنظیمات در دستگاه های iOS است. بنابراین، میتوان گفت که iCloud برای پشتیبانگیری است و موسیقی را ذخیره نمیکند (به غیر از موسیقیهای خریداریشده از فروشگاه iTunes، که اگر همچنان در فروشگاه موجود باشد، میتوان آن را بهصورت رایگان بارگیری کرد).
موسیقی شما باید در کتابخانه iTunes شما در رایانه شما ذخیره شود. پس از رسیدن به آنجا، میتوانید علامت آهنگهایی را که میخواهید از تلفن خود حذف کنید، بردارید، سپس برای حذف آنها همگامسازی کنید. همیشه میتوانید با بررسی مجدد آهنگها و همگامسازی دوباره آنها را همگامسازی کنید.
قسمت 2: پشتیبان گیری یا انتقال موسیقی از iPhone X/8/7/6S/6 (Plus) به iCloud
با استفاده از iCloud، پشتیبان گیری را می توان به شرح زیر تکمیل کرد.
- به تنظیمات بروید، سپس روی iCloud کلیک کنید و به Storage & Backup بروید.
- در بخش پشتیبانگیری، باید سوئیچ پشتیبانگیری iCloud را روشن کنید .
- اکنون باید یک صفحه به عقب برگردید و دادههایی را که میخواهید از انتخابها پشتیبانگیری کنید، روشن یا خاموش کنید.
- تا آخر به Storage and Backup بروید و روی آن ضربه بزنید
- گزینه سوم را همانطور که در تصویر نشان داده شده است انتخاب کنید و سپس روی Manage Storage کلیک کنید.
- لطفاً به بالا، تحت عنوان «پشتیبانگیری» نگاه کنید و دستگاهی را که میخواهید مدیریت کنید انتخاب کنید
- پس از ضربه زدن بر روی دستگاه، صفحه بعدی برای بارگیری مدتی طول می کشد
- شما خود را در صفحه ای به نام "اطلاعات" خواهید دید
- در زیر عنوان گزینههای پشتیبانگیری، فهرستی از پنج برنامه برتر استفادهکننده از فضای ذخیرهسازی و دکمه دیگری با خواندن «نمایش همه برنامهها» را مشاهده خواهید کرد.
- اکنون، نمایش «همه برنامهها» را فشار دهید و اکنون میتوانید انتخاب کنید از چه مواردی میخواهید نسخه پشتیبان تهیه کنید
- iPhone یا iPad خود را به سیگنال Wi-Fi وصل کنید، آن را به منبع برق وصل کنید و صفحه نمایش را قفل کنید. آیفون یا آیپد شما روزی یکبار بهطور خودکار پشتیبانگیری میکند که این سه شرط را داشته باشد.
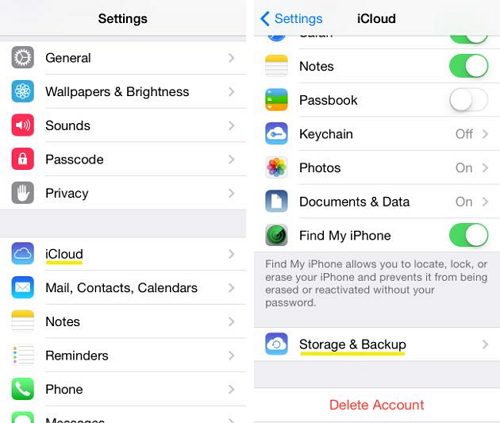
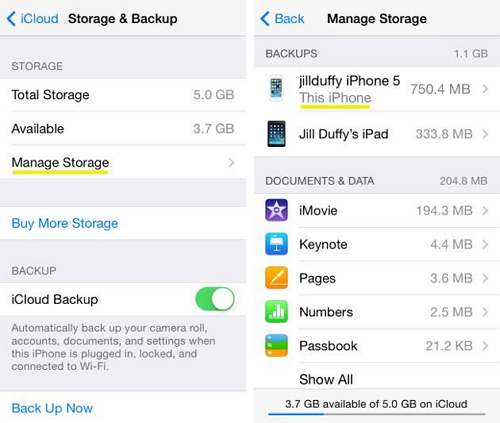
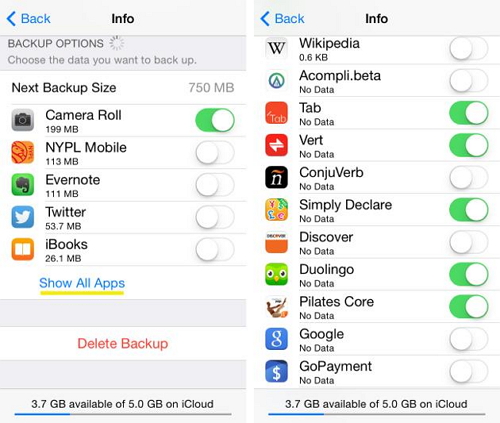
قسمت 3: پشتیبان گیری یا انتقال دستی موسیقی از iPhone به iCloud
همچنین به صورت دستی میتوانید با اتصال آیفون یا آیپد خود به سیگنال Wi-Fi و سپس انجام فرآیند، یک نسخه پشتیبان در iCloud اجرا کنید.
فرآیند به شرح زیر توضیح داده شده است:
- iCloud را انتخاب کنید
- تنظیمات را انتخاب کنید
- icloud را انتخاب کنید و سپس Storage & Backup را انتخاب کنید و کار تمام است
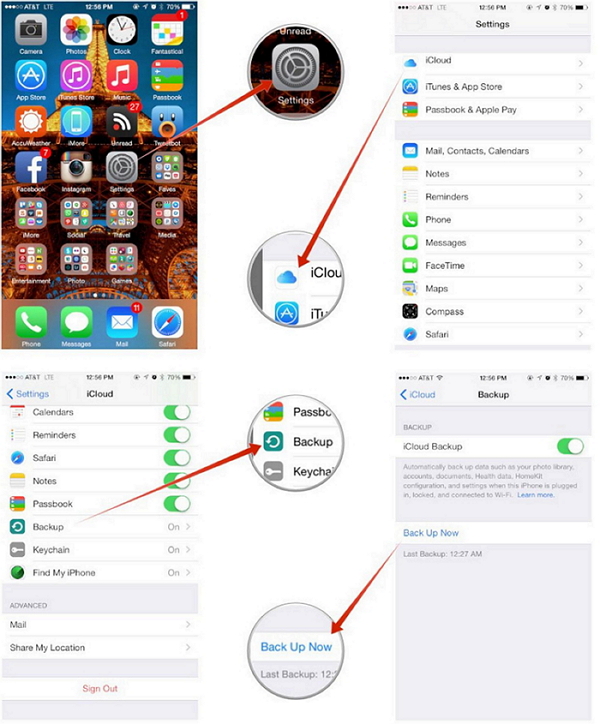
قسمت 4: انتقال آسان موسیقی از iPhone X/8/7/6S/6 (به علاوه) به رایانه بدون iCloud یا iTunes
Dr.Fone - Phone Manager (iOS) فقط یک ابزار عالی برای انتقال موسیقی از آیفون به رایانه است. این نرم افزار به عنوان یک پشتیبانی عالی برای افرادی است که از روند انتقال موسیقی از آیفون به رایانه بی اطلاع هستند. علاوه بر این، یک مدیر قدرتمند iOS نیز می باشد.

Dr.Fone - مدیر تلفن (iOS)
موسیقی را از iPhone8/7S/7/6S/6 (به علاوه) بدون iTunes به رایانه شخصی منتقل کنید
- موسیقی، عکسها، ویدیوها، مخاطبین، پیامکها، برنامهها و غیره را انتقال، مدیریت، صادر/وارد کنید.
- از موسیقی، عکسها، ویدیوها، مخاطبین، پیامکها، برنامهها و غیره در رایانه پشتیبان بگیرید و به راحتی آنها را بازیابی کنید.
- موسیقی، عکسها، ویدیوها، مخاطبین، پیامها و غیره را از یک گوشی هوشمند به گوشی هوشمند دیگر منتقل کنید.
- فایل های رسانه ای را بین دستگاه های iOS و iTunes انتقال دهید.
- به طور کامل با iOS 7، iOS 8، iOS 9، iOS 10، iOS 11 و iPod سازگار است.
نحوه انتقال موسیقی از iPhone X/8/7/6S/6 (Plus) به رایانه برای پشتیبانگیری آسان
مرحله 1. Dr.Fone را دانلود و نصب کنید، سپس آن را بر روی کامپیوتر خود اجرا کنید و "Phone Manager" را انتخاب کنید.

مرحله 2. آیفون خود را به کامپیوتر وصل کنید. روی Music ضربه بزنید ، وارد پنجره پیشفرض Music میشود، در صورت تمایل میتوانید فایلهای رسانهای دیگر مانند فیلمها، نمایشهای تلویزیونی، ویدیوهای موسیقی، پادکستها، iTunes U، کتابهای صوتی، ویدیوهای خانگی را نیز انتخاب کنید. آهنگ هایی را که می خواهید صادر کنید انتخاب کنید، روی دکمه صادرات کلیک کنید ، سپس صادرات به رایانه را انتخاب کنید .

مرحله 3. صادرات لیست های پخش موسیقی با فایل های موسیقی نیز راه خوب دیگری است. ابتدا روی Playlist ضربه بزنید ، لیست های پخشی را که می خواهید صادر کنید انتخاب کنید، برای انتخاب Export to PC کلیک راست کنید .

اگر این راهنما مفید است، فراموش نکنید که آن را با دوستان خود به اشتراک بگذارید.
شما همچنین ممکن است دوست داشته باشید
انتقال موسیقی
- 1. انتقال موسیقی آیفون
- 1. انتقال موسیقی از آیفون به iCloud
- 2. انتقال موسیقی از مک به آیفون
- 3. انتقال موسیقی از کامپیوتر به آیفون
- 4. انتقال موسیقی از آیفون به آیفون
- 5. انتقال موسیقی بین کامپیوتر و آیفون
- 6. انتقال موسیقی از iPhone به iPod
- 7. انتقال موسیقی به آیفون جیلبریک
- 8. موسیقی را در iPhone X/iPhone 8 قرار دهید
- 2. انتقال iPod Music
- 1. انتقال موسیقی از iPod Touch به کامپیوتر
- 2. استخراج موسیقی از آی پاد
- 3. انتقال موسیقی از آی پاد به کامپیوتر جدید
- 4. انتقال موسیقی از آی پاد به هارد
- 5. انتقال موسیقی از هارد دیسک به آی پاد
- 6. انتقال موسیقی از آی پاد به کامپیوتر
- 3. انتقال iPad Music
- 4. سایر نکات انتقال موسیقی




جیمز دیویس
ویرایشگر کارکنان