روش های آسان برای کپی کردن موسیقی از iTunes به فلش درایو
27 آوریل 2022 • ثبت شده برای: مدیریت دادههای دستگاه • راهحلهای اثبات شده
"آیتونز من خیلی بزرگ است و من قصد دارم موسیقی را از iTunes به درایو فلش کپی کنم. آیا راهی وجود دارد که به من اجازه دهد موسیقی iTunes را با آهنگ ها روی فلش درایو کپی کنم. آنچه از اینترنت خوانده ام فقط پشتیبان گیری از فایل iTunes Library است. : iTunes Library.itl در درایو فلش. این چیزی است که من به آن نیاز ندارم. برای اطمینان از امنیت تمام موسیقی های من، چه iTunes خریداری شده و چه از سی دی های ریپ شده، باید آنها را از iTunes به درایو فلش کپی کنم. آیا نظری دارید؟
بسیار خوب، درست است که وقتی « پشتیبانگیری از کتابخانه iTunes در درایو فلش » را جستجو میکنید، موضوعات زیادی در مورد پشتیبانگیری از فایل iTunes Library.itl خواهید داشت. و با انجام این کار، هرگز آهنگ های خود را از iTunes به درایو فلش نخواهید آورد. در این مقاله 2 راه برای انتقال موسیقی از iTunes به فلش معرفی شده است.
راه حل 1. کپی کردن موسیقی از iTunes به فلش درایو (از پوشه iTunes Media)
چه با iTunes آشنایی داشته باشید یا نه، ابتدا باید Advanced Preferences for iTunes Library را پیدا کنید. iTunes را اجرا کنید و روی Edit > Preference کلیک کنید. روی تب Advanced کلیک کنید. از کادر، میتوانید دو گزینه را مشاهده کنید: پوشه iTunes Media سازماندهی شده و کپی فایلها در پوشه iTunes Media هنگام افزودن به کتابخانه. لطفا آنها را بررسی کنید.

روی فایل > کتابخانه > سازماندهی کتابخانه کلیک کنید. در کادر گفتگوی سازماندهی کتابخانه، «تجمیع فایلها» را علامت بزنید.
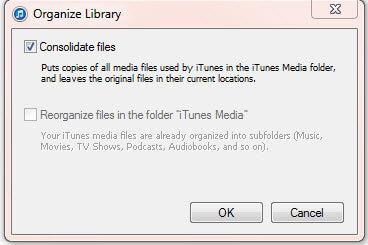
با انجام آنچه 2 مرحله بالا می گوید، تمام فایل های رسانه ای موجود در iTunes Library در پوشه iTunes Media ذخیره می شوند. و سپس می توانید به پوشه Media بروید تا تمام موسیقی ها را روی هارد فلش کپی کنید. Computer را باز کنید، روی Music در سمت چپ کلیک کنید و پوشه iTunes را در سمت راست باز کنید. از اینجا میتوانید پوشهای به نام «iTunes Media» را ببینید. آن را باز کنید و می توانید پوشه Music را ببینید. تمام آهنگ های iTunes شما در اینجا ذخیره می شوند. اکنون می توانید پوشه Music را مستقیماً در درایو فلش کپی کنید.
همچنین میتوانید از Dr.Fone برای کپی کردن موسیقی از iTunes در درایو فلش استفاده کنید.
راه حل 2: کپی کردن موسیقی از iTunes به فلش درایو (از iPod/iPad/iPhone)
یک راه آسان برای کپی کردن موسیقی iTunes در درایو فلش با آهنگ ها Dr.Fone - Phone Manager (iOS) و یکی از iPod، iPhone، یا حتی iPad شما است تا به این کار بپردازید.

Dr.Fone - مدیر تلفن (iOS)
موسیقی را از iTunes به فلش درایو کپی کنید
- موسیقی، عکسها، ویدیوها، مخاطبین، پیامکها، برنامهها و غیره را انتقال، مدیریت، صادر/وارد کنید.
- از موسیقی، عکسها، ویدیوها، مخاطبین، پیامکها، برنامهها و غیره در رایانه پشتیبان بگیرید و به راحتی آنها را بازیابی کنید.
- موسیقی، عکسها، ویدیوها، مخاطبین، پیامها و غیره را از یک گوشی هوشمند به گوشی هوشمند دیگر منتقل کنید.
- فایل های رسانه ای را بین دستگاه های iOS و iTunes انتقال دهید.
- از تمام مدل های آیفون، آی پد و آی پاد لمسی با هر نسخه iOS پشتیبانی کنید.
مرحله 1. موسیقی iTunes را با iPod، iPhone یا iPad همگام کنید
Dr.Fone را بر روی کامپیوتر خود اجرا کنید و Transfer را انتخاب کنید. سپس iPod، iPhone یا iPad خود را به رایانه متصل کنید. برای کمک به انتقال آسان iTunes Music به iPhone، iPad، iPod، گزینه Transfer iTunes Media to Device را کلیک کنید .

مرحله 2. iTunes Music را در دستگاه iOS به فلش درایو انتقال دهید
روی Music در پنجره اصلی Dr.Fone کلیک کنید تا موسیقی را با فلش درایو همگام کنید. تمام موسیقی های iTunes که با دستگاه های خود همگام سازی کرده اید را می توانید در اینجا مشاهده کنید. موارد مورد نظر را انتخاب کنید و از لیست کشویی «صادرات» روی «Export > Export to PC» کلیک کنید. در پنجره جدید، درایو فلش خود را پیدا کنید و این آهنگ های iTunes را ذخیره کنید.

با این کار هیچ تکراری ساخته نمی شود. و همه آهنگ ها به درستی در یک پوشه در درایو فلش شما مرتب می شوند. اگر این راهنما مفید است، فراموش نکنید که آن را با دوستان خود به اشتراک بگذارید.
اگر iTunes کار نکند چه؟
این یک پدیده بسیار مورد شکایت است که هنگام کپی کردن موسیقی از iTunes به درایو فلش، iTunes به درستی کار نمی کند. ممکن است خود iTunes اجزای خرابی داشته باشد و در این مورد باید iTunes خود را تعمیر کنید.
در اینجا یک راه حل سریع برای کمک به ناخن گرفتن آن وجود دارد.

Dr.Fone - تعمیر سیستم
برای کمک به کپی کردن موسیقی از iTunes به درایو فلش، مشکلات iTunes را به سرعت برطرف کنید
- تمام خطاهای iTunes مانند خطای iTunes 3004، خطای 21، خطای 4013، خطای 4015 و غیره را برطرف کنید.
- رفع سریع و مطمئن هنگام مواجهه با مشکلات اتصال iTunes و همگام سازی.
- داده های iTunes و آیفون را دست نخورده نگه دارید.
- سریعترین راه حل برای آوردن iTunes به حالت عادی.
- Dr.Fone - System Repair را از رایانه خود دانلود، نصب و باز کنید.

- در پنجره ای که باز می شود، روی «System Repair» > «iTunes Repair» کلیک کنید. آیفون خود را با کابل مشخص شده به کامپیوتر متصل کنید.

- اتصال iTunes را بررسی کنید: برای رفع مشکلات اتصال، "Repair iTunes Connection Issues" را انتخاب کنید. سپس بررسی کنید که آیا iTunes به درستی کار می کند یا خیر.
- رفع خطاهای iTunes: برای تأیید و تعمیر اجزای iTunes، روی "Repair iTunes Errors" کلیک کنید. سپس بررسی کنید که آیا iTunes می تواند همانطور که انتظار می رود کار کند یا خیر.
- رفع خطاهای iTunes در حالت پیشرفته: برای رفع iTunes در حالت پیشرفته، روی "Advanced Repair" کلیک کنید.

انتقال موسیقی
- 1. انتقال موسیقی آیفون
- 1. انتقال موسیقی از آیفون به iCloud
- 2. انتقال موسیقی از مک به آیفون
- 3. انتقال موسیقی از کامپیوتر به آیفون
- 4. انتقال موسیقی از آیفون به آیفون
- 5. انتقال موسیقی بین کامپیوتر و آیفون
- 6. انتقال موسیقی از iPhone به iPod
- 7. انتقال موسیقی به آیفون جیلبریک
- 8. موسیقی را در iPhone X/iPhone 8 قرار دهید
- 2. انتقال iPod Music
- 1. انتقال موسیقی از iPod Touch به کامپیوتر
- 2. استخراج موسیقی از آی پاد
- 3. انتقال موسیقی از آی پاد به کامپیوتر جدید
- 4. انتقال موسیقی از آی پاد به هارد
- 5. انتقال موسیقی از هارد دیسک به آی پاد
- 6. انتقال موسیقی از آی پاد به کامپیوتر
- 3. انتقال iPad Music
- 4. سایر نکات انتقال موسیقی






دیزی رینز
ویرایشگر کارکنان