2 راه برای انتقال موسیقی از iPod به iPad
27 آوریل 2022 • پرونده به: راه حل های انتقال داده • راه حل های اثبات شده
در حین انتقال از آی پاد به آی پد، سخت ترین بخش، انتقال موسیقی از آی پاد به آی پد است که در حین انجام آن با آیتونز، واقعاً آسان نیست و فرآیندی زمان بر است. ما امروز قصد داریم این راهنما را برای حل این مشکل پیش روی شما قرار دهیم. این راهنما به شما کمک می کند تا موسیقی را از iPod به iPad به صورت دستی و با استفاده از نرم افزارهای شخص ثالث دیگر انتقال دهید که به شما امکان می دهد موسیقی را از iPod به iPad بدون استفاده از iTunes انتقال دهید و شما را قادر می سازد تا انواع عملیات را با ios و اندروید خود انجام دهید. دستگاه ها بدون مشکل
قسمت 1: انتقال موسیقی از iPod به iPad با Easy Way
قبل از بحث در مورد روش دستی برای انتقال موسیقی از iPod به iPad، ما قصد داریم روش خودکار را مورد بحث قرار دهیم. نام این روش Dr.Fone - Phone Manager (iOS) است که به کاربران ios و اندروید امکان می دهد فایل موسیقی خود را از هر دستگاهی به هر دستگاه دیگری بدون محدودیت دستگاه منتقل کنند. Dr.Fone - Phone Manager (iOS) بهترین راه حل موجود برای انتقال موسیقی از iPod به iPad در بازار آنلاین است. نه تنها موسیقی، بلکه می تواند موسیقی، فیلم، برنامه، پیام، پیامک، مخاطبین یا هر نوع داده دیگری را به دستگاه های دیگر منتقل کند. یا می تواند مستقیماً به رایانه یا مک منتقل شود زیرا هم برای کاربران مک و هم برای کاربران ویندوز ارائه می شود.

Dr.Fone - مدیر تلفن (iOS)
MP3 را بدون iTunes به iPhone/iPad/iPod منتقل کنید
- موسیقی، عکسها، ویدیوها، مخاطبین، پیامکها، برنامهها و غیره را انتقال، مدیریت، صادر/وارد کنید.
- از موسیقی، عکسها، فیلمها، مخاطبین، پیامکها، برنامهها و غیره در رایانه پشتیبان بگیرید و به راحتی آنها را بازیابی کنید.
- موسیقی، عکسها، ویدیوها، مخاطبین، پیامها و غیره را از یک گوشی هوشمند به گوشی هوشمند دیگر منتقل کنید.
- فایل های رسانه ای را بین دستگاه های iOS و iTunes انتقال دهید.
- به طور کامل با iOS 7، iOS 8، iOS 9، iOS 10، iOS 11، iOS12، iOS 13، iOS 14 و iPod سازگار است.
نحوه انتقال موسیقی از iPod به iPad با Dr.Fone
مرحله 1. ابتدا Dr.Fone را دانلود و بر روی کامپیوتر خود نصب کنید. Dr.Fone را اجرا کرده و Transfer را انتخاب کنید. اینتر را خواهید دید که از شما می خواهد دستگاه های اندروید یا ios را وصل کنید. در اینجا آی پاد و آیفون خود را با استفاده از کابل USB به رایانه متصل کنید.

مرحله 2. از آنجایی که iPod دستگاه منبع است، iPad را انتخاب کنید و سپس روی زبانه Music کلیک کنید.

مرحله 3. موسیقی مورد نظر برای انتقال را انتخاب کنید و روی Export کلیک کنید. سپس میتوانید موسیقی را به رایانه شخصی یا سایر دستگاههای iOS/Android منتقل کنید.

قسمت 2: انتقال موسیقی از iPod به iPad با روش دستی
کاربران می توانند با استفاده از iTunes نیز موسیقی را از iPod به iPad منتقل کنند. قبل از رفتن به این راه باید در نظر داشته باشید که این راه بسیار طولانی است و باید تلاش زیادی برای انتقال موسیقی از iPod به iPad با استفاده از این روش انجام دهید. به این ترتیب شما باید تغییراتی را در تنظیمات iTunes کامپیوتر خود انجام دهید.
مرحله 1. ابتدا کاربران باید موسیقی را از iPod به رایانه منتقل کنند تا موسیقی را از iPod به iPad به این طریق منتقل کنند. آی پاد را با استفاده از کابل USB به رایانه متصل کرده و iTunes را راه اندازی کنید. قبل از ادامه، مطمئن شوید که آخرین نسخه iTunes را روی رایانه خود نصب کرده اید. پس از اتصال آی پاد بر روی آیکون آیپاد کلیک کنید و در صفحه خلاصه در منوی گزینه ها "Enable disk use" را انتخاب کنید و روی دکمه اعمال کلیک کنید.
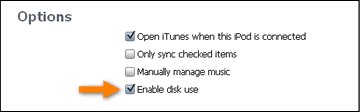
مرحله 2. اکنون می توانید iPod خود را به عنوان یک دستگاه قابل جابجایی در رایانه من ببینید. اکنون وارد کامپیوتر من شوید و در نوار بالا روی تب "View" کلیک کنید و گزینه "View hidden items" را علامت بزنید. این به شما امکان می دهد فایل های مخفی آی پاد خود را مشاهده کنید.
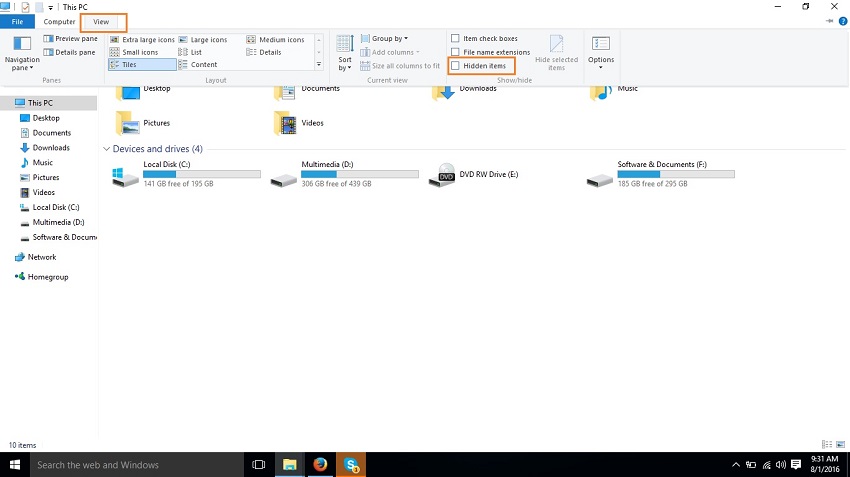
مرحله 3. اکنون در رایانه من روی آی پاد خود دوبار کلیک کنید و آن را باز کنید تا وارد فایل های آی پاد شده و آنها را مشاهده کنید.
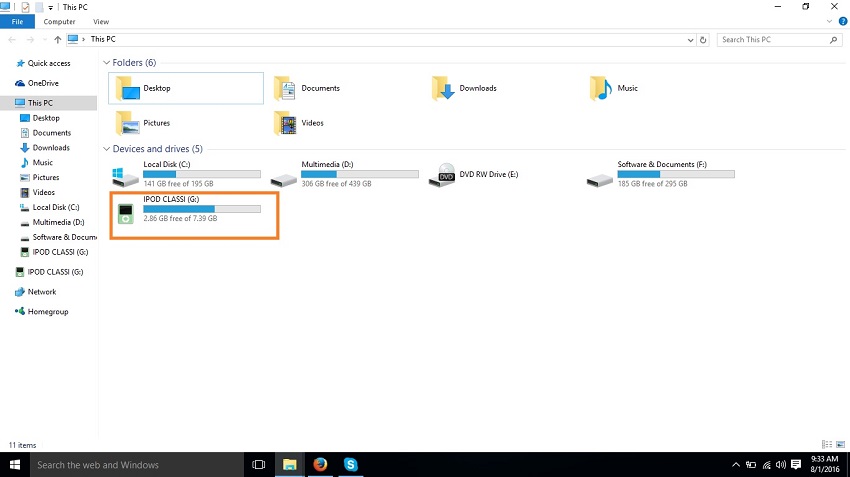
مرحله 4. اکنون مسیر iPod control > music را دنبال کنید. در این پوشه، تعداد زیادی پوشه مختلف را مشاهده خواهید کرد. در اینجا باید با رفتن به هر پوشه فایل های موسیقی خود را پیدا کنید. پس از یافتن آنها، آن را در هر جایی از پوشه دیگر در رایانه خود کپی و جایگذاری کنید.
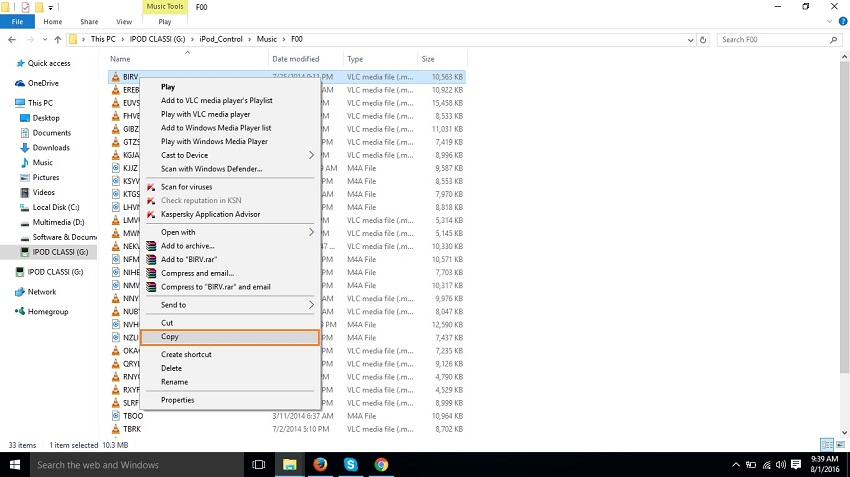
مرحله 5. اکنون کاربران باید آی پاد را حذف کرده و آیپد را به کامپیوتر متصل کنند. پس از اتصال آن باید روی نماد iPod کلیک کنید و به صفحه خلاصه iPad بروید. در اینجا گزینه «مدیریت دستی موسیقی و ویدیوها» را علامت بزنید و روی دکمه اعمال کلیک کنید.
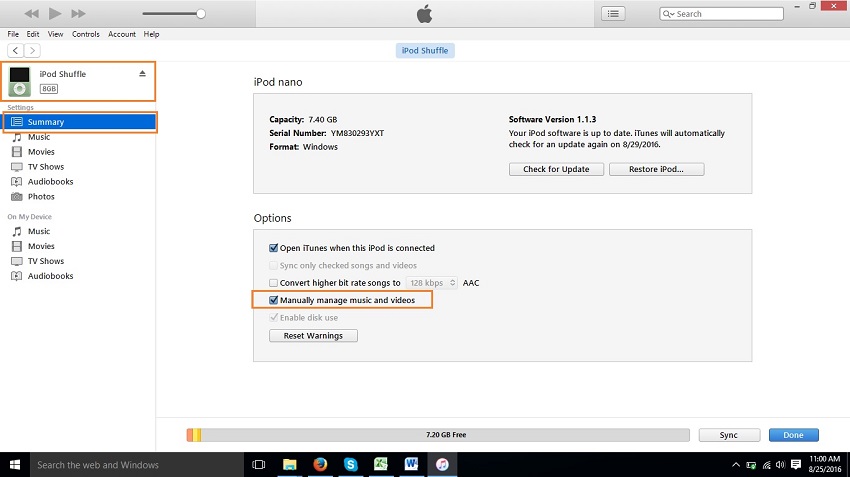
مرحله 6. اکنون می توانید با استفاده از این روش به راحتی موسیقی را از iPod به iPad منتقل کنید. باید روی File در قسمت کلیک کنید و سپس مکان نما را به Add file به کتابخانه منتقل کنید و روی آن کلیک کنید. یک پنجره مرور در مقابل شما ظاهر می شود تا مسیری را که قبلاً از موسیقی iPod خود کپی کرده اید، انتخاب کنید. پس از یافتن مکان فایل های موسیقی بر روی دکمه باز کردن کلیک کنید. اکنون در تب موسیقی روی دکمه اعمال کلیک کنید. پس از کلیک کردن آهنگ های شما اکنون از iPod به iPad منتقل می شود.
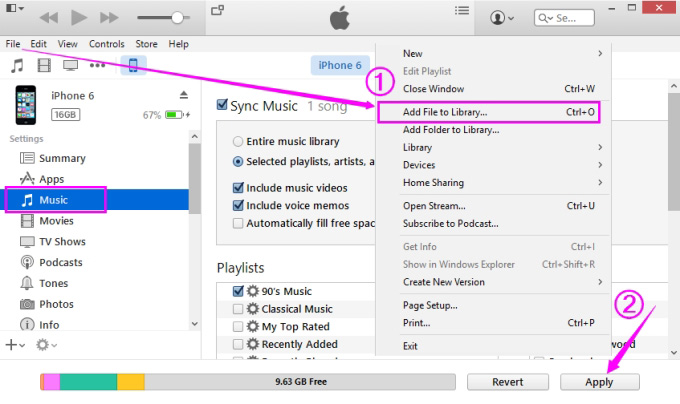
قسمت سوم: مقایسه دو روش:
|
Dr.Fone - مدیر تلفن (iOS) |
iTunes |
|
|
آسان برای استفاده |
آره |
خیر |
|
انتقال موسیقی بدون از دست دادن برچسب های موسیقی |
آره |
خیر |
|
انتقال موسیقی بدون iTunes |
آره |
آره |
|
انتقال موسیقی به صورت دسته ای |
آره |
خیر |
|
حذف موسیقی به صورت خودکار |
آره |
خیر |
|
تبدیل موسیقی به فرمت سازگار توسط ios به صورت خودکار |
آره |
خیر |
|
کتابخانه iTunes را تنها با یک کلیک بازسازی کنید |
آره |
خیر |
|
از دستگاه های اندرویدی پشتیبانی می کند |
آره |
خیر |
|
روت کردن موبایل اندرویدی تنها با یک کلیک |
آره |
خیر |
|
موسیقی را مستقیماً بین دو دستگاه انتقال دهید |
آره |
خیر |
شما همچنین ممکن است دوست داشته باشید
انتقال موسیقی
- 1. انتقال موسیقی آیفون
- 1. انتقال موسیقی از آیفون به iCloud
- 2. انتقال موسیقی از مک به آیفون
- 3. انتقال موسیقی از کامپیوتر به آیفون
- 4. انتقال موسیقی از آیفون به آیفون
- 5. انتقال موسیقی بین کامپیوتر و آیفون
- 6. انتقال موسیقی از iPhone به iPod
- 7. انتقال موسیقی به آیفون جیلبریک
- 8. موسیقی را در iPhone X/iPhone 8 قرار دهید
- 2. انتقال iPod Music
- 1. انتقال موسیقی از iPod Touch به کامپیوتر
- 2. استخراج موسیقی از آی پاد
- 3. انتقال موسیقی از آی پاد به کامپیوتر جدید
- 4. انتقال موسیقی از آی پاد به هارد
- 5. انتقال موسیقی از هارد دیسک به آی پاد
- 6. انتقال موسیقی از آی پاد به کامپیوتر
- 3. انتقال iPad Music
- 4. سایر نکات انتقال موسیقی




آلیس ام جی
ویرایشگر کارکنان