نحوه استخراج یادداشت ها از پشتیبان گیری آیفون در Mac/PC
28 آوریل 2022 • بایگانی شده برای: مدیریت داده های دستگاه • راه حل های اثبات شده
آیا می توانم از نسخه پشتیبان آیفون در Mac? یادداشت برداری کنم؟
من یک درخواست دارم: آیا برنامه ای وجود دارد که بتواند یادداشت ها را از نسخه پشتیبان آیفون در مک من استخراج کند تا بتوانم آنها را به دسکتاپ خود صادر کنم? می دانم یادداشت های آیفون من با iTunes همگام شده است اما نمی دانم چگونه آنها را در رایانه ذخیره کنم. مک من با تشکر فراوان
برخلاف سایر فایل های پشتیبان، فایل پشتیبان iTunes در واقع در مک شما نامرئی و غیرقابل دسترسی است. تنها راهی که می توانید یادداشت ها را بررسی کنید این است که آنها را در آیفون خود مشاهده کنید. این ایده خوبی است که برای نیازهای غیرمنتظره مانند خراب شدن ناگهانی آیفون، یک نسخه پشتیبان از یادداشتهای آیفون در دسترس را در مک خود ذخیره کنید.
نحوه استخراج یادداشت ها از نسخه پشتیبان آیفون در رایانه Mac/Windows
خوشبختانه برنامه ای به نام Dr.Fone - iPhone Data Recovery یا Dr.Fone - iPhone Data Recovery برای Mac وجود دارد که به شما امکان می دهد یادداشت ها را از نسخه پشتیبان آیفون در رایانه Mac/Windows خود استخراج کنید. پشتیبان iTunes شما را اسکن می کند و داده ها را به سرعت و ایمن از آن استخراج می کند.

Dr.Fone - بازیابی اطلاعات آیفون
اولین نرم افزار بازیابی اطلاعات آیفون و آیپد جهان
- سه راه برای بازیابی اطلاعات آیفون ارائه دهید.
- دستگاههای iOS را برای بازیابی عکسها، ویدیوها، مخاطبین، پیامها، یادداشتها و غیره اسکن کنید.
- استخراج و پیش نمایش تمام محتوای فایل های پشتیبان iCloud/iTunes.
- به طور انتخابی آنچه را که از پشتیبان گیری iCloud/iTunes می خواهید در دستگاه یا رایانه خود بازیابی کنید.
- سازگار با آخرین مدل های آیفون
- قسمت 1: نحوه استخراج یادداشت ها از پشتیبان گیری آیفون در iTunes
- قسمت 2: نحوه استخراج یادداشت ها از پشتیبان گیری آیفون در iCloud
قسمت 1: نحوه استخراج یادداشت ها از پشتیبان گیری آیفون در iTunes
مرحله 1. برنامه را اجرا کنید و ماژول مناسب را انتخاب کنید
برای استخراج یادداشتها از پشتیبانگیری آیفون، لطفاً حالت «بازیابی از فایل پشتیبان iTunes» را انتخاب کنید.

مرحله 2. پیش نمایش و استخراج یادداشت ها از پشتیبان گیری آیفون خود را در iTunes
یک فایل پشتیبان iTunes را انتخاب کنید و روی "شروع اسکن" کلیک کنید تا آن را استخراج کنید. اینجا چند ثانیه طول می کشد.

مرحله 3. پیش نمایش و چاپ یادداشت های آیفون در پشتیبان گیری iTunes
اکنون تمام محتویات فایل پشتیبان آیفون شما در دستههایی مانند «یادداشتها»، «مخاطبین»، «پیامها» و غیره فهرست میشود. در کامپیوتر شما.
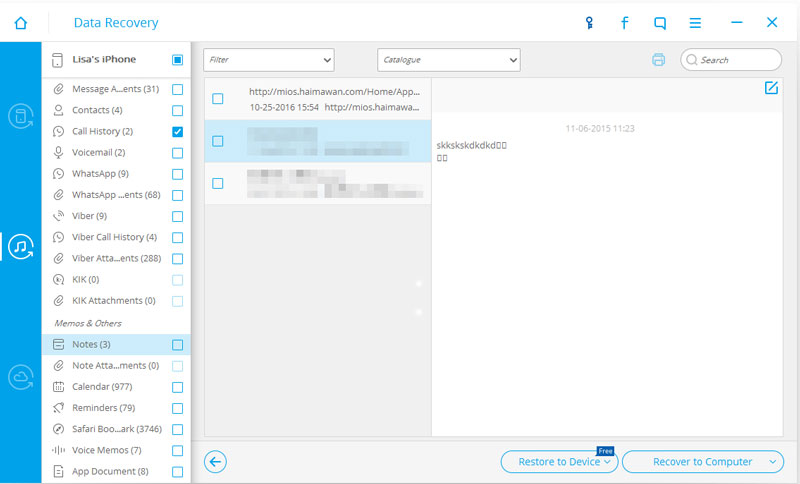
قسمت 2: نحوه استخراج یادداشت ها از پشتیبان گیری آیفون در iCloud
مرحله 1. با حساب iCloud خود وارد شوید
برای استخراج یادداشت از نسخه پشتیبان آیفون در iCloud، باید "Recover from iCloud Backup File" را انتخاب کنید. وقتی اینجا هستید، حساب خود را وارد کنید تا وارد شوید.

مرحله 2. یادداشت های خود را از پشتیبان iCloud دانلود و استخراج کنید
این برنامه پس از ورود به سیستم، تمام فایلهای پشتیبان iCloud شما را نمایش میدهد. یکی را برای آیفون خود انتخاب کنید و روی «دانلود» کلیک کنید تا آفلاین شود و سپس روی «شروع اسکن» کلیک کنید تا استخراج شود.

مرحله 3. پیش نمایش و استخراج یادداشت ها از پشتیبان گیری آیفون در iCloud
بسته به فضای ذخیره سازی، اسکن چند دقیقه طول می کشد. وقتی متوقف شد، میتوانید تمام محتوای خود را در فایل پشتیبان، از جمله یادداشتها و پیوستها، پیشنمایش کنید. یکی را که می خواهید انتخاب کنید و آن را به رایانه خود صادر کنید.

شما همچنین ممکن است دوست داشته باشید
یادداشت ها در مورد دستگاه ها
- بازیابی یادداشت ها
- یادداشت های صادراتی
- یادداشت های پشتیبان
- پشتیبان گیری از یادداشت های آیفون
- از یادداشت های آیفون به صورت رایگان نسخه پشتیبان تهیه کنید
- استخراج یادداشت از پشتیبان گیری آیفون
- یادداشت های iCloud
- دیگران





سلنا لی
سردبیر