چگونه نماد یادداشت های آیفون را از دست داده یا پنهان کنیم
07 مارس 2022 • ثبت شده برای: مدیریت داده های دستگاه • راه حل های اثبات شده
به طور کلی، نماد یادداشت ها در آیفون نمی تواند ناپدید شود، زیرا این یک برنامه داخلی اپل است. چیزی که ناپدید شد همیشه محتوای یادداشت است. استثنا این است که آیفون شما جیلبریک شده است. در این شرایط، نماد یادداشت ها ممکن است ناپدید شوند. مهم نیست که با چه موقعیتی روبرو شده اید، بیایید بررسی کنیم که چگونه هر دو نوع این دو مشکل را با هم حل کنیم.
- قسمت 1: نماد یادداشت ها ناپدید شد (نحوه بازگرداندن آن)
- قسمت 2: نحوه رفع مشکل آیکون Notes بدون از دست دادن اطلاعات به دلیل مشکلات سیستم
- قسمت 3: محتوای یادداشت ها ناپدید شد (نحوه بازیابی آن)
قسمت 1: نماد یادداشت ها ناپدید شد (نحوه بازگرداندن آن)
وقتی متوجه شدید که نماد یادداشت ها در آیفون شما گم شده است، نگران نباشید، زیرا این نماد حذف یا محدود نمی شود. ممکن است به یک صفحه اصلی یا یک پوشه صفحه اصلی منتقل شود. اگر هنوز به هیچ وجه نتوانستید آن را پیدا کنید، فقط به "تنظیمات > عمومی > بازنشانی > تنظیم مجدد طرحبندی صفحه اصلی" بروید. در اینجا می توانید طرح صفحه اصلی آیفون خود را به تنظیمات کارخانه بازنشانی کنید و نماد یادداشت ها را در محل اصلی پیدا کنید.
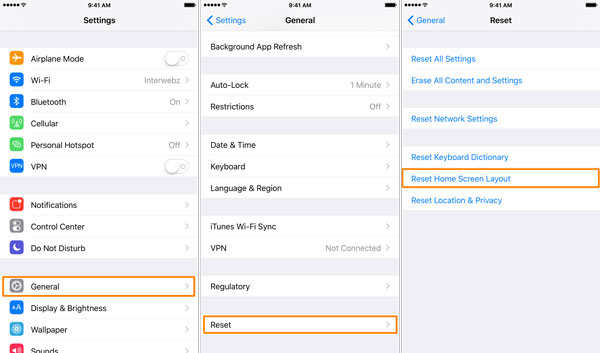
اما به جز این روش، روش دیگری برای رفع آیکون Notes ناپدید شده وجود دارد.
قسمت 2: نحوه رفع مشکل آیکون Notes بدون از دست دادن اطلاعات به دلیل مشکلات سیستم
دلیل دیگری که چرا نماد برنامه Notes شما ناپدید می شود، خطاهای مواجهه سیستم های iOS شما است. شما باید مشکل سیستم دستگاه خود را تعمیر کنید. و باید بگویم که تعمیر دستی مشکلات سیستم برای ما کار آسانی نیست. بنابراین در اینجا من به شما یک نرم افزار آسان برای استفاده، Dr.Fone - System Repair را برای انجام آن توصیه می کنم. Dr.Fone بر رفع مشکلات مختلف iOS، خطاهای آیفون و خطاهای iTunes تمرکز دارد. USP این نرم افزار این است که می تواند به راحتی و به سرعت مشکلات iOS شما را بدون از دست دادن اطلاعات برطرف کند.

Dr.Fone - تعمیر سیستم
نماد Fix Notes بدون از دست دادن اطلاعات ناپدید شد!
- رفع مشکلات مختلف سیستم iOS که در حالت بازیابی ، لوگوی سفید اپل ، صفحه سیاه ، حلقه زدن هنگام شروع و غیره گیر کرده اند.
- خطاهای مختلف iTunes و iPhone مانند ارور 4005 ، ارور 14 ، خطای 21 ، خطای آیفون 9 ، خطای آیفون 3014 و موارد دیگر را برطرف کنید.
- فقط آیفون خود را از مشکلات iOS خلاص کنید، بدون از دست دادن اطلاعات.
- برای همه مدل های آیفون، آی پد و آی پاد لمسی کار می کند.
- سازگاری کامل با آخرین iOS 11.

چگونه نماد Notes را با Dr.Fone ناپدید کنیم
مرحله 1. برای رفع مشکل ناپدید شدن نماد Note، ابتدا باید Dr.Fone را دانلود و بر روی رایانه خود نصب کنید و سپس آن را شروع کنید. "تعمیر" را از لیست ابزار انتخاب کنید.

آیفون خود را وصل کنید و برای ادامه روند روی «شروع» کلیک کنید.

مرحله 2. پس از آن، Dr.Fone دستگاه شما را شناسایی می کند. و برای دانلود سفتافزار دستگاه خود باید مدل دستگاه خود را انتخاب کنید.


مرحله 3. سپس سیستم عامل دانلود خواهد شد. و Dr.Fone به تعمیر سیستم شما همانطور که در زیر نشان داده شده است ادامه خواهد داد:

پس از چند دقیقه، مراحل تعمیر به پایان می رسد. آیفون خود را مجددا راه اندازی کنید و می توانید نماد برنامه Note خود را دوباره پیدا کنید.

قسمت 3: محتوای یادداشت ها ناپدید شد (نحوه بازیابی آن)
هرچه سریعتر بازیابی را انجام دهید، شانس بیشتری برای بازیابی یادداشت های از دست رفته خود خواهید داشت. How? دیوونه نباش. با یک ابزار بازیابی مناسب، می توانید بدون هیچ تلاشی این کار را انجام دهید. هیچ ایده ای از نرم افزار? ندارید توصیه من این است: Dr.Fone - Data Recovery (iOS) . با استفاده از این نرم افزار، می توانید تعداد زیادی از داده های از دست رفته در آیفون، از جمله یادداشت ها، پیام ها، مخاطبین و غیره را در اختیار داشته باشید. علاوه بر این، اگر می خواهید از یادداشت های فعلی خود در آیفون نسخه پشتیبان تهیه کنید، هر یک از نرم افزارها می توانند به تهیه نسخه پشتیبان از آنها کمک کنند. .

Dr.Fone - بازیابی اطلاعات (iOS)
اولین نرم افزار بازیابی اطلاعات آیفون و آیپد جهان
- سه راه برای بازیابی اطلاعات آیفون ارائه دهید.
- دستگاههای iOS را برای بازیابی عکسها، ویدیوها، مخاطبین، پیامها، یادداشتها و غیره اسکن کنید.
- استخراج و پیش نمایش تمام محتوای فایل های پشتیبان iCloud/iTunes.
- به طور انتخابی آنچه را که از پشتیبان گیری iCloud/iTunes می خواهید در دستگاه یا رایانه خود بازیابی کنید.
- سازگار با آخرین iOS 11.

3.1 محتوای Notes ناپدید شد - با اسکن iPhone/iPad خود آن را بازیابی کنید
مرحله 1. iPhone/iPad خود را وصل کنید
در اینجا، اجازه دهید Wondershare Dr.Fone toolkit برای ویندوز را به عنوان مثال در نظر بگیریم. نسخه مک نیز به همین صورت عمل می کند.
هنگامی که برنامه را روی رایانه خود اجرا می کنید، iPhone/iPad خود را با کابل USB به رایانه متصل کنید. سپس دستگاه شما به طور خودکار شناسایی می شود. "بازیابی" را انتخاب کنید و پنجره برنامه را به شکل زیر مشاهده خواهید کرد.

مرحله 2. iPhone/iPad خود را برای یادداشت های ناپدید شده اسکن کنید
برای شروع کار اسکن، روی دکمه "شروع اسکن" کلیک کنید. اسکن چند ثانیه طول می کشد. پس از اتمام، می توانید پیش نمایش داده های اسکن شده را مشاهده کنید. در حال حاضر، فقط iPhone/iPad خود را در طول کل فرآیند متصل نگه دارید.

مرحله 3. پیش نمایش و بازیابی یادداشت های ناپدید شده از iPhone/iPad خود را
پس از اسکن، می توانید پیش نمایش همه داده های یافت شده در نتیجه اسکن، از جمله یادداشت ها و پیوست های یادداشت ها را مشاهده کنید. موردی را که می خواهید نگه دارید بررسی کنید و روی دکمه «بازیابی به رایانه» یا «بازیابی به دستگاه» کلیک کنید و کار تمام شد.

3.2 محتوای Notes ناپدید شد - با استخراج نسخه پشتیبان iTunes خود، آن را بازیابی کنید
مرحله 1. فایل پشتیبان iTunes خود را انتخاب کرده و آن را استخراج کنید
"Recover from iTunes Backup File" را انتخاب کنید و می توانید لیستی از تمام فایل های پشتیبان iTunes خود را مشاهده کنید. یکی را انتخاب کنید که میخواهید یادداشتها را از آن بازیابی کنید. سپس روی "شروع اسکن" کلیک کنید تا آن را استخراج کنید.

مرحله 2. پیش نمایش و بازیابی انتخابی یادداشت های خود را
پس از استخراج، میتوانید پیشنمایش همه دادهها را در فایل پشتیبان iTunes خود مشاهده کنید. "یادداشت ها" را انتخاب کنید و مطالب را یکی یکی بخوانید. موردی را که می خواهید آنها را در رایانه خود ذخیره کنید، بررسی کنید.

3.3 محتوای Notes ناپدید شد - با استخراج نسخه پشتیبان iCloud خود، آن را بازیابی کنید
مرحله 1. وارد iCloud خود شوید
پس از راه اندازی برنامه، "Recover from iCloud Backup File" را انتخاب کنید. سپس اکانت iCloud خود را وارد کرده و لاگین کنید. ورود به سیستم در اینجا 100٪ ایمن است. Wondershare حریم خصوصی شما را جدی می گیرد و چیزی را نگه نمی دارد یا فاش نمی کند.

مرحله 2. فایل پشتیبان iCloud را دانلود و استخراج کنید
پس از ورود به سیستم، می توانید تمام فایل های پشتیبان iCloud خود را در حساب خود مشاهده کنید. یکی را که میخواهید استخراج کنید انتخاب کنید و روی «دانلود» کلیک کنید تا به رایانه شما برسد. پس از اتمام دانلود، روی «اسکن» کلیک کنید تا فایل پشتیبان دانلود شده استخراج شود تا بتوانید محتوای پشتیبان iCloud خود را پیشنمایش مشاهده کنید.

مرحله 3. پیش نمایش و بازیابی انتخابی یادداشت ها از iCloud
وقتی اسکن تمام شد، میتوانید پیشنمایش همه دادههای فایل پشتیبان iCloud خود را مشاهده کنید و بهطور انتخابی آنچه را که میخواهید از آن در رایانه خود بازیابی کنید.

شما همچنین ممکن است دوست داشته باشید
یادداشت ها در مورد دستگاه ها
- بازیابی یادداشت ها
- یادداشت های صادراتی
- یادداشت های پشتیبان
- پشتیبان گیری از یادداشت های آیفون
- از یادداشت های آیفون به صورت رایگان نسخه پشتیبان تهیه کنید
- استخراج یادداشت از پشتیبان گیری آیفون
- یادداشت های iCloud
- دیگران





جیمز دیویس
ویرایشگر کارکنان