نحوه دسترسی به یادداشت های خود در iCloud
07 مارس 2022 • ثبت شده برای: مدیریت داده های دستگاه • راه حل های اثبات شده
Apple iCloud در واقع روی iPad، iPhone و همچنین Mac ساخته شده است و همچنین می توان به راحتی از طریق رایانه به آن دسترسی داشت. گاهی اوقات زمانی ممکن است که شما نیاز به دسترسی به یادداشت های خود در iCloud از رایانه شخصی خود داشته باشید. ممکن است در برخی شرایط معمولی رخ دهد، مثلاً آیفون شما مرده است و اکنون می خواهید از رایانه دوست خود استفاده کنید یا از تعطیلات خود لذت می برید اما داده تلفن همراه خود را ندارید، اما در نزدیکی یک کافی نت وجود دارد که از جایی که می خواهید می توانید به راحتی و به سرعت به یادداشت ها، مخاطبین، ایمیل ها، تقویم ها و همچنین بسیاری از خدمات دیگر مرورگر وب خود که در iCloud ارائه می شود دسترسی داشته باشید.
- قسمت 1: آیا iCloud از یادداشتها پشتیبانگیری میکند?
- قسمت 2: نحوه دسترسی به iCloud Notes از طریق web?
- قسمت 3: نحوه دسترسی به یادداشت های خود در فایل های پشتیبان مختلف iCloud?
- قسمت 4: چگونه یادداشت ها را در iCloud? به اشتراک بگذارم
قسمت 1: آیا iCloud از یادداشتها پشتیبانگیری میکند?
بله، iCloud به راحتی می تواند به شما کمک کند تا از یادداشت های خود نسخه پشتیبان تهیه کنید. تنها کاری که باید انجام دهید این است که مراحل داده شده را دنبال کنید.
مرحله 1 - ابتدا روی Setting in apps ضربه بزنید و گزینه iCloud را انتخاب کنید. این چیزی است که پس از انتخاب iCloud و ورود به سیستم، دریافت خواهید کرد.
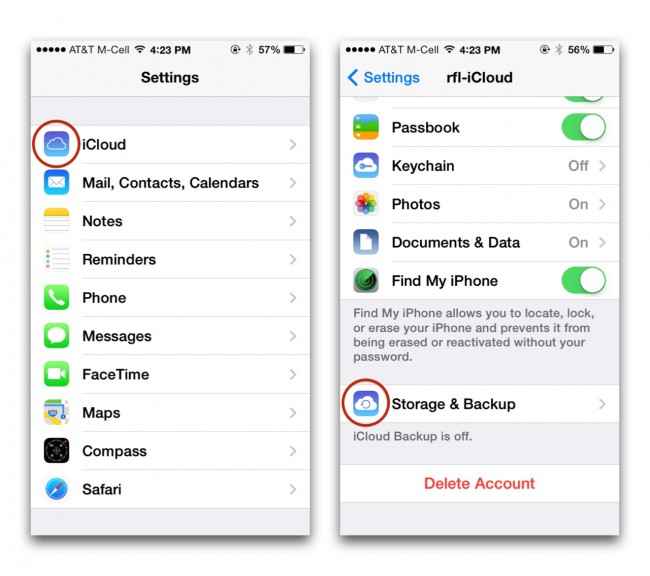
مرحله 2 - اطلاعات مورد نیاز را به Apple ID خود و همچنین رمز عبور وارد کنید. حالا روی دکمه ورود کلیک کنید.
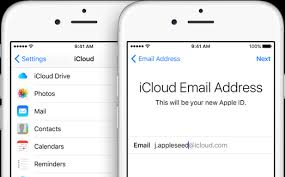
مرحله 3 - به برنامه Notes بروید و روی گزینه داده ها و اسناد ضربه بزنید. آنها را روشن کنید.
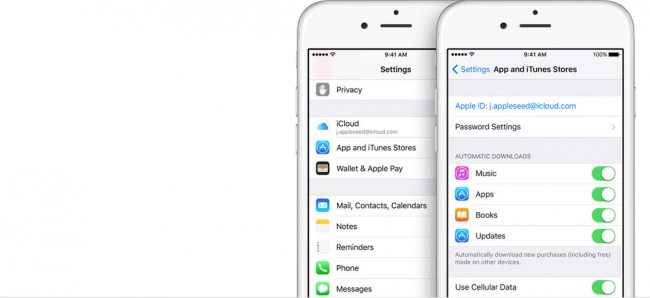
مرحله 4 - روی دکمه iCloud ضربه بزنید و به پایین بروید و گزینه پشتیبان گیری و ذخیره سازی را انتخاب کنید.
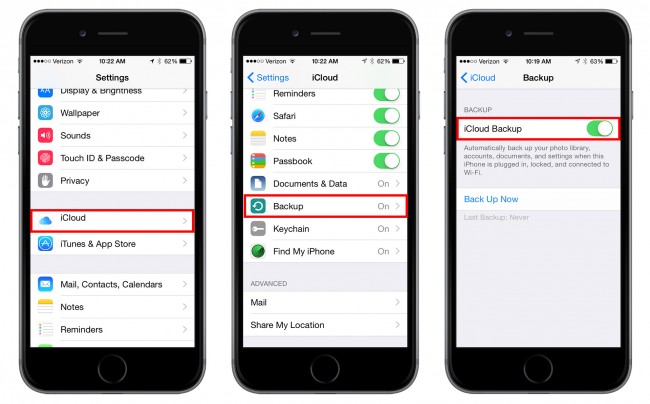
مرحله 5 - در نهایت، کلید iCloud خود را در موقعیت سوئیچ روشن قرار دهید و سپس دکمه 'Backup now' را انتخاب کنید تا یک نسخه پشتیبان از iCloud خود را شروع کنید.
قسمت 2: نحوه دسترسی به iCloud Notes از طریق web?
سرویسهای اپل iCloud به راحتی از محتوای آیفون شما که عمدتاً شامل یادداشتها، پیامها، مخاطبین، تقویم و غیره است، نسخه پشتیبان تهیه میکنند. آیا نمیدانید چگونه میتوانید نسخه پشتیبان iCloud را برای Mac یا PC خود مشاهده کنید? در اینجا میتوانید به راحتی راههای ساده و آسانی برای انجام این کار پیدا کنید. . این راهها نه تنها به دسترسی به iCloud کمک میکنند، بلکه این راهها به شکستن فایلهای iCloud نیز کمک میکنند. کافیست مراحل آسان زیر را دنبال کنید تا از طریق رایانه از طریق هر نوع مرورگر وب به iCloud خود دسترسی پیدا کنید.
مرحله 1- ابتدا مرورگر وب خود را باز کرده و وب سایت iCloud را به درستی پیمایش کنید.
مرحله 2- با رمز عبور و شناسه اپل خود وارد شوید.
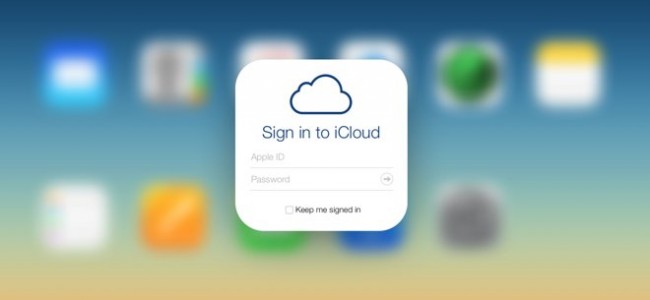
مرحله 3 - اکنون می توانید به راحتی تمام فایل ها را در iCloud مشاهده کنید و همچنین می توانید روی درایو iCloud کلیک کنید تا همه فایل های موجود در آن را مشاهده کنید.
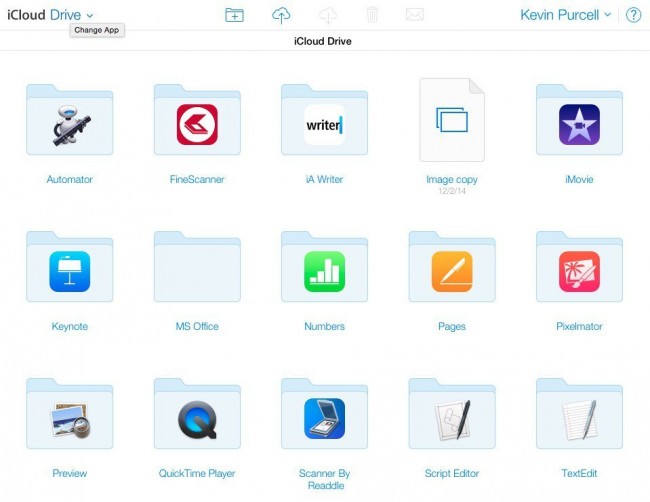
قسمت 3: نحوه دسترسی به یادداشت های خود در فایل های پشتیبان مختلف iCloud
iCloud ویژگی های بسیار خوبی را به کاربران اپل ارائه می دهد. شما می توانید یک نسخه پشتیبان آسان از تقریباً همه چیزهایی که واقعاً در دستگاه اپل شما ذخیره شده است ایجاد کنید. آیا می خواهید تمام محتوای فایل پشتیبان iCloud? را مشاهده کنید، لازم نیست نگران آن باشید زیرا می توانید به راحتی به محتوای پشتیبان iCloud در رایانه شخصی یا مک دسترسی پیدا کنید.
به دلایل امنیتی، اپل هرگز به ما نمی گوید که فایل پشتیبان iCloud در کجا قرار دارد. اگر میخواهید به فایلهای پشتیبان iCloud دسترسی داشته باشید، باید یک ابزار جستجو یا یک ابزار شخص ثالث را امتحان کنید تا مسیری را که فایل پشتیبان iCloud در آن قرار دارد، پیدا کنید. با این حال، Dr Fone - iPhone Data Recovery می تواند این کار را به راحتی برای شما انجام دهد. در اینجا برخی از دلایلی است که شما این پیشنهاد Wondershare را دوست خواهید داشت.

Dr.Fone - بازیابی اطلاعات آیفون
اولین نرم افزار بازیابی اطلاعات آیفون و آیپد جهان
- سه راه برای بازیابی اطلاعات iOS ارائه دهید.
- دستگاههای iOS را برای بازیابی عکسها، ویدیوها، مخاطبین، پیامها، یادداشتها و غیره اسکن کنید.
- استخراج و پیش نمایش تمام محتوای فایل های همگام سازی شده iCloud و فایل های پشتیبان iTunes.
- به طور انتخابی آنچه را که از فایل های همگام سازی شده iCloud و پشتیبان گیری iTunes می خواهید در دستگاه یا رایانه خود بازیابی کنید.
- سازگار با آخرین مدل های iPad.
مرحله 1. ابتدا Wondershare Dr. Fone را دانلود و بر روی رایانه خود نصب کنید. اگر از مک استفاده می کنید، نسخه مک را امتحان کنید. سپس از منوی کناری "Recover from iCloud Synced File" را انتخاب کنید و از شما خواسته می شود تا حساب iCloud خود را وارد کنید. 100% ایمن است. شما ضمانت Wondershare را دارید.

مرحله 2. هنگامی که وارد شدید، می توانید هر یک از فایل های پشتیبان iCloud خود را در لیست فایل ها انتخاب کنید. سپس بر روی دکمه "دانلود" کلیک کنید تا آن را به صورت آفلاین دریافت کنید. بعداً میتوانید مستقیماً اسکن کنید تا آن را برای جزئیات در آن استخراج کنید.

مرحله 3. پس از تکمیل فرآیند اسکن، می توانید به راحتی تمام محتوای استخراج شده را پیش نمایش کنید. مواردی را که می خواهید بررسی کنید و فقط آنها را به عنوان یک فایل HTML در رایانه خود ذخیره کنید. و شما تمام شده اید! با Wondershare Dr. Fone ساده است.

قسمت 4: چگونه یادداشت ها را در iCloud? به اشتراک بگذارم
مرحله 1 - روی تنظیمات آیفون خود ضربه بزنید. روی iCloud کلیک کنید. رمز عبور و شناسه را در قسمت هایی که در iCloud آیفون خود به آنها دسترسی داشته اید وارد کنید.
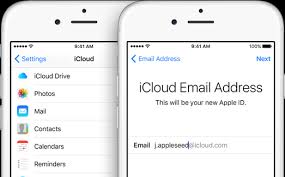
مرحله 2 - کافی است به پایین به Notes و سپس روی نوار لغزنده بروید. روی دکمه Create کلیک کنید و سپس نحوه اشتراک گذاری یادداشت خود را انتخاب کنید. می توانید گزینه های مختلفی از فیس بوک گرفته تا ایمیل انتخاب کنید. در اینجا مثالی در مورد ایمیل ارائه می دهیم.
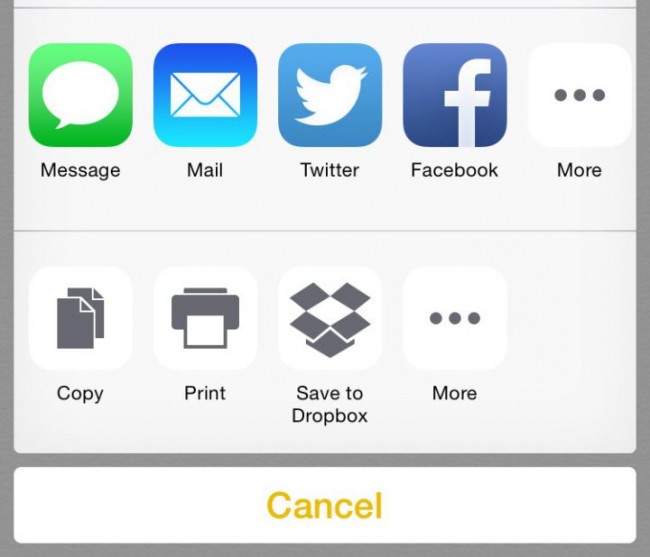
مرحله 3 - روی Mail کلیک کنید و به سادگی روی دکمه "انجام شد" ضربه بزنید. اکنون، حساب ایمیل iCloud خود را برای مشاهده تمام یادداشتهای همگامسازی شده بررسی کنید. انجام شد!
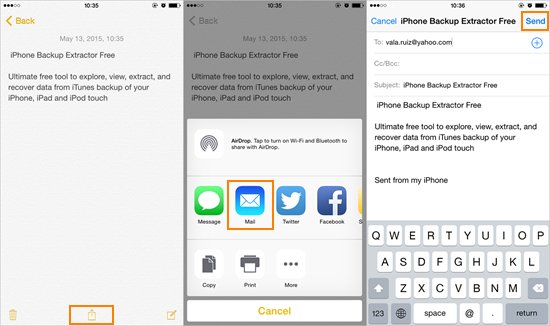
به برنامه Note بروید و به پایین بروید. دکمه اشتراک گذاری را که در مرکز نمایش داده می شود، انتخاب کنید. از آنجا، میتوانید یادداشت را از طریق iMessage، ایمیل ارسال کنید، و همچنین آن را در رسانههای اجتماعی مانند فیس بوک یا توییتر به اشتراک بگذارید. راههای بیشتری برای اشتراکگذاری یادداشتهایتان وجود دارد.
دسترسی به iCloud بدون توجه به دستگاهی که در حال اجرا هستید بسیار آسان است. اپل تضمین کرده است که دادههای iCloud ایمن باقی میمانند و در صورت حذف تصادفی چیزی در دستگاه iOS یا حتی از iCloud، همیشه میتوانید از Wondershare Dr. Fone برای بازیابی آن استفاده کنید.
شما همچنین ممکن است دوست داشته باشید
یادداشت ها در مورد دستگاه ها
- بازیابی یادداشت ها
- یادداشت های صادراتی
- یادداشت های پشتیبان
- پشتیبان گیری از یادداشت های آیفون
- از یادداشت های آیفون به صورت رایگان نسخه پشتیبان تهیه کنید
- استخراج یادداشت از پشتیبان گیری آیفون
- یادداشت های iCloud
- دیگران





جیمز دیویس
ویرایشگر کارکنان