نحوه چاپ یادداشت ها از iPhone SE/6s (Plus)/6 (Plus)/5s/5c/5/4s/4
28 آوریل 2022 • بایگانی شده برای: مدیریت داده های دستگاه • راه حل های اثبات شده
چگونه یادداشت ها را از iPhone 6s? خود چاپ کنم؟
من یک رویداد تقویم میسازم و هر روز از قسمت یادداشتها برای فهرست کارهایم استفاده میکنم. آیا راهی برای چاپ notes? Thx وجود دارد.
نحوه چاپ یادداشت در iPhone SE/6s (Plus)/6 (Plus)/5s/5c/5/4s/4
همراه با محبوبیت تلفن های هوشمند، افراد بیشتری تمایل دارند یادداشت برداری کنند، حتی کاغذهای مهم را روی تلفن های خود بنویسند، ظاهراً برای راحتی کار. شما می توانید آن را در هر زمان و هر مکان بنویسید. با این حال، اگر از نسخههای چاپی قدردانی میکنید، چگونه آن را چاپ میکنید? سادهترین راه این است که یک اسکرین شات بگیرید و مستقیماً از طریق یک چاپگر عکس آیفون قابل حمل آن را چاپ کنید .
اما یادداشت های چاپ شده ممکن است آنقدرها هم ظریف نباشند. نگران نباشید، خبرهای خوبی وجود دارد: میتوانید یادداشتهای iPhone SE، iPhone 6s (Plus)، iPhone 6 (Plus)، iPhone 5s یا مدلهای دیگر را به راحتی بر روی رایانه خود چاپ کنید، البته تا زمانی که Dr.Fone - iOS داشته باشید. پشتیبان گیری و بازیابی اطلاعات روی رایانه شما نصب شده است.
Wondershare Dr. Fone یک برنامه قابل اعتماد و کاربر پسند است که به شما امکان می دهد یادداشت های آیفون خود را به راحتی در رایانه خود قرار داده و آنها را چاپ کنید. برخلاف iTunes، به شما این امکان را می دهد که یادداشت ها را مستقیماً از آیفون به عنوان یک فایل قابل مشاهده و چاپ صادر کنید تا بتوانید بدون هیچ تغییری آن را چاپ کنید. علاوه بر این، می توانید از Dr.Fone - iPhone Data Recovery برای استخراج و چاپ یادداشت های آیفون از فایل های پشتیبان iTunes یا iCloud و همچنین پیام ها، مخاطبین و غیره استفاده کنید.

Dr.Fone - بازیابی اطلاعات آیفون
اولین نرم افزار بازیابی اطلاعات آیفون و آیپد جهان
- سه راه برای بازیابی اطلاعات آیفون ارائه دهید.
- دستگاههای iOS را برای بازیابی عکسها، ویدیوها، مخاطبین، پیامها، یادداشتها و غیره اسکن کنید.
- استخراج و پیش نمایش تمام محتوای فایل های پشتیبان iCloud/iTunes.
- به طور انتخابی آنچه را که از پشتیبان گیری iCloud/iTunes می خواهید در دستگاه یا رایانه خود بازیابی کنید.
- سازگار با آخرین مدل های آیفون
- قسمت 1: نحوه چاپ یادداشت در آیفون
- قسمت 2: نحوه چاپ یادداشت های آیفون از پشتیبان iTunes
- قسمت 3: نحوه چاپ یادداشت های آیفون از پشتیبان گیری iCloud
قسمت 1: نحوه چاپ یادداشت ها در آیفون
مرحله 1. برنامه را اجرا کنید و ماژول مناسب را انتخاب کنید
Wondershare Dr.Fone شامل چند ماژول است. پس از اجرای آن بر روی رایانه خود، "ابزارهای بیشتر" را از منوی سمت چپ انتخاب کنید. سپس "iOS Data Backup & Restore" را انتخاب کنید. این می تواند تمام داده های آیفون شما را برای پشتیبان گیری، صادرات یا چاپ اسکن کند.

مرحله 2. یادداشت ها را در آیفون خود برای اسکن انتخاب کنید
اگر میخواهید فقط یادداشتها را در آیفون خود اسکن کنید، میتوانید «یادداشتها و پیوستها» را انتخاب کنید. سپس ادامه دهید.

مرحله 3. در طول اسکن صبر کنید
هنگامی که برنامه آیفون شما را برای یادداشت های روی آن اسکن می کند، آیفون خود را در تمام طول فرآیند متصل نگه دارید و منتظر آن باشید.

مرحله 4. پیش نمایش و چاپ یادداشت های خود را بر روی آی فون
وقتی برنامهها تمام یادداشتهای آیفون شما را اسکن میکنند، میتوانید پیشنمایش آنها را با جزئیات مشاهده کنید. مواردی را که می خواهید چاپ کنید بررسی کنید و روی نماد چاپگر در بالا، در قسمت قرمز در پنجره زیر کلیک کنید. سپس می توانید یادداشت های آیفون خود را چاپ کنید. اگر می خواهید یادداشت ها را به عنوان یک فایل HTML به رایانه خود صادر کنید و سپس آن را چاپ کنید. لطفاً روی "صادر کردن به رایانه شخصی" کلیک کنید و سپس می توانید این کار را انجام دهید.
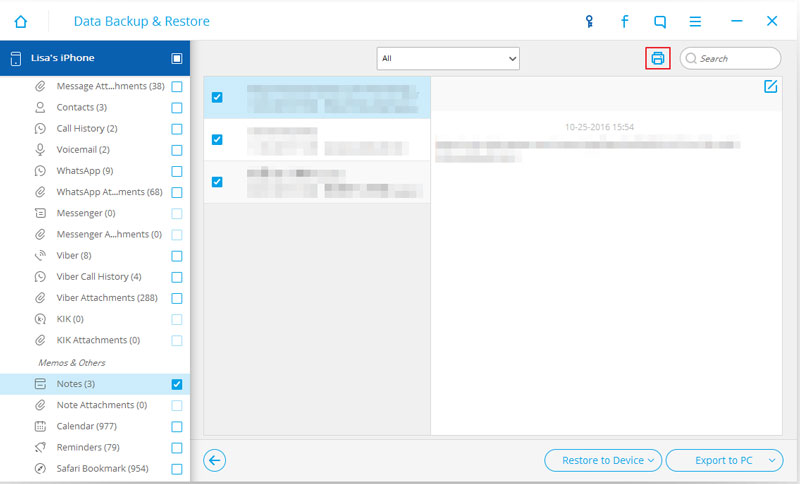
قسمت 2: نحوه چاپ یادداشت های آیفون از پشتیبان iTunes
مرحله 1. پشتیبان iTunes خود را انتخاب کنید
اگر آیفون خود را گم کرده اید و می خواهید یادداشت هایی را از پشتیبان iTunes خود چاپ کنید، این انتخاب خوبی برای شما خواهد بود. پس از راه اندازی برنامه، "Recover from iTunes Backup File" را انتخاب کنید.

مرحله 2. یادداشت های آیفون را از پشتیبان iTunes استخراج کنید
یک فایل پشتیبان iTunes را انتخاب کنید و روی "شروع اسکن" کلیک کنید تا آن را استخراج کنید.

مرحله 3. پیش نمایش و چاپ یادداشت های آیفون در پشتیبان گیری iTunes
استخراج چند ثانیه برای شما هزینه خواهد داشت. وقتی خوب شد، میتوانید پیشنمایش یادداشتهای استخراجشده را مشاهده کنید و آنچه را که میخواهید چاپ کنید انتخاب کنید و سپس روی نماد چاپگر در بالا کلیک کنید تا مستقیماً چاپ شود.
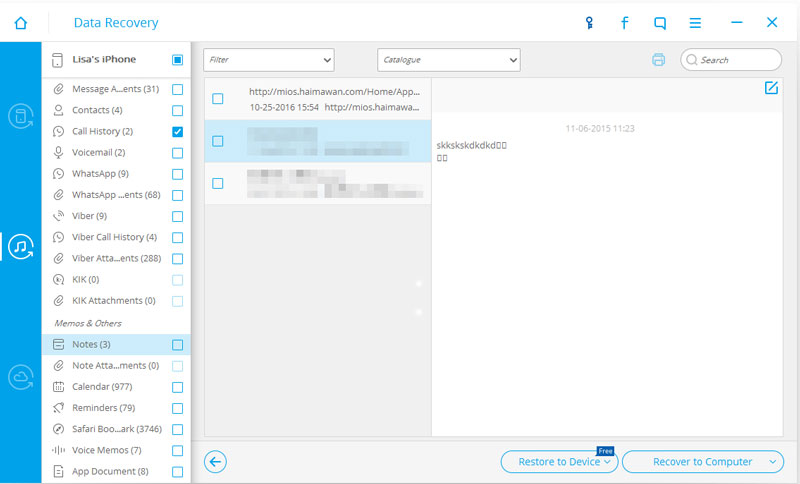
قسمت 3: نحوه چاپ یادداشت های آیفون از پشتیبان گیری iCloud
مرحله 1. با حساب iCloud خود وارد شوید
برای ورود به سیستم، "Recover from iCloud Backup File" را انتخاب کنید. 100% ایمن است.

مرحله 2. پشتیبان iCloud خود را برای یادداشت های آیفون دانلود و استخراج کنید
وقتی وارد میشوید، میتوانید هر یک از نسخه پشتیبان iCloud خود را برای دانلود و استخراج انتخاب کنید. فقط دستورالعمل روی پنجره را دنبال کنید و ادامه دهید: دانلود > شروع اسکن.

مرحله 3. پیش نمایش و چاپ یادداشت های آیفون از پشتیبان گیری iCloud
وقتی فایل پشتیبان استخراج شد و میتوانید پیشنمایش محتوا را با جزئیات مشاهده کنید، مواردی را که میخواهید از دسته «یادداشتها» چاپ کنید، بررسی کنید. سپس بر روی نماد چاپگر که در بالای پنجره ظاهر می شود کلیک کنید. بعدش مشکلی نداره

شما همچنین ممکن است دوست داشته باشید
یادداشت ها در مورد دستگاه ها
- بازیابی یادداشت ها
- یادداشت های صادراتی
- یادداشت های پشتیبان
- پشتیبان گیری از یادداشت های آیفون
- از یادداشت های آیفون به صورت رایگان نسخه پشتیبان تهیه کنید
- استخراج یادداشت از پشتیبان گیری آیفون
- یادداشت های iCloud
- دیگران





سلنا لی
سردبیر