07 مارس 2022 • ثبت شده برای: رفع مشکلات دستگاه تلفن همراه iOS • راه حل های اثبات شده
یک آیفون نیز ممکن است خسته شود. درسته. خیلی اوقات اتفاق می افتد که یک آیفون ممکن است در حالت ایده آل خود از کار بیفتد. ممکن است کند شود، یا شروع به آویزان کند، یا یکی از چندین خطای مختلف ایجاد شود. وقتی این اتفاق میافتد، نگران نباشید، این فقط به این معنی است که آیفون شما نیاز به یک تازهسازی دارد. برای این کار می توانید بازنشانی کارخانه ای را انجام دهید که به آن هارد ریست نیز گفته می شود.
همانطور که از نام آن پیداست، ویژگی ریست فکتوری اساسا آیفون شما را به تنظیمات کارخانه برمی گرداند. این برای آیفون شما عالی است، با این حال به این معنی است که تمام داده ها و اطلاعات، تمام تصاویر، موسیقی و غیره خود را از دست خواهید داد، همه چیز از دست خواهد رفت. با این حال، نگران نباشید ما شما را تحت پوشش قرار داده ایم. برای اطلاع از نحوه انجام بازنشانی به تنظیمات کارخانه و همچنین نحوه اطمینان از عدم از دست دادن داده ها، می توانید ادامه مطلب را مطالعه کنید.
- اطلاعات اولیه
- قسمت 1: نحوه تنظیم مجدد آیفون از طریق تنظیمات (راه حل آسان)
- قسمت 2: نحوه بازنشانی کارخانه ای آیفون با iTunes (راه حل سریع)
- قسمت 3: چگونه آیفون را با پاک کن کامل داده ها به حالت کارخانه بازنشانی کنیم (راه حل دائمی)
- قسمت 4: نحوه بازنشانی کارخانه ای آیفون با Find My iPhone (راه حل از راه دور برای آیفون گم شده)
- قسمت 5: نحوه بازنشانی آیفون با بازیابی سیستم (راه حل ایمن)
اطلاعات اولیه
دلایل انجام بازنشانی به تنظیمات کارخانه:
- آیفونی را که به شکل مطلوب کار نمی کند تعمیر کنید.
- ویروس یا بدافزاری را که سیستم شما را اشغال کرده است حذف کنید.
- آیفون را به تنظیمات کارخانه بازنشانی کنید، شاید قبل از اینکه آن را به شخص دیگری هدیه دهید یا آن را بفروشید.
- فضای حافظه را پاک کنید
یادداشت:
- اگر قصد فروش آیفون را دارید و میخواهید تمام اطلاعات شخصی را از آن حذف کنید، باید با استفاده از iTunes ذکر شده در قسمت 1 زیر، «Erase All Settings and Contents» را انتخاب کنید. با این حال، باید بدانید که حتی زمانی که تمام دادهها را از آیفون خود پاک میکنید، بقایایی از دادهها باقی میماند که بعداً با استفاده از نرمافزار بازیابی اطلاعات iOS خاص قابل بازیابی هستند. برای اطمینان از اینکه هیچ بخشی از اطلاعات شخصی شما در آیفون باقی نمی ماند، پیشنهاد می کنم از Dr.Fone - Data Eraser (iOS) استفاده کنید ، نرم افزاری است که می تواند اطمینان حاصل کند که تمام داده ها از آیفون شما پاک می شوند. ردی به جا مانده شما می توانید در مورد آن به طور مفصل در قسمت 3 بخوانید .
- اگر بازنشانی کارخانهای را برای اهداف کاربردی انجام میدهید و میخواهید به استفاده از آن ادامه دهید، باید از روشهای قسمت 1 و قسمت 2 استفاده کنید زیرا پیروی از آنها بسیار آسان است. با این حال، قبل از بازنشانی به تنظیمات کارخانه، باید از داده ها نسخه پشتیبان تهیه کنید.
- اگر میخواهید برای رفع مشکلات عملکرد، بازنشانی کارخانهای انجام دهید، اما نمیخواهید از دست دادن دادهها رنج ببرید، باید از آیفون خود نسخه پشتیبان تهیه کنید و از روش بازیابی سیستم iOS در قسمت 5 استفاده کنید.
- اگر با ارورهای مختلف آیفون مانند ارور آیفون 21 ، آیتونز ارور 3014 ، خطای آیفون 9 ، آیفون روی لوگوی اپل گیر کرده و غیره مواجه شدید، می توانید راه حل های قسمت 1، قسمت 2 یا بازیابی سیستم iOS را در قسمت 5 امتحان کنید.
- اگر آیفون خود را گم کرده اید یا می ترسید آیفون شما به سرقت رفته باشد، می توانید از روش قسمت 4 برای بازنشانی کارخانه از راه دور استفاده کنید.
قسمت 1: نحوه تنظیم مجدد آیفون از طریق تنظیمات (راه حل آسان)
مرحله 1. یک نسخه پشتیبان از اطلاعات خود ایجاد کنید تا بتوانید پس از بازنشانی کارخانه، اطلاعات خود را بازیابی کنید.
مرحله 2. به Settings > General > Reset > Erase All Contents and Settings بروید.
مرحله 3. ممکن است از شما خواسته شود که رمز عبور خود را وارد کنید. اگر رمز عبور محدودیت تنظیم کرده اید، باید آن را نیز وارد کنید.
مرحله 4. گزینه ای برای «پاک کردن آیفون» یا «لغو» دریافت خواهید کرد. قبلی را انتخاب کنید.
مرحله 5. بازنشانی به تنظیمات کارخانه در عرض چند دقیقه کامل می شود و شما یک iPh-one کاملاً جدید در دست خواهید داشت!

قسمت 2: نحوه بازنشانی کارخانه ای آیفون با iTunes (راه حل سریع)
کارهایی که باید قبل از تنظیم مجدد کارخانه انجام دهید
- مطمئن شوید که آخرین نسخه iTunes را دارید.
- قبل از انجام ریست فکتوری از آیفون خود یک نسخه پشتیبان تهیه کنید.
- مطمئن شوید که «Find My iPhone» و «activation lock» خاموش هستند. می توانید با رفتن به Settings > iCloud مطمئن شوید.
چگونه آیفون خود را با iTunes به تنظیمات کارخانه برگردانیم
مرحله 1. اکنون iTunes را روی رایانه خود راه اندازی کنید و آیفون خود را با کابل به رایانه متصل کنید.
مرحله 2. ممکن است از شما رمز عبور خواسته شود، یا ممکن است از شما خواسته شود که به این رایانه اعتماد کنید.
مرحله 3. آیفون خود را انتخاب کنید، سپس به Summary > Restore iPhone بروید.

مرحله 4. برای تأیید روی «بازیابی» کلیک کنید. iTunes آیفون شما را به تنظیمات کارخانه بازنشانی می کند و سپس اقدام به نصب آخرین iOS می کند.

مرحله 5. اکنون آیفون شما مثل اینکه کاملاً جدید است، دوباره راه اندازی می شود!
اگر رمز عبور خود را فراموش کردهاید، میتوانید این مقاله را بخوانید تا بدانید چگونه آیفون را بدون رمز عبور به حالت کارخانه بازنشانی کنید.
قسمت 3: نحوه تنظیم مجدد آیفون با Dr.Fone - Data Eraser (iOS) (راه حل دائمی)
این روش به شما نشان می دهد که چگونه با استفاده از Dr.Fone - Data Eraser (iOS) تمام داده های آیفون خود را بدون باقی گذاشتن ردی پاک کنید. به طوری که حتی پس از اینکه آن را به شخص دیگری تحویل دادید، آنها نمی توانند از نرم افزاری برای بازیابی اطلاعات شما استفاده کنند.
توجه: وقتی میخواهید از این روش استفاده کنید، مطمئن شوید که «Find My iPhone» و «Activation Lock» خاموش هستند.

Dr.Fone - پاک کن داده (iOS)
iPhone/iPad را به طور کامل یا انتخابی در 5 دقیقه پاک کنید.
- پردازش ساده، کلیکی.
- شما انتخاب می کنید که کدام داده ها را می خواهید پاک کنید.
- داده های شما برای همیشه حذف شده است.
- هیچ کس هرگز نمی تواند داده های خصوصی شما را بازیابی و مشاهده کند.
نحوه ریست فکتوری دائمی آیفون
مرحله 1: آیفون را به کامپیوتر وصل کنید.
آیفون خود را با استفاده از کابل به کامپیوتر وصل کنید. Dr.Fone را راه اندازی کنید و گزینه "Erase" را از منو انتخاب کنید. سپس گزینه Erase Full Data را انتخاب کنید تا آیفون شما به طور کامل پاک شود.

مرحله 2: آیفون را به طور کامل پاک کنید
Dr.Fone بلافاصله دستگاه شما را تشخیص می دهد. برای شروع پاک کردن آیفون خود، روی "Erase" کلیک کنید. این یک فرآیند کاملاً دائمی است.

مرحله 3: صبر کنید
تا زمانی که پاک کردن ادامه دارد، آیفون خود را به رایانه متصل نگه دارید. فقط باید منتظر بمانید تا کامل شود. پس از تکمیل، یک دستگاه جدید بدون داده در آن خواهید داشت.

مرحله 3 صبر کنید تا پاک کردن داده ها کامل شود
هنگامی که پاک کردن شروع می شود، نیازی به انجام کاری ندارید، اما منتظر پایان فرآیند باشید و نگه دارید که دستگاه شما در طول کل فرآیند متصل باشد.

قسمت 4: نحوه بازنشانی کارخانه ای آیفون با Find My iPhone (راه حل از راه دور برای آیفون گم شده)
کسانی که آیفون خود را گم کرده اند یا می ترسند که ممکن است به سرقت رفته باشد، باید از این روش استفاده کنند. این در درجه اول به عنوان روشی برای جلوگیری از به خطر افتادن داده های شما استفاده می شود. همه محصولات اپل دارای اپلیکیشنی به نام Find My iPhone هستند که اساساً به شما امکان می دهد مکان محصولات اپل خود را از حساب iCloud خود که از هر دستگاهی به آن دسترسی دارید، پیدا کنید. با این حال، Find My iPhone بیش از تعیین مکان آیفون شما انجام می دهد، همچنین می توان از آن برای فعال کردن صدای آژیر یا پاک کردن تمام محتویات آیفون و بازنشانی کارخانه ای استفاده کرد.
توجه: برای اینکه این کار انجام شود، باید Find My iPhone خود را با رفتن به Settings > iCloud > Find My iPhone فعال کنید.
نحوه ریست فکتوری آیفون از راه دور با Find My iPhone:
مرحله 1. به iCloud.com بروید . با اپل آیدی خود وارد شوید.
مرحله 2. به Find My iPhone > All Devices بروید.
مرحله 3. دستگاه گم شده/دزدیده شده را انتخاب کنید.
مرحله 4. سه گزینه پیدا خواهید کرد: Play Sound، Lost Mode و Erase iPhone. برای انجام بازنشانی به تنظیمات کارخانه، «Erase iPhone» را انتخاب کنید.
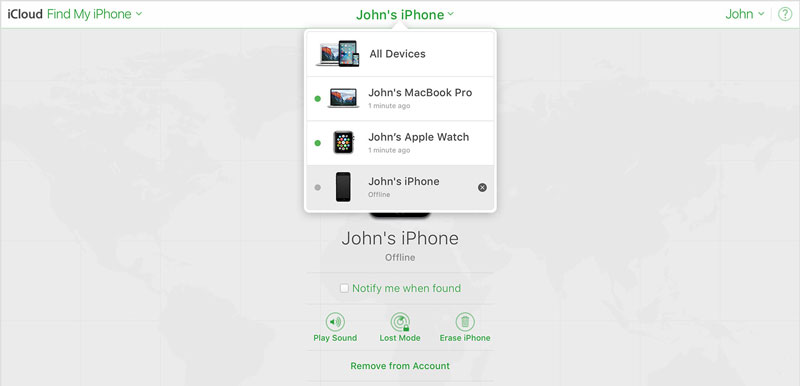
قسمت 5: نحوه بازنشانی آیفون با بازیابی سیستم (راه حل ایمن)
اگر میخواهید برخی از مشکلات عملکرد آیفون خود را برطرف کنید اما نمیخواهید از دست دادن دادهها رنج ببرید، Dr.Fone - System Repair گزینه مناسبی برای شما است. این یک نرم افزار بسیار ساده و قابل اعتماد است که می تواند تمام مشکلاتی را که آیفون شما با آن مواجه است برطرف کند و iOS شما را به روز کند، اما هیچ یک از داده های شما را حذف نمی کند.

Dr.Fone - تعمیر سیستم
رفع خطای سیستم آیفون بدون از دست دادن اطلاعات.
- فقط iOS خود را به حالت عادی، بدون از دست دادن اطلاعات در همه.
- رفع مشکلات مختلف سیستم iOS که در حالت بازیابی ، لوگوی سفید اپل ، صفحه سیاه ، حلقه زدن هنگام شروع و غیره گیر کرده اند.
- رفع سایر خطاهای آیفون و خطاهای iTunes مانند خطای iTunes 4013 ، خطای 14 ، آیتونز خطای 27 ، آیتونز خطای 9 و موارد دیگر.
- برای همه مدل های آیفون، آی پد و آی پاد لمسی کار می کند.
-
سازگاری کامل با آخرین نسخه iOS.

اگر میخواهید آیفون را بدون از دست دادن اطلاعات به حالت کارخانه بازنشانی کنید، میتوانید راهنمای زیر در مورد نحوه استفاده از Dr.Fone - System Repair را مطالعه کنید.
امیدواریم این راه حل ها به شما در حل هر مشکلی که ممکن است داشته باشید کمک کند. با این حال، اگر مشکل شما هنوز حل نشده است، باید وارد حالت DFU شوید . حالت DFU یک اقدام شدید است که اجرای آن دشوار است اما بسیار مؤثر است زیرا میتواند به طور بالقوه هر مشکلی را حل کند، اگرچه شامل از بین رفتن تمام دادههای شما است، بنابراین باید با احتیاط به آن نزدیک شوید و یک نسخه پشتیبان تهیه کنید.
هر روشی که تصمیم به استفاده از آن دارید، در قسمت نظرات به ما اطلاع دهید. و اگر سؤال یا نگرانی دیگری دارید، ما دوست داریم آنها را بشنویم!
شما همچنین ممکن است دوست داشته باشید
آیفون را ریست کنید
- تنظیم مجدد آیفون
- 1.1 ریست آیفون بدون اپل آیدی
- 1.2 بازنشانی رمز عبور محدودیت ها
- 1.3 بازنشانی رمز عبور آیفون
- 1.4 تمام تنظیمات آیفون را بازنشانی کنید
- 1.5 تنظیمات شبکه را بازنشانی کنید
- 1.6 بازنشانی آیفون جیلبریک
- 1.7 بازنشانی رمز عبور پست صوتی
- 1.8 ریست باتری آیفون
- 1.9 نحوه ریست کردن آیفون 5s
- 1.10 نحوه ریست کردن آیفون 5
- 1.11 نحوه ریست کردن آیفون 5c
- 1.12 آیفون را بدون دکمه ریستارت کنید
- 1.13 تنظیم مجدد آیفون
- هارد ریست آیفون
- بازنشانی به تنظیمات کارخانه آیفون






جیمز دیویس
ویرایشگر کارکنان