هرگز قبل از خواندن چک لیست نهایی، آیفون را هارد ریست نکنید
12 مه 2022 • ثبت شده برای: رفع مشکلات دستگاه تلفن همراه iOS • راه حل های اثبات شده
بسیاری از مردم نمی دانند هارد ریست آیفون چیست و سافت ریست آیفون چیست. نگران نباش! به نمودار زیر نگاهی بیندازید، سپس به طور کامل تفاوت بین هارد ریست آیفون و ریست نرم آیفون را درک خواهید کرد. ریست نرم آیفون هیچ اطلاعاتی را در آیفون شما پاک نمی کند، اما ریست سخت آیفون پاک می شود. در این صورت، قبل از انجام هارد ریست، باید چک لیست را دنبال کنید تا بدانید ابتدا باید چه کاری انجام دهید. این مقاله شامل 4 قسمت است. اطلاعات مورد علاقه خود را بررسی کنید:
- قسمت 1: هارد ریست آیفون در مقابل. تنظیم مجدد نرم افزار آیفون
- قسمت 2: چک لیست نهایی بازنشانی سخت آیفون
- قسمت 3. نحوه انجام هارد ریست برای آیفون
- قسمت 4. نحوه بازیابی و بازیابی آیفون پس از هارد ریست
ارجاع
آیفون SE توجه گسترده ای را در سراسر جهان برانگیخته است. آیا میخواهید one? بخرید، ویدیوی جعبهگشایی آیفون SE دست اول را بررسی کنید تا در مورد آن اطلاعات بیشتری کسب کنید!
قسمت 1: بازنشانی سخت آیفون در مقابل. تنظیم مجدد نرم افزار آیفون
| هارد ریست آیفون | تنظیم مجدد آیفون | |
|---|---|---|
| تعریف | همه چیز را در آیفون حذف کنید (آن را به تنظیمات کارخانه بازنشانی کنید) | آیفون را خاموش و ریستارت کنید |
| چه موقع باید استفاده کرد |
|
|
| چگونه انجامش بدهیم | از طریق iTunes یا آن را مستقیماً در آیفون انجام دهید | دکمه Home و دکمه Sleep/Wake را به طور همزمان به مدت 20 ثانیه نگه دارید تا لوگوی اپل را در آیفون خود مشاهده کنید. هر دو دکمه را رها کنید. |
| نتایج انجام آن | پاک کردن تمام داده های آیفون (برای جلوگیری از از دست رفتن داده ها، چک لیست را بخوانید ) | بدون از دست دادن اطلاعات |
توجه: گزینه هارد ریست تنها پس از انجام یک ریست نرم با راه اندازی مجدد آیفون برای بررسی هرگونه تغییر در رفتار آیفون شما باید در نظر گرفته شود. قبل از اینکه گزینه هارد ریست را در نظر بگیرید ضروری است که خرابی سخت افزار مانند قطعات، باتری، سیم کارت یا کارت حافظه را بررسی کنید. گاهی اوقات، اگر یک ریست نرم در آیفون می تواند مشکلاتی را که با آن روبرو هستید حل کند، دیگر نیازی نیست که به هارد ریست آیفون روی بیاورید. بازنشانی سخت با پاک کردن همه برنامههای شخص ثالث، دادهها، تنظیمات کاربر، رمزهای عبور ذخیرهشده و حسابهای کاربری، تنظیمات آیفون را به پیکربندی اولیه بازمیگرداند. این فرآیند تمام داده های ذخیره شده در آیفون را حذف می کند.
قسمت 2: فهرست نهایی بازنشانی سخت آیفون
خواندن کل چک لیست قبل از بازنشانی سخت آیفون ضروری است زیرا در این فرآیند تمام داده ها، تنظیمات کاربر، برنامه ها و هر آنچه در دستگاه ذخیره شده است به طور کامل پاک می شود و برخی از داده ها قابل بازیابی نیستند. با خواندن چک لیست، می توانید قبل از بازنشانی سخت آیفون خود، از تمام اطلاعات ذخیره شده مهم، برنامه های دانلود شده، و تنظیمات کاربر، در صورت وجود، و بسیاری موارد دیگر نسخه پشتیبان تهیه کنید. برای اینکه آیفون خود را سریع و بدون دردسر تنظیم کنید، نیاز به برنامه ریزی دقیق دارد. چک لیست زیر باید قبل از شروع هارد ریست دنبال شود:
1. یک نسخه پشتیبان از تمام فایل های مهم آیفون خود تهیه کنید : این یکی از مهمترین چک لیست هایی است که باید قبل از تنظیم مجدد آیفون خود دنبال کنید. پشتیبانگیری از مخاطبین آیفون ، پیامکها، اسناد، در صورت وجود، تنظیمات، عکسها، ویدیوها، موسیقی و سایر دادههای ذخیره شده در آیفون شما پس از بازنشانی سخت دستگاه بسیار مفید خواهد بود.

2. یک نسخه پشتیبان از تنظیمات کاربر در iPhone خود ایجاد کنید : با استفاده از تنظیمات، گزینههای ذخیره و بازنشانی در iPhone، میتوانید رمزهای عبور Wi-Fi، نشانکهای مرورگر و هر برنامه بانکی نصب شده در iPhone را ذخیره کنید.
3. فهرستی از برنامههایی که اغلب استفاده میشوند تهیه کنید: قبل از تنظیم مجدد آیفون، توصیه میشود فهرستی از برنامههای ضروری و پرکاربرد را تهیه کنید. همچنین، هنگامی که آیفون شما به طور معمول دوباره کار می کند، می توانید وارد اپ استور خود شوید و همه برنامه های خریداری شده را دوباره دانلود کنید.
4. در صورت وجود مجوزهای برنامه را بررسی کنید : توصیه می شود به برنامه های شخص ثالث نصب شده در آیفون خود که دارای مجوز یا شماره سریال هستند، توجه داشته باشید. این برای جلوگیری از پرداخت مجدد هنگام نصب آن برنامه های مهم ضروری است.

5. قطعات و افزونه ها را بررسی کنید: ایجاد یک نسخه پشتیبان از پلاگین ها، قطعه ها و ویجت های مهم برنامه های مورد علاقه خود که بر روی آیفون نصب شده اند، ضروری است.
6. مجوز iTunes را حذف کنید: ضروری است که مجوز iTunes را قبل از بازنشانی سخت آیفون خود حذف کنید تا با استفاده از Apple ID یک تأیید مجدد بدون مشکل در یک آیفون با تنظیمات کارخانه تازه داشته باشید.
توجه: گزینه هارد ریست فقط باید در شرایط عیب یابی آیفون شما برای خطاها یا هنگام ایمن کردن اطلاعات خصوصی قبل از معامله فروش استفاده شود. پس از دنبال کردن چک لیست برای هارد ریست آیفون، می توانید از هر یک از دو روش برای تکمیل هارد ریست استفاده کنید. روش گام به گام ذکر شده در زیر بر اساس نسخه iOS در آیفون شما کمی متفاوت است. با این حال، رویه گسترده یکسان است.
قسمت 3. نحوه انجام هارد ریست برای آیفون
- مرحله 1. قبل از شروع فرآیند تنظیم مجدد، آخرین نسخه iTunes را بررسی کنید. اطمینان از به روز رسانی آخرین به روز رسانی ها برای اطمینان از روند بدون مشکل ضروری است. این را می توان با استفاده از نوار ابزار ایمیل iTunes و منوی کشویی که "بررسی به روز رسانی" را نشان می دهد، بررسی کرد.
- مرحله 2. آیفون خود را به رایانه خود وصل کنید. برای تنظیم مجدد سخت، اتصال آیفون به کامپیوتر با استفاده از USB ضروری است. پس از اتصال آیفون، با استفاده از گزینه "Back Up Now". این به تهیه نسخه پشتیبان از تمام اسناد ضروری، عکسها، برنامهها، مخاطبین، تنظیمات کاربر و بسیاری موارد دیگر در رایانه کمک میکند.
- مرحله 3. پس از تکمیل پشتیبان گیری از تمام اطلاعات ضروری، می توانید فرآیند هارد ریست را شروع کنید. با استفاده از گزینه "Restore iPhone" در iTunes، فرآیند می تواند شروع شود. پس از کلیک بر روی گزینه، سیستم پیامی برای تایید تصمیم را می دهد. پس از تایید تصمیم با کلیک بر روی گزینه "موافق"، نرم افزار لازم برای هارد ریست شروع به دانلود می کند.

ممکن است دوست داشته باشید: چگونه آیفون را بدون رمز عبور به حالت Factory Reset کنیم >>
هارد ریست آیفون در آیفون به طور مستقیم
- مرحله 1. با ضربه زدن بر روی نماد تنظیمات موجود در صفحه اصلی آیفون خود، روی گزینه "General" ضربه بزنید. پس از کلیک بر روی گزینه "General" به دنبال گزینه "Reset" بگردید تا فرآیند ریست آغاز شود.
- مرحله 2. پس از کلیک بر روی دکمه "تنظیم مجدد"، به دنبال گزینه "Erase all content and settings" باشید که از طریق یک صفحه پاپ آپ قابل مشاهده است. با این کار گزینه "Erase iPhone" بر روی صفحه نمایش قابل مشاهده خواهد بود که با کلیک بر روی آن، تصمیم شما تایید می شود. /
- مرحله 3. بازنشانی سخت آیفون خود را به تنظیمات کارخانه تأیید کنید. این فرآیند چند دقیقه طول می کشد. یک فرآیند تکمیل شده به این معنی است که هیچ یک از داده های ذخیره شده قبلی، برنامه های نصب شده یا تنظیمات کاربر در آیفون موجود نیست.
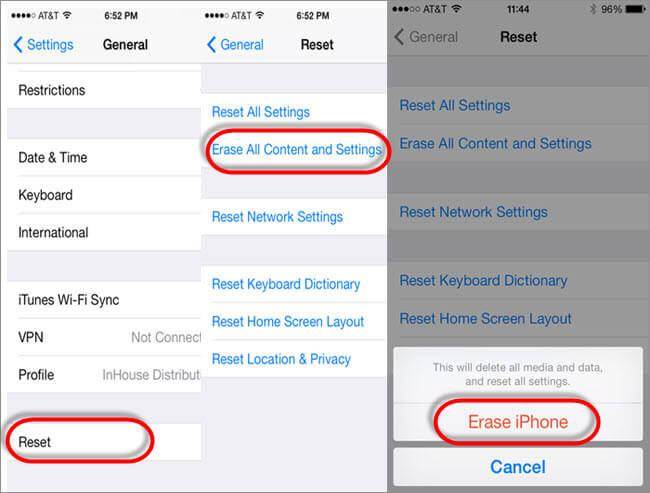
قسمت 4. نحوه بازیابی و بازیابی آیفون پس از هارد ریست
همانطور که همه می دانیم، هارد ریست تمام داده های دستگاه ما را پاک می کند. و بسیاری از کاربران فراموش کرده اند که قبل از هارد ریست از داده ها نسخه پشتیبان تهیه کنند. برای بازیابی اطلاعات از دست رفته پس از هارد ریست، راه حلی برای بازیابی اطلاعات از دست رفته و بازیابی انتخابی آنها به آیفون ارائه می دهیم. در اینجا میخواهم ابزار فوقالعادهای، Dr.Fone - Data Recovery (iOS) را با شما به اشتراک بگذارم تا به شما در انجام آن کمک کند. در واقع، علاوه بر بازیابی اطلاعات از دست رفته از دستگاههای iOS، Dr.Fone همچنین ما را قادر میسازد تا پیشنمایش و بازیابی انتخابی از پشتیبانگیری iTunes و پشتیبانگیری iCloud را انجام دهیم.

Dr.Fone - بازیابی اطلاعات (iOS)
3 راه برای بازیابی و بازیابی اطلاعات از دست رفته به آیفون!
- سریع، ساده و قابل اعتماد.
- اولین نرم افزار بازیابی اطلاعات آیفون و آیپد جهان.
- پیش نمایش و بازیابی انتخابی هر داده ای که می خواهید.
- بازیابی مخاطبین، عکسها، پیامها، یادداشتها، ویدیوها، تاریخچه تماسها، ویدیوها و موارد دیگر را فعال کنید.
- بازیابی اطلاعات از دست رفته به دلیل حذف، از دست دادن دستگاه، هارد ریست، جیلبریک، ارتقاء iOS 13 و غیره.
- از iPhone 8/iPhone 7 (Plus)، iPhone6s (Plus)، iPhone SE و آخرین iOS 13 به طور کامل پشتیبانی می کند!

از مقدمه بالا می توان فهمید که Dr.Fone 3 راه برای بازیابی و بازیابی اطلاعات از دست رفته پس از هارد ریست در اختیار ما قرار می دهد. بیایید 3 روش را یکی یکی بررسی کنیم.
- روش 1: به طور مستقیم اطلاعات از دست رفته آیفون را پس از هارد ریست بازیابی کنید
- روش 2: به طور انتخابی آیفون را از پشتیبان گیری iCloud پس از هارد ریست بازیابی کنید
- روش 3: پیش نمایش و بازیابی انتخابی از پشتیبان iTunes پس از هارد ریست
روش 1: به طور مستقیم اطلاعات از دست رفته آیفون را پس از هارد ریست بازیابی کنید
اگر پس از بازنشانی سخت، اطلاعات خود را از دست دادید و هیچ نسخه پشتیبان از iTunes یا پشتیبان iCloud نداشتید، میتوانیم مستقیماً اطلاعات از دست رفته آیفون را با Dr.Fone بازیابی کنیم.
مرحله 1. Dr.Fone را راه اندازی کنید
Dr.Fone - Data Recovery را دانلود و بر روی کامپیوتر خود نصب کنید. برنامه را اجرا کنید و دستگاه خود را به کامپیوتر متصل کنید. Dr.Fone به طور خودکار آیفون شما را شناسایی می کند.
سپس نوع داده ای را که می خواهید بازیابی کنید انتخاب کنید و برای ادامه فرآیند روی "شروع" کلیک کنید.

مرحله 2. پیش نمایش و بازیابی اطلاعات از دست رفته
پس از آن، Dr.Fone دستگاه شما را اسکن می کند و اطلاعات از دست رفته شما را در پنجره ای مانند زیر فهرست می کند. در اینجا می توانید داده های خود را انتخاب کرده و در دستگاه خود بازیابی کنید.
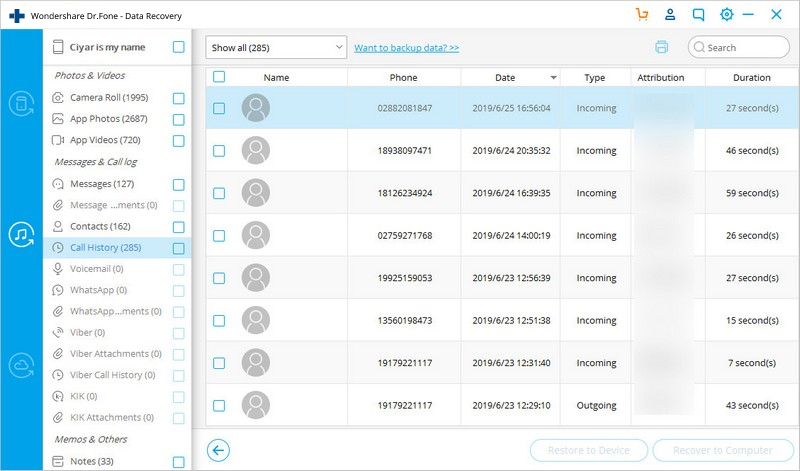
خودشه! پس از بازنشانی سخت، اطلاعات از دست رفته خود را با موفقیت از دستگاه خود بازیابی می کنید. بیایید بیشتر در مورد Dr.Fone کاوش کنیم:
روش 2: به طور انتخابی آیفون را از پشتیبان گیری iCloud پس از هارد ریست بازیابی کنید
اگر یک نسخه پشتیبان iCloud دارید، دیگر نیازی به بازیابی اطلاعات از دست رفته نداریم. ما می توانیم مستقیماً از پشتیبان گیری iCloud بازیابی کنیم.
مرحله 1. وارد حساب iCloud خود شوید
پس از راه اندازی Dr.Fone - Data Recovery، باید "Recover from iCloud Backup Files" را انتخاب کنید. سپس وارد حساب iCloud خود شوید.

پس از آن، می توانید لیستی از فایل های پشتیبان iCloud را در پنجره زیر مشاهده کنید. نسخه پشتیبان را که فکر می کنید دارای داده هایی است که می خواهید بازیابی کنید، انتخاب و دانلود کنید.

مرحله 2. پیش نمایش و انتخابی بازیابی از پشتیبان گیری iCloud
پس از دانلود فایل پشتیبان iCloud، Dr.Fone اطلاعات شما را در فایل پشتیبان فهرست می کند. اکنون می توانید داده های مورد نظر خود را مشاهده کرده و علامت بزنید و آن ها را به آیفون خود بازیابی کنید.

روش 3: برای بازیابی تصویر و پیام های حذف شده، نسخه پشتیبان iTunes را استخراج کنید
مرحله 1. گزینه "Recover from iTunes Backup File" را انتخاب کنید
پس از راه اندازی Dr.Fone، "Recover from iTunes Backup File" را انتخاب کنید و دستگاه خود را به رایانه متصل کنید.
یک فایل پشتیبان iTunes را که می خواهید بازیابی کنید انتخاب کنید و برای شروع فرآیند روی "شروع اسکن" کلیک کنید.

مرحله 2. پیش نمایش و بازیابی از پشتیبان گیری iTunes
وقتی اسکن تمام شد، میتوانید مخاطبین، پیامها، عکسها و موارد دیگر را از پنجره زیر مشاهده کنید. داده های مورد نیاز خود را انتخاب کنید و آنها را به دستگاه خود بازیابی کنید.

شما همچنین ممکن است دوست داشته باشید
آیفون را ریست کنید
- تنظیم مجدد آیفون
- 1.1 ریست آیفون بدون اپل آیدی
- 1.2 بازنشانی رمز عبور محدودیت ها
- 1.3 بازنشانی رمز عبور آیفون
- 1.4 تمام تنظیمات آیفون را بازنشانی کنید
- 1.5 تنظیمات شبکه را بازنشانی کنید
- 1.6 بازنشانی آیفون جیلبریک
- 1.7 بازنشانی رمز عبور پست صوتی
- 1.8 ریست باتری آیفون
- 1.9 نحوه ریست کردن آیفون 5s
- 1.10 نحوه ریست کردن آیفون 5
- 1.11 نحوه ریست کردن آیفون 5c
- 1.12 آیفون را بدون دکمه ریستارت کنید
- 1.13 تنظیم مجدد آیفون
- هارد ریست آیفون
- بازنشانی به تنظیمات کارخانه آیفون






جیمز دیویس
ویرایشگر کارکنان