4 روش برای پشتیبان گیری از عکس ها و تصاویر در Galaxy S9/S20【Dr.fone】
21 مارس 2022 • فایل به: نکاتی برای مدلهای مختلف اندروید • راهحلهای اثبات شده
سامسونگ S9/S20 یکی از بهترین دوربین های اخیر را دارد. اگر شما نیز یک S9 دارید، پس باید از آن برای کلیک کردن بر روی تصاویر شگفت انگیز استفاده کنید. اگرچه، تهیه نسخه پشتیبان از عکسها در S9/S20 نیز مهم است تا مطمئن شوید اطلاعات شما به طور غیرمنتظرهای از بین نمیرود. درست مانند هر دستگاه اندرویدی دیگری، S9/S20 نیز ممکن است خراب شود. بنابراین، باید عکسهای پشتیبان گلکسی S9/S20 را مرتباً در Google، Dropbox یا هر منبع ترجیحی دیگری بگیرید. در این راهنما، چهار روش مختلف برای تهیه نسخه پشتیبان از عکس گلکسی S9/S20 را به شما آموزش می دهیم.
قسمت 1: پشتیبان گیری از عکس های Galaxy S9/S20 در رایانه
از Dr.Fone - Phone Manager (Android) برای پشتیبانگیری از عکسها در S9/S20 بدون هیچ مشکلی کمک بگیرید. این یک مدیر دستگاه کامل است که به شما امکان می دهد اطلاعات خود را بین S9/S20 و کامپیوتر یا S9/S20 و هر دستگاه دیگری انتقال دهید. میتوانید عکسها، ویدیوها، موسیقی، مخاطبین، پیامها و موارد دیگر را جابهجا کنید. از آنجایی که پیش نمایش فایل های شما را ارائه می دهد، می توانید به صورت انتخابی از عکس های خود در رایانه شخصی خود نسخه پشتیبان تهیه کنید. در صورت تمایل، می توانید از کل پوشه نیز نسخه پشتیبان تهیه کنید. این یک برنامه بسیار آسان برای استفاده است که به هیچ تجربه فنی قبلی نیاز ندارد. برای انجام پشتیبانگیری از عکس Galaxy S9/S20، به سادگی این مراحل ساده را انجام دهید:

Dr.Fone - مدیر تلفن (اندروید)
برای پشتیبانگیری، عکسها را از Samsung S9/S20 به رایانه منتقل کنید
- انتقال فایل ها بین اندروید و کامپیوتر، از جمله مخاطبین، عکس ها، موسیقی، پیامک و غیره.
- موسیقی، عکسها، ویدیوها، مخاطبین، پیامکها، برنامهها و غیره را مدیریت، صادر/وارد کنید.
- iTunes را به اندروید (برعکس) انتقال دهید.
- دستگاه اندروید خود را در رایانه مدیریت کنید.
- سازگاری کامل با اندروید 10.0
1. جعبه ابزار Dr.Fone را روی سیستم خود راه اندازی کنید و به بخش «مدیر تلفن» بروید. دستگاه خود را به سیستم متصل کنید و منتظر بمانید تا شناسایی شود.

2. در صفحه اصلی Dr.Fone - Phone Manager (اندروید)، گزینه ای برای انتقال عکس های دستگاه به رایانه شخصی خواهید داشت. اگر میخواهید همه عکسهای خود را به یکباره انتقال دهید، به سادگی روی آن کلیک کنید.

3. برای مدیریت عکس خود به صورت دستی، می توانید به برگه "عکس ها" مراجعه کنید. در اینجا، تمام عکسهای ذخیره شده در S9/S20 شما در پوشههای مختلف فهرست میشوند. از پانل سمت چپ می توانید بین این دسته ها جابجا شوید.

4. برای پشتیبان گیری از عکس ها در S9/S20، عکس های موجود در رابط را انتخاب کنید. می توانید چندین انتخاب را نیز انجام دهید. اکنون، روی نماد صادرات کلیک کنید و صادرات این عکسها به رایانه شخصی را انتخاب کنید.
5. اگر می خواهید کل یک پوشه را صادر کنید، روی آن کلیک راست کرده و گزینه "Export to PC" را انتخاب کنید.

6. با این کار یک پنجره بازشو راه اندازی می شود که در آن می توانید مکان ذخیره بک آپ عکس Galaxy S9/S20 خود را انتخاب کنید.
7. پس از کلیک بر روی دکمه Ok، عکس های انتخابی شما در محل مربوطه کپی می شوند.

علاوه بر انتقال عکسهای خود، میتوانید ویدیوها، موسیقی، مخاطبین، پیامها و موارد دیگر را نیز منتقل کنید. همچنین می توان از آن برای افزودن محتوا از رایانه شخصی به S9/S20 نیز استفاده کرد.
قسمت 2: پشتیبانگیری از عکسها در S9/S20 روی رایانه شخصی از طریق File Explorer
به غیر از Dr.Fone، تکنیک های دیگری برای پشتیبان گیری از عکس ها در S9/S20 وجود دارد. اگر می خواهید، می توانید به سادگی محتوا را از دستگاه خود از طریق کاوشگر فایل آن به رایانه خود کپی کنید. برخلاف آیفون، گوشیهای اندرویدی را میتوان بهعنوان یک دستگاه USB استفاده کرد، که انجام پشتیبانگیری از عکسهای Galaxy S9/S20 را برای ما آسانتر میکند.
ابتدا S9/S20 خود را با استفاده از کابل USB به سیستم خود وصل کنید. قفل دستگاه خود را باز کنید و نحوه برقراری اتصال را انتخاب کنید. می توانید PTP را برای انتقال عکس ها یا MTP را برای انتقال فایل های رسانه ای (و دسترسی به کاوشگر فایل آن) انتخاب کنید.
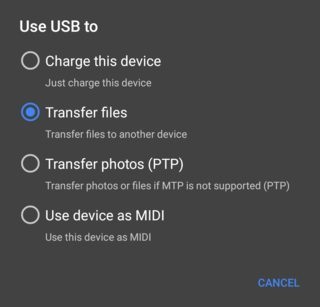
پس از آن، فقط کاوشگر فایل را راه اندازی کنید و حافظه دستگاه را باز کنید. بیشتر عکس های شما در پوشه DCIM ذخیره می شوند. برای پشتیبانگیری از عکسها در S9/S20، کافی است محتوای این پوشه را کپی کرده و در مکانی امن در رایانه شخصی خود ذخیره کنید.
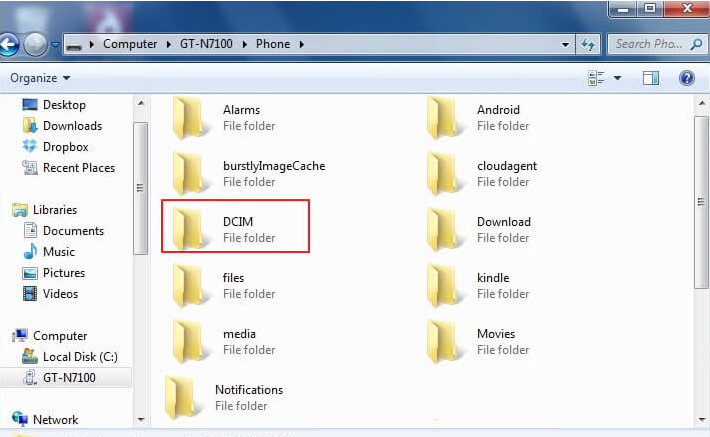
قسمت 3: پشتیبان گیری از Galaxy S9/S20 در Google Photos
همانطور که می دانید، هر دستگاه اندرویدی به یک حساب Google مرتبط است. همچنین میتوانید G9/S20 خود را با حساب Google خود همگامسازی کنید تا عکسهای پشتیبان Galaxy S9/S20 را در Google بگیرید. Google Photos یک سرویس اختصاصی توسط Google است که فضای ذخیره سازی نامحدودی برای عکس ها و ویدیوهای شما فراهم می کند. علاوه بر گرفتن عکسهای پشتیبان Galaxy S9/S20 در Google، میتوانید آنها را نیز مدیریت کنید. عکس ها را می توان در دستگاه خود یا با بازدید از وب سایت آن (photos.google.com) مشاهده کرد.
1. ابتدا برنامه Google Photos را در دستگاه خود راه اندازی کنید. اگر آن را ندارید، میتوانید آن را از فروشگاه Google Play از اینجا دانلود کنید .
2. پس از راه اندازی برنامه، عکس های ذخیره شده در دستگاه شما نمایش داده می شود. همچنین گزینه ای برای پشتیبان گیری از عکس های خود دریافت خواهید کرد. اگر روشن نیست، روی نماد ابر ضربه بزنید.
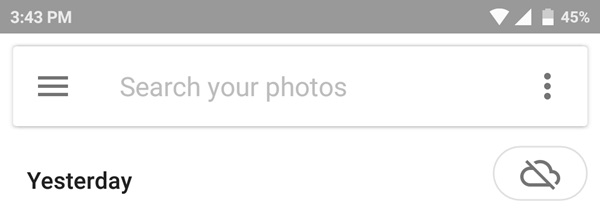
3. این به شما اطلاع می دهد که گزینه پشتیبان خاموش است. به سادگی دکمه جابجایی را روشن کنید.
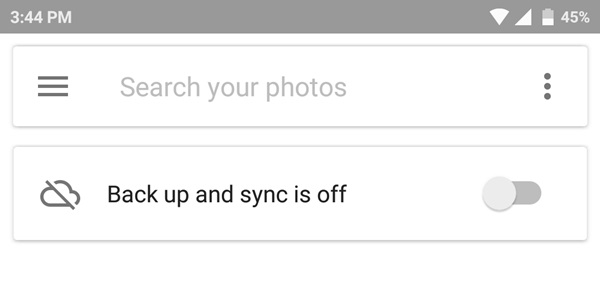
4. یک اعلان مانند این ظاهر می شود. فقط روی دکمه «انجام شد» ضربه بزنید تا عکسهای پشتیبان Galaxy S9/S20 را در Google بگیرید.
5. برای سفارشی کردن آن، می توانید روی "تغییر تنظیمات" ضربه بزنید. در اینجا، میتوانید انتخاب کنید که آیا میخواهید عکسها را در قالب اصلی یا اندازه فشرده آپلود کنید.
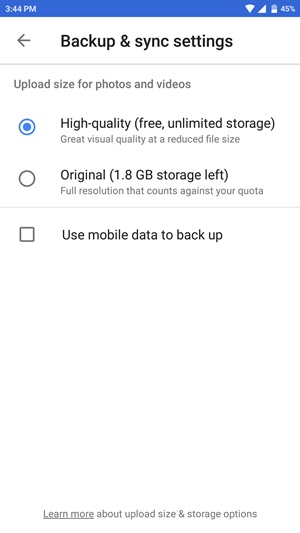
وقتی گزینه فایل فشرده با کیفیت بالا را انتخاب می کنید، Google Photos فضای ذخیره سازی نامحدودی را فراهم می کند. می توانید عکس های خود را از طریق وب سایت دسکتاپ یا برنامه آن مشاهده یا بازیابی کنید. اگرچه، اگر می خواهید از عکس های خود با فرمت اصلی نسخه پشتیبان تهیه کنید، از فضای Google Drive شما استفاده می شود.
قسمت 4: پشتیبان گیری از عکس ها و تصاویر در S9/S20 در Dropbox
درست مانند گوگل درایو، می توانید از عکس های خود در Dropbox نیز نسخه پشتیبان تهیه کنید. با این حال، Dropbox تنها یک فضای رایگان 2 گیگابایتی را برای یک کاربر اصلی فراهم می کند. با این وجود، می توانید از طریق برنامه یا وب سایت آن به داده های خود دسترسی داشته باشید. میتواند جایگزین خوبی برای پشتیبانگیری از عکسهای گلکسی S9/S20 در گوگل نیز باشد. برای تهیه نسخه پشتیبان از عکس Galaxy S9/S20 در Dropbox، مراحل زیر را دنبال کنید:
1. برنامه را در دستگاه خود راه اندازی کنید و با جزئیات حساب خود وارد شوید. شما همچنین می توانید حساب جدید خود را از اینجا ایجاد کنید.
2. به محض اینکه به برنامه دسترسی پیدا کردید، از شما می خواهد که ویژگی آپلود دوربین را روشن کنید. هنگامی که آن را روشن کردید، تمام عکس های گرفته شده با دوربین دستگاه شما به طور خودکار در Dropbox آپلود می شوند.
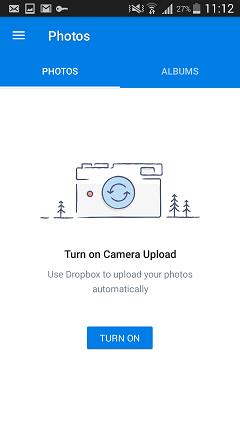
3. همچنین می توانید عکس ها را از گالری نیز انتخاب کنید. برای انجام این کار، فقط روی نماد "+" در برنامه ضربه بزنید.
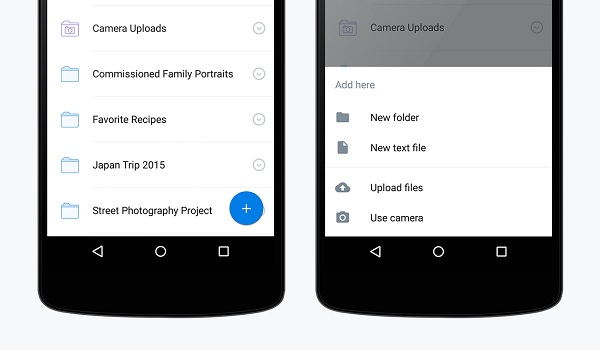
4. روی آپلود فایل ها ضربه بزنید و عکس هایی را که می خواهید ذخیره کنید مرور کنید. از اینجا، همچنین می توانید مستقیماً از دوربین آپلود کنید یا یک پوشه جدید ایجاد کنید.
اکنون وقتی چهار روش مختلف برای انجام پشتیبانگیری از عکسهای Galaxy S9/S20 میدانید، میتوانید به راحتی تصاویر خود را ایمن و مفید نگه دارید. از آنجایی که Dr.Fone - Phone Manager (Android) سریعترین و راحتترین راه را برای پشتیبانگیری از عکسها در S9/S20 ارائه میکند، ما آن را نیز توصیه میکنیم. همراه با ضمانت بازگشت وجه و پشتیبانی اختصاصی است. پیش بروید و برنامه را خریداری کنید یا نسخه آزمایشی رایگان آن را برای شروع کار انتخاب کنید!
سامسونگ اس 9
- 1. ویژگی های S9
- 2. انتقال به S9
- 1. واتس اپ را از آیفون به اس 9 منتقل کنید
- 2. از اندروید به S9 تغییر دهید
- 3. انتقال از هواوی به S9
- 4. انتقال عکس ها از سامسونگ به سامسونگ
- 5. از Samsung Old به S9 تغییر دهید
- 6. انتقال موسیقی از کامپیوتر به S9
- 7. انتقال از آیفون به S9
- 8. انتقال از سونی به S9
- 9. واتس اپ را از اندروید به اس 9 انتقال دهید
- 3. S9 را مدیریت کنید
- 1. عکس ها را در S9/S9 Edge مدیریت کنید
- 2. مخاطبین را در S9/S9 Edge مدیریت کنید
- 3. موسیقی را در S9/S9 Edge مدیریت کنید
- 4. Samsung S9 را روی رایانه مدیریت کنید
- 5. عکس ها را از S9 به کامپیوتر منتقل کنید
- 4. پشتیبان گیری از S9






بهاویا کاوشیک
ویرایشگر مشارکت کننده