بهترین مدیر Samsung Galaxy S9/S20 - S9/S20 را روی رایانه مدیریت کنید
27 آوریل 2022 • فایل به: نکاتی برای مدلهای مختلف اندروید • راهحلهای اثبات شده
شما با این واقعیت موافق هستید که داشتن دستگاهی مانند Samsung Galaxy S9/S20 جالب و همچنین چالش برانگیز است زیرا باید یاد بگیرید که دستگاه Samsung Galaxy S9/S20 را به طور کارآمد در رایانه شخصی خود مدیریت کنید. بنابراین، اگر به دنبال راه هایی هستید که می توانید دستگاه S9/S20 خود را برای بهبود عملکرد مدیریت کنید، نگاهی به مقاله بیندازید.
در اینجا ایده مختصری از آنچه می خواهید در مقاله بررسی کنید وجود دارد:
- - نکات و تکنیک هایی برای مدیریت داده ها و دستگاه
- - ابزارهایی برای مدیریت ماهرانه دستگاه سامسونگ S9/S20.
- - علاوه بر کمک انتقال، می توانید فروشگاه موسیقی را مدیریت کنید، مخاطبین را اضافه یا حذف کنید و موارد دیگر.
- - و در پایان، اطلاعات بیشتری در مورد دستگاه Samsung Galaxy S9/S20 خود و بررسی آن خواهید یافت.
بنابراین، اجازه دهید در مقاله زیر در مورد نحوه مدیریت دستگاه Samsung Galaxy S9/S20 در رایانه شخصی بیشتر بدانیم.
- قسمت 1: ویدیوهای Samsung Galaxy S9/S20 را در رایانه مدیریت کنید
- قسمت 2: Samsung Galaxy S9/S20 Music را در رایانه مدیریت کنید
- قسمت 3: عکسهای Samsung Galaxy S9/S20 را در رایانه مدیریت کنید
- قسمت 4: مخاطبین Samsung Galaxy S9/S20 را در رایانه مدیریت کنید
- قسمت 5: SMS Samsung Galaxy S9/S20 را در رایانه با استفاده از Dr.Fone مدیریت کنید
- قسمت 6: امتیاز: بررسی Samsung Galaxy S9/S20 Edge
قسمت 1: ویدیوهای Samsung Galaxy S9/S20 را در رایانه مدیریت کنید
برای انتقال فایلهای ویدیویی از Samsung S9/S20 به رایانه شخصی، احتمالاً باید دقیقاً بدانید که فایلهای ویدیویی در کجای گوشی شما قرار دارند. برای مدیریت فایل های ویدیویی از Samsung S9/S20 خود در رایانه خود، این مراحل را دنبال کنید.
1.1 ویدیوهای Samsung S9/S20 را با Windows Explorer مدیریت کنید
مرحله 1. ابتدا Samsung S9/S20 خود را از طریق کابل USB به رایانه متصل کرده و منتظر بمانید تا رایانه آن را شناسایی کند.
در Samsung S9/S20 خود، برای مشاهده گزینههای USB، صفحه را از بالا بکشید و سپس «Transfer Media Files» را انتخاب کنید.
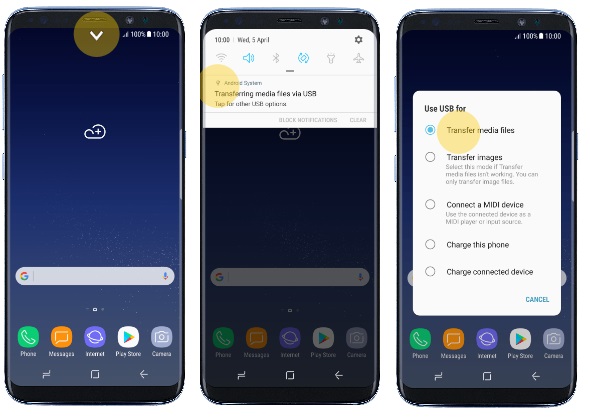
مرحله 2. در رایانه شخصی خود، Ctrl+E را در ویندوز فشار دهید تا Windows Explorer باز شود، باید نام دستگاه را در قسمت سمت چپ سیستم خود مشاهده کنید.
مرحله 3. روی نام دستگاه کلیک کنید و محل ذخیره سازی را باز کنید. به پوشه حاوی ویدیو بروید و سپس آن را در یک مکان خاص در رایانه شخصی خود کپی کنید.
1.2 مدیریت ویدیوهای S9/S20 با Dr.Fone - Phone Manager (Android)
Dr.Fone یکی از بهترین ابزارهای تلفن است که می تواند برای مدیریت Samsung Galaxy S9/S20 روی رایانه شخصی از جمله فایل های ویدیویی استفاده شود. با Dr.Fone میتوانیم به راحتی ویدیوها را وارد کنیم، ویدیوها را صادر کنیم، ویدیوها را در Samsung S9/S20 حذف کنیم. همچنین، حتی اگر ویدیو با S9/S20 سازگار نباشد، Dr.Fone می تواند به شما کمک کند تا آن را به فرمت سازگار تبدیل کرده و سپس به S9/S20 منتقل کنید.

Dr.Fone - مدیر تلفن (اندروید)
بهترین مدیر Samsung Galaxy S9/S20 برای PC/Mac
- انتقال فایل ها بین اندروید و کامپیوتر، از جمله مخاطبین، عکس ها، موسیقی، پیامک و غیره.
- موسیقی، عکسها، ویدیوها، مخاطبین، پیامکها، برنامهها و غیره را مدیریت، صادر/وارد کنید.
- iTunes را به اندروید (برعکس) انتقال دهید.
- دستگاه اندروید خود را در رایانه مدیریت کنید.
- سازگاری کامل با اندروید 8.0
مرحله 1. Dr.Fone را دانلود و بر روی کامپیوتر خود نصب کنید. Dr.Fone را راه اندازی کنید و "Phone Manager" را از بین تمام عملکردها انتخاب کنید. به سادگی S9/S20 خود را با استفاده از کابل USB به رایانه متصل کنید.
مرحله 2. پس از شناسایی Samsung S9/S20، روی تب Videos کلیک کنید تا تمام ویدیوهای موجود در دستگاه را مشاهده کنید.
مرحله 3. اگر می خواهید فیلم ها را صادر کنید، فایل های ویدیویی مورد نیاز خود را انتخاب کنید و روی دکمه صادرات کلیک کنید و سپس روی "Export to PC" کلیک کنید. مکان ذخیره را انتخاب کنید و روی "OK" کلیک کنید

توجه: علاوه بر انتقال فایلهای ویدیویی، میتوانید ویدیوها را نیز اضافه کنید، از رایانه شخصی یا دستگاه تلفن دیگری به این سو و آن سو صادر کنید و همچنین موارد ناخواسته را به راحتی حذف کنید.
قسمت 2: Samsung Galaxy S9/S20/S9/S20 Edge Music را روی رایانه مدیریت کنید
مدیریت فایلهای موسیقی با پسوندهایی مانند MP3، WMA، AAC و غیره میتواند از طریق گزینه انتقال رسانه در سامسونگ S9/S20 روی رایانه نیز باشد.
2.1 موسیقی را در S9/S20 با Windows Explorer مدیریت کنید
مرحله 1. Samsung S9/S20 خود را با استفاده از کابل USB به رایانه شخصی متصل کنید. برای اطمینان از اینکه S9/S20 توسط رایانه قابل شناسایی است، باید نوار اعلان موجود در بالای صفحه را بکشید و سپس «Transfer the media files» را انتخاب کنید.
مرحله 2. در رایانه شخصی، اکسپلورر ویندوز را باز کنید و روی نام دستگاه از پنجره سمت چپ کلیک کنید.
مرحله 3. حافظه دستگاه را باز کنید و پوشه حاوی فایل Music را پیدا کنید. آن را در محل مورد نظر در رایانه شخصی خود کپی کنید.
2.2 موسیقی S9/S20 را با Windows Media Player مدیریت کنید
مرحله 1. Samsung Galaxy S9/S20 خود را به رایانه متصل کنید. Windows Media Player را اجرا کنید و روی تب sync در گوشه سمت راست بالا کلیک کنید تا دستگاه متصل را ببینید.
مرحله 2. در قسمت سمت چپ، روی نام دستگاه کلیک کنید و گزینه "Music" را انتخاب کنید و سپس روی "All Music" کلیک کنید.
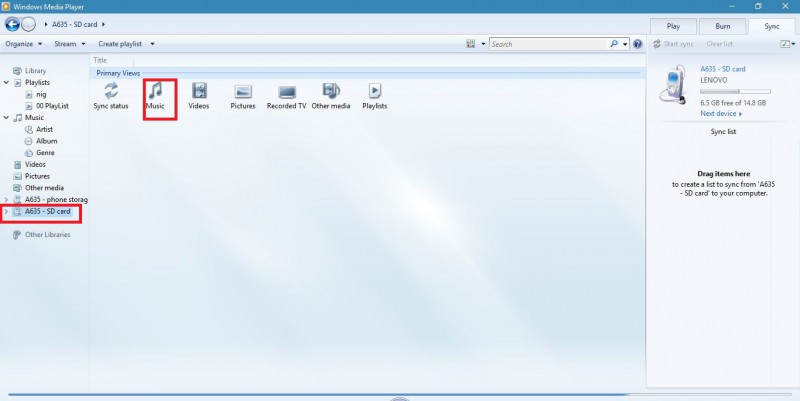
مرحله 3. صبر کنید تا همه فایل های صوتی نشان داده شوند، سپس یک بار مورد نظر را انتخاب کنید، کلیک راست کرده و روی "افزودن به لیست همگام سازی" کلیک کنید یا فقط بکشید و رها کنید.
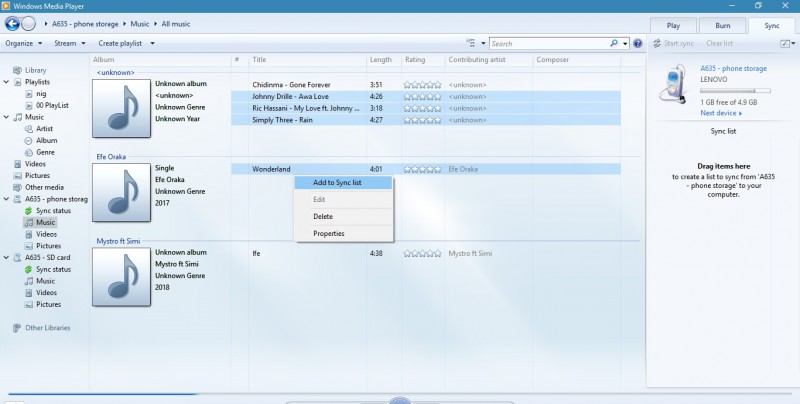
مرحله 4. سپس در پانل همگام سازی، روی "کپی از دستگاه" کلیک کنید تا آن را به کتابخانه موسیقی خود اضافه کنید
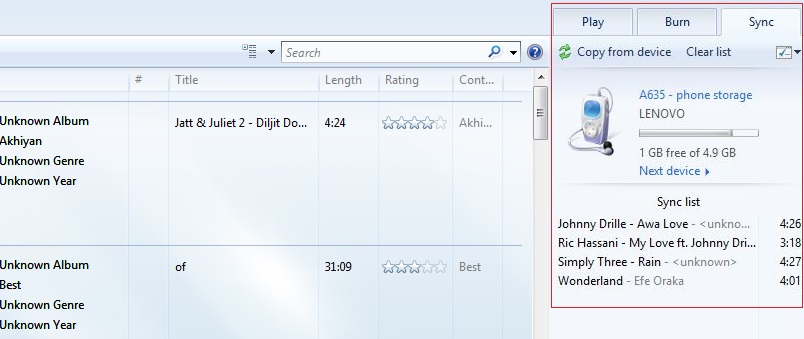
2.3 مدیریت موسیقی S9/S20 با استفاده از Dr.Fone - Phone Manager (Android)
مرحله 1. Dr.Fone را روی رایانه خود راه اندازی کنید. "Phone Manager" را از ماژول ها انتخاب کنید و Galaxy S9/S20 خود را به رایانه متصل کنید.
مرحله 2. روی تب Music کلیک کنید و تمام فایل های موسیقی روی دستگاه شما نمایش داده می شود.
مرحله 3. فایل هایی را که باید کپی شوند انتخاب کنید و بر روی دکمه صادرات کلیک کنید، سپس بر روی "Export to PC" کلیک کنید. مکان مورد نظر برای صادرات را پیمایش کنید و روی OK کلیک کنید.

همچنین، یکی از ویژگی های چشمگیر Dr.Fone - Phone Manager وجود دارد که می توانید لیست پخش موسیقی خود را ایجاد کنید، آهنگ های زنگ ایجاد کنید تا آهنگ های زنگ سفارشی خود را در دستگاه S9/S20 داشته باشید.
قسمت 3: عکسهای Samsung Galaxy S9/S20 را در رایانه مدیریت کنید
مدیریت عکسهای Samsung S9/S20 در رایانه میتواند با استفاده از انتقال دستی Windows Explorer یا مدیریت از طریق نرمافزار مدیریت قدرتمند مانند Dr.Fone - Phone Manager انجام شود.
3.1 مدیریت عکس ها در S9/S20 با Windows Explorer
مرحله 1. S9/S20 خود را با استفاده از کابل USB به رایانه متصل کنید. "Transfer Images" و کاوشگر ویندوز باز را در رایانه شخصی خود انتخاب کنید.
مرحله 2. روی نام دستگاه خود کلیک کنید و فضای ذخیره سازی آن را باز کنید. شما باید دو پوشه به نام های "DCIM" را ببینید که حاوی تصاویر گرفته شده با دوربین دستگاه است و "Pictures" حاوی تصاویر ذخیره شده در پوشه تصاویر روی تلفن.
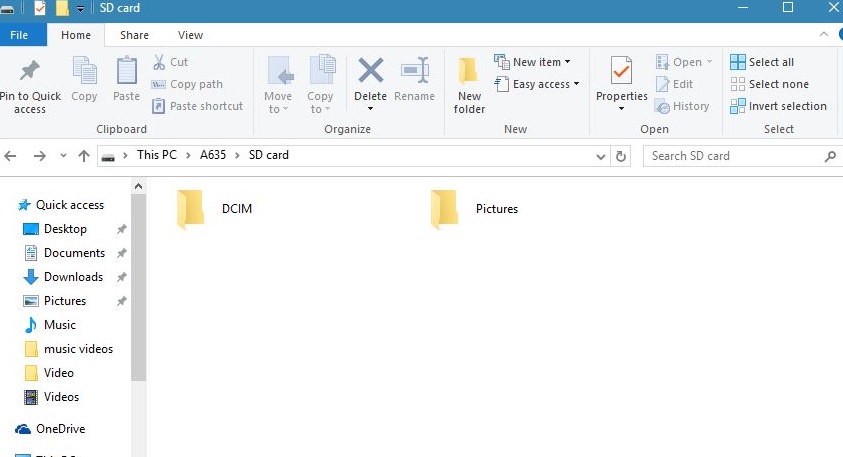
مرحله 3. یکی از پوشه ها را انتخاب کنید و عکس های خود را در مکان مورد نظر در رایانه شخصی خود کپی کنید
3.2 مدیریت عکس ها در S9/S20 با Dr.Fone - Phone Manager (Android)
مرحله 1. Dr.Fone را دانلود و بر روی کامپیوتر خود نصب کنید. Dr.Fone را راه اندازی کنید، "Phone Manager" را از ماژول ها انتخاب کنید و S9/S20 را به رایانه متصل کنید.
مرحله 2. روی برگه "Photos" کلیک کنید و تصاویری که باید صادر شوند را انتخاب کنید. بر روی دکمه صادرات کلیک کنید و "Export to PC" را انتخاب کنید تا در پوشه مورد نظر کپی شود

در حال حاضر- Dr.Fone همچنین به عنوان مدیر تصویر با صادرات یا وارد کردن تصاویر در بین دستگاه های مختلف مانند Android، iOS، PC، Mac کار می کند. این از همه پشتیبانی می کند تا بتوانید به راحتی از هر دستگاهی به تصاویر دسترسی داشته باشید. همچنین می توانید به راحتی آلبوم عکس بسازید و عکس ها را به راحتی به آلبوم های مورد نظر منتقل کنید.
قسمت 4: مخاطبین Samsung Galaxy S9/S20 را در رایانه مدیریت کنید
مخاطبین را می توان از Samsung S9/S20 به رایانه شخصی در قالب فایلی به نام vcf. صادر کرد. می توان آن را در رایانه شخصی خود کپی کرد تا با Microsoft Excel باز شود.
4.1 مخاطبین را از S9/S20 به عنوان فایل VCF صادر کنید
مرحله 1. به برنامه Contacts در Samsung S9/S20 بروید.
مرحله 2. روی دکمه Menu کلیک کنید و گزینه "Export" را انتخاب کنید. مخاطب به حافظه دستگاه شما صادر می شود.
مرحله 3. تلفن خود را به رایانه شخصی خود وصل کنید و فایل vcf صادر شده را پیدا کنید. حالا فایل vcf را در کامپیوتر خود کپی کنید.
مدیریت مخاطبین در S9/S20 با Dr.Fone - Phone Manager (Android)
تلفن خود را به رایانه شخصی خود وصل کنید و Dr.Fone - Phone Manager را راه اندازی کنید

مرحله 1. Dr.Fone را بر روی رایانه خود نصب و راه اندازی کنید. "مدیر تلفن" را از بین تمام عملکردها انتخاب کنید و S9/S20 را به رایانه متصل کنید.
مرحله 2. روی "اطلاعات" از منوهای بالای صفحه کلیک کنید. در قسمت سمت چپ، روی گزینه “Contacts” کلیک کنید
مرحله 3. مخاطبینی را که می خواهید صادر کنید انتخاب کنید و روی دکمه "صادرات" کلیک کنید
مرحله 4. فرمت صادرات را انتخاب کنید و سپس مکانی را در رایانه خود انتخاب کنید تا فایل صادر شده ذخیره شود.

توجه: میتوانید با همگامسازی ایمن و ایمن مخاطبین، مخاطبین را سازماندهی، گروهبندی، ایجاد یا حذف کنید تا به مخاطبین دستگاه در Galaxy S9/S20 جدید خود دسترسی مدیریتی داشته باشید.
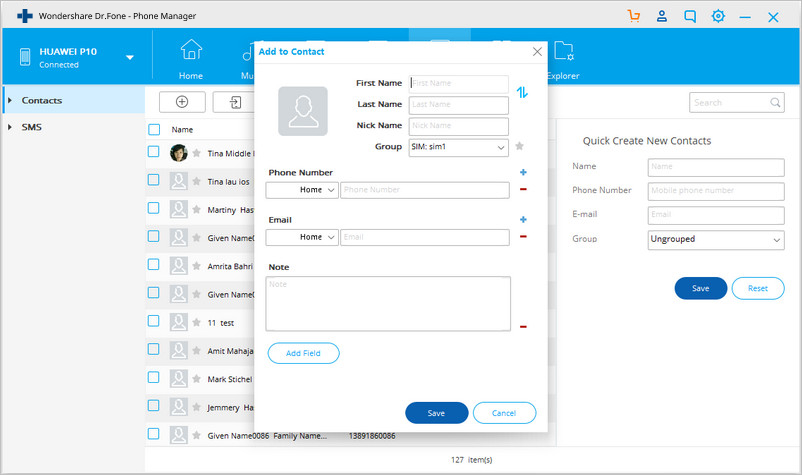
- حتی می توانید مخاطبین را از Outlook به دستگاه Galaxy S9/S20 خود دریافت کنید.
قسمت 5: SMS Samsung Galaxy S9/S20 را در رایانه با استفاده از Dr.Fone مدیریت کنید
یکی از ویژگیهای بسیار خوب Dr.Fone این است که میتوان از آن برای پشتیبانگیری از پیامکهای سامسونگ S9/S20 و سایر گوشیها استفاده کرد و همچنین به همین راحتی است.
مرحله 1. تلفن خود را به رایانه شخصی خود متصل کرده و نرم افزار Dr.Fone را راه اندازی کنید. در صفحه اصلی، روی تب "اطلاعات" و بالای صفحه کلیک کنید.

مرحله 2. در قسمت سمت چپ، روی "SMS" کلیک کنید و سپس "All Messages" را انتخاب کنید.
مرحله 3. بر روی دکمه Export کلیک کنید و قالبی را انتخاب کنید که میخواهید پیامک در قالب یک فایل HTML، CSV یا فایل متنی معمولی ذخیره شود.
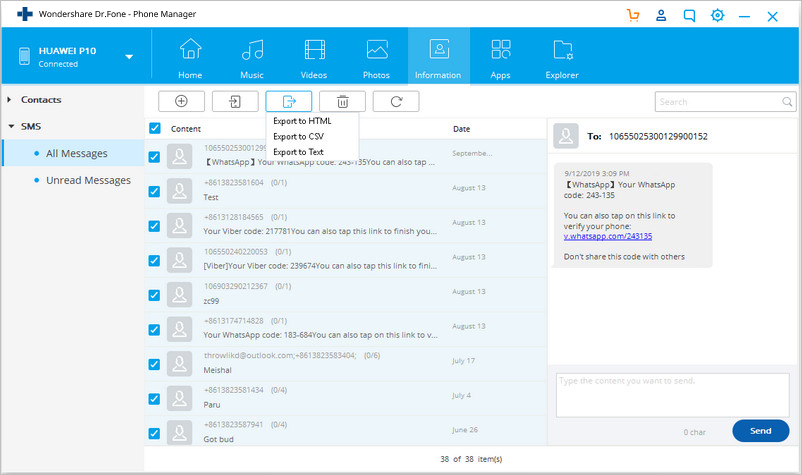
اکنون مکانی را در رایانه شخصی خود انتخاب کنید و روی OK کلیک کنید تا پیامک از Samsung S9/S20 صادر شود.
توجه: میتوانید یک نسخه پشتیبان از پیامهای ارزشمند خود ایجاد کنید، آنها را به S9/S20 صادر کنید یا میتوانید پیام خاص را بهجای رفتن به یکباره برای همه پیامها حذف یا انتخاب کنید.
قسمت 6: امتیاز: بررسی Samsung Galaxy S9/S20 Edge
سامسونگ S9/S20 جدیدترین دستگاه پرچمدار سامسونگ در بازار گوشی های هوشمند است، پس از عرضه آیفون X اپل، سامسونگ قرار بود دستگاهی را برای شکست دادن آیفون X ارائه دهد، خوب، این رقابت برای جلب توجه بین این دو برند مخترع بزرگ بوده است. . سامسونگ S9/S20 جدید احتمالاً بهترین دوربین تلفن هوشمند جهان در حال حاضر را در میان سایر ویژگیهای شگفتانگیز دارد، اگرچه از نظر طراحی و ویژگیها با کمی تفاوت در اینجا و آنجا بسیار نزدیک به Samsung S8 است.
دوربین سامسونگ گلکسی اس 9/ اس 20 برای پاسخگویی فعال به همه شرایط نوری ساخته شده است و بدون توجه به شرایط نوری اتاق با فناوری دیافراگم دوگانه، تصاویر واضح تری می گیرد. همچنین به لطف فیلمبرداری اسلوموشن بسیار حساس 960 فریم بر ثانیه، می تواند تصاویر متحرک را کاهش دهد و همچنان تصاویر واضحی را ثبت کند.
همچنین دارای ویژگی های جالبی مانند ایموجی AR برای ایجاد ایموجی های شخصی، دوربین بینایی Bixby برای خواندن و ترجمه تصاویر به زبان مادری شما در حال حرکت است. سامسونگ S9/S20 با جدیدترین سیستم عامل اندروید اوریو و چیپست قدرتمند همراه با رم 4 گیگابایتی و کیفیت صدا و صفحه نمایش بهتر همراه شده است، فقط به چند مورد اشاره می کنیم، سامسونگ S9/S20 ابزاری است که می توانید دریافت کنید.
دلایل مختلفی وجود دارد که بخواهید رایانه شخصی Samsung Galaxy S9/S20 0n را مدیریت کنید تا بتوانید فایل های رسانه، پیامک و مخاطبین را انتقال یا کپی کنید. ما استفاده از Dr.Fone - Phone Manager را به عنوان بهترین مدیر اندروید در بازار توصیه می کنیم. می توان آن را به راحتی از وب سایت Wondershare دانلود کرد.
سامسونگ اس 9
- 1. ویژگی های S9
- 2. انتقال به S9
- 1. واتس اپ را از آیفون به اس 9 منتقل کنید
- 2. از اندروید به S9 تغییر دهید
- 3. انتقال از هواوی به S9
- 4. انتقال عکس ها از سامسونگ به سامسونگ
- 5. از Samsung Old به S9 تغییر دهید
- 6. انتقال موسیقی از کامپیوتر به S9
- 7. انتقال از آیفون به S9
- 8. انتقال از سونی به S9
- 9. واتس اپ را از اندروید به اس 9 انتقال دهید
- 3. S9 را مدیریت کنید
- 1. عکس ها را در S9/S9 Edge مدیریت کنید
- 2. مخاطبین را در S9/S9 Edge مدیریت کنید
- 3. موسیقی را در S9/S9 Edge مدیریت کنید
- 4. Samsung S9 را روی رایانه مدیریت کنید
- 5. عکس ها را از S9 به کامپیوتر منتقل کنید
- 4. پشتیبان گیری از S9






دیزی رینز
ویرایشگر کارکنان