راهنمای نهایی برای مدیریت عکس ها در Samsung Galaxy S9/S20
27 آوریل 2022 • فایل به: نکاتی برای مدلهای مختلف اندروید • راهحلهای اثبات شده
سامسونگ گلکسی اس 9/ اس 20 یکی از پیشرفتهترین گوشیهای هوشمند اخیر است و مملو از ویژگیهای عصر جدید است. با یک دوربین رده بالا، گرفتن عکس های بی انتها را برای ما آسان تر می کند. اگرچه، وقتی از یک دستگاه به دستگاه دیگر میرویم یا دستگاه خود را ارتقا میدهیم، اغلب عکسهایمان را خراب میکنیم. بنابراین، مهم است که بدانید چگونه عکسها را در S9/S20 مدیریت کنید. از انتقال عکسهای خود بین رایانه و S9/S20 تا تهیه نسخه پشتیبان از آنها، مدیریت عکسها در S9/S20 و S9/S20 Edge بسیار مهم است. در این راهنمای جامع، نحوه انجام آن را به روش های مختلف به شما آموزش می دهیم.
قسمت 1: نحوه انتقال عکس ها به یک پوشه/آلبوم?
در بسیاری از مواقع، گالری عکس گوشی های هوشمند ما به دلیل وجود عکس های بسیار زیاد، ممکن است کمی به هم ریخته شود. حتی اگر اندروید به طور خودکار آلبومهای اختصاصی برای دوربین، رسانههای اجتماعی، واتساپ، دانلودها و غیره ایجاد میکند، این احتمال وجود دارد که مدیریت عکسها در S9/S20 برای شما سخت باشد. ساده ترین راه حل این است که آلبوم های جدید (پوشه ها) در گالری S9/S20 ایجاد کنید و عکس های خود را به آنجا منتقل یا کپی کنید. به این ترتیب می توانید با ساخت پوشه های مختلف برای هر مناسبت، عکس های خود را به راحتی مدیریت کنید. با دنبال کردن این مراحل می توانید به صورت دستی عکس های خود را به یک پوشه جدید منتقل کنید و عکس ها را در S9/S20 مدیریت کنید.
1. برای شروع، قفل دستگاه خود را باز کنید و به برنامه Samsung S9/S20 Gallery بروید.
2. با این کار تمام آلبوم های موجود نمایش داده می شود. به سادگی آلبوم را از جایی که می خواهید عکس ها را جابجا کنید وارد کنید.
3. روی نماد Add folder ضربه بزنید تا یک آلبوم جدید در S9/S20 ایجاد کنید. در برخی از نسخه ها، می توانید به گزینه های بیشتری بروید و انتخاب کنید که یک پوشه جدید ایجاد کنید.
4. نام پوشه را انتخاب کنید و آن را ایجاد کنید.
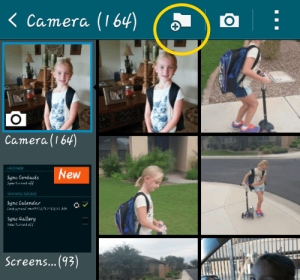
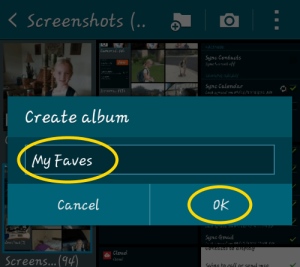
5. عالی! پس از ایجاد پوشه، میتوانید به صورت دستی عکسهایی را که میخواهید به آلبومهای S9/S20 منتقل کنید، انتخاب کنید. در صورت تمایل می توانید عکس ها را نیز انتخاب کنید، به گزینه های آن بروید و آنها را کپی/انتقال دهید.
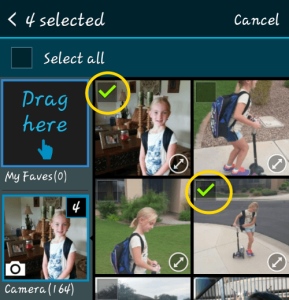
6. اگر عکسها را به پوشهای بکشید، گزینهای برای کپی یا انتقال عکسها خواهید داشت. به سادگی بر روی گزینه مورد نظر خود ضربه بزنید.
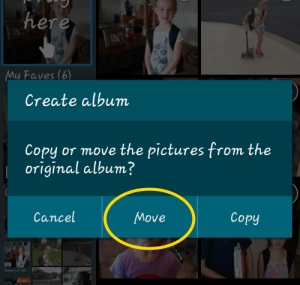
7. همین! با این کار عکس های انتخابی شما به طور خودکار به یک پوشه جدید منتقل می شود. میتوانید از گالری آلبوم را ببینید و عکسهای دیگری را نیز به آن اضافه کنید.
قسمت 2: نحوه ذخیره عکس های S9/S20 در کارت SD?
یکی از بهترین چیزها در مورد دستگاه های اندرویدی، گنجاندن اسلات کارت SD است. Galaxy S9/S20 همچنین از حافظه قابل ارتقا تا 400 گیگابایت پشتیبانی می کند زیرا کاربران می توانند به سادگی یک کارت SD خارجی به دستگاه خود اضافه کنند. این به آنها اجازه میدهد عکسها را در S9/S20 مدیریت کنند، آن را به سیستم دیگری منتقل کنند یا به راحتی از آنها نسخه پشتیبان تهیه کنند. تنها کاری که باید انجام دهید این است که این مراحل را دنبال کنید تا عکس های خود را از حافظه S9/S20 در کارت SD ذخیره کنید.
1. عکس ها را از حافظه تلفن به کارت SD منتقل کنید
اگر میخواهید عکسهای خود را از حافظه گوشی روی کارت SD کپی کنید، به برنامه گالری بروید و عکسهایی را که میخواهید کپی کنید، به صورت دستی انتخاب کنید. همچنین میتوانید همه عکسها را همزمان انتخاب کنید.
به گزینه آن بروید و عکس های انتخابی خود را کپی یا جابجا کنید.
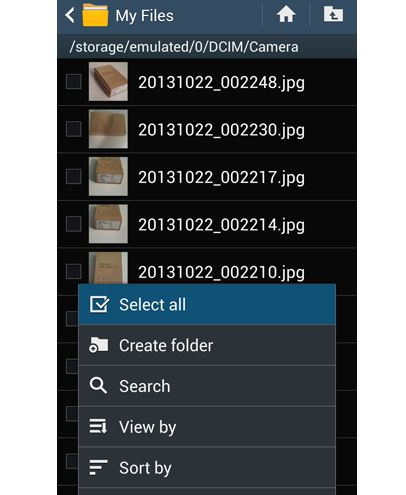
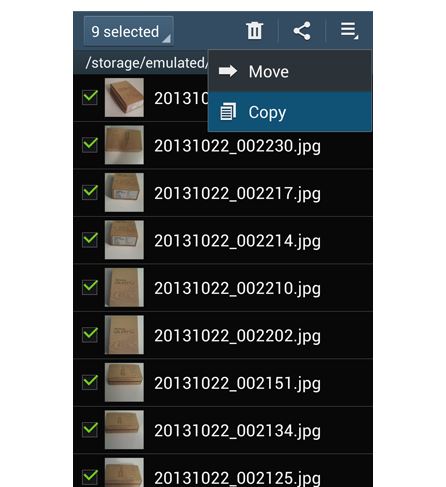
حالا به پوشه مقصد (در این مورد کارت SD) رفته و عکس های خود را پیست کنید. در برخی از نسخه ها، می توانید عکس های خود را مستقیماً به کارت SD نیز ارسال کنید.
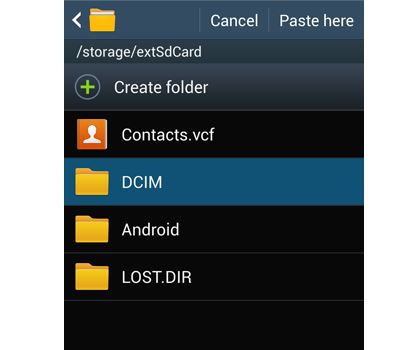
2. عکس ها را روی کارت SD ذخیره کنید
همچنین می توانید کارت SD خود را به عنوان محل ذخیره سازی پیش فرض عکس های خود نیز قرار دهید. به این ترتیب نیازی نیست هر از چند گاهی عکس های خود را به صورت دستی کپی کنید. برای انجام این کار، کافی است به تنظیمات دوربین دستگاه خود بروید. در زیر گزینه "Storage"، می توانید کارت SD را به عنوان مکان پیش فرض تنظیم کنید.
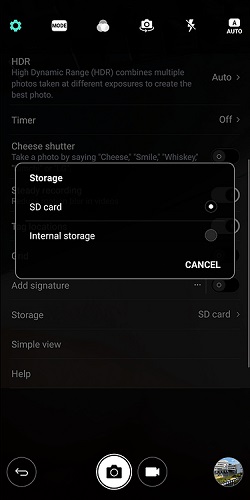
این یک پیام هشدار ایجاد می کند زیرا عملکرد شما فضای ذخیره سازی پیش فرض دوربین را تغییر می دهد. برای تایید انتخاب خود، روی دکمه "تغییر" ضربه بزنید. این به طور خودکار عکس های گرفته شده از دوربین S9/S20 را به طور پیش فرض روی کارت SD ذخیره می کند. به این ترتیب می توانید به راحتی عکس ها را در S9/S20 مدیریت کنید.
قسمت 3: نحوه مدیریت عکس های S9/S20 در کامپیوتر?
همانطور که می بینید، هر دو تکنیک ذکر شده در بالا کمی خسته کننده و زمان بر هستند. بنابراین، برای استفاده حداکثری از زمان خود، می توانید از یک راه حل شخص ثالث مانند Dr.Fone - Phone Manager (Android) استفاده کنید. این یک مدیر دستگاه اندروید کامل است که به شما امکان می دهد داده های خود را به صورت یکپارچه وارد، صادر، حذف و مدیریت کنید. میتوانید به راحتی عکسها را در S9/S20 و دیگر انواع دادهها مانند مخاطبین، پیامها، ویدیوها، موسیقی و غیره مدیریت کنید. از آنجایی که رابط کاربری کاربرپسندی دارد، برای استفاده از آن نیازی به دانش فنی قبلی نیست. شما به سادگی می توانید S9/S20 خود را به سیستم خود متصل کنید، Dr.Fone - Phone Manager (Android) را راه اندازی کنید و عکس ها را در S9/S20 به طور یکپارچه مدیریت کنید.

Dr.Fone - مدیر تلفن (اندروید)
عکسها، فیلمها، مخاطبین، پیامهای S9/S20 را در رایانه مدیریت کنید.
- انتقال فایل ها بین اندروید و کامپیوتر، از جمله مخاطبین، عکس ها، موسیقی، پیامک و غیره.
- موسیقی، عکسها، ویدیوها، مخاطبین، پیامکها، برنامهها و غیره را مدیریت، صادر/وارد کنید.
- ایجاد آلبوم عکس، حذف عکس، واردات و صادرات عکس در S9/S20.
- دستگاه اندروید خود را در رایانه مدیریت کنید.
- سازگاری کامل با اندروید 8.0
1. عکس ها را به S9/S20 وارد کنید
با استفاده از Dr.Fone - Phone Manager (اندروید)، می توانید به راحتی از رایانه خود عکس ها را به S9/S20 اضافه کنید. برای انجام این کار، S9/S20 را به سیستم خود متصل کنید، Dr.Fone - Phone Manager (Android) را راه اندازی کنید و به تب Photos آن بروید.

به نماد Import بروید و افزودن فایل یا کل پوشه را انتخاب کنید.

با این کار یک فایل کاوشگر راه اندازی می شود که از آنجا می توانید عکس های خود را وارد کنید. در کوتاه ترین زمان، عکس های شما به دستگاه شما اضافه می شود.
2. عکس ها را از S9/S20 صادر کنید
همچنین می توانید انتخاب کنید که عکس های خود را از دستگاه اندروید خود به رایانه نیز منتقل کنید. در صفحه خوش آمدگویی Dr.Fone - Phone Manager (Android)، می توانید بر روی میانبر "Transfer device photos to PC" کلیک کنید. این به طور خودکار عکس را از S9/S20 شما به یکباره به رایانه منتقل می کند.

اگر میخواهید بهطور انتخابی عکسها را از S9/S20 به رایانه صادر کنید، به برگه Photos بروید و تصاویری را که میخواهید انتقال دهید انتخاب کنید. اکنون، به نماد صادرات بروید و انتخاب کنید که عکسهای انتخاب شده به رایانه یا دستگاه متصل دیگری صادر شود.

اگر تصمیم بگیرید عکسها را به رایانه شخصی صادر کنید، یک مرورگر پاپآپ باز میشود. از اینجا میتوانید پوشه مقصدی را که میخواهید عکسهایتان را در آن ذخیره کنید، انتخاب کنید.

3. در Galaxy S9/S20 آلبوم ایجاد کنید
همانطور که می بینید، Dr.Fone - Phone Manager (Android) قبلاً عکس های دستگاه شما را در پوشه های مختلف جدا می کند. برای مدیریت عکسها در S9/S20، میتوانید به سادگی به هر آلبومی از پانل سمت چپ آن بروید. اگر می خواهید آلبوم جدیدی ایجاد کنید، دسته مربوطه را انتخاب کنید (به عنوان مثال، دوربین). روی آن راست کلیک کرده و New Album را انتخاب کنید تا یک پوشه جدید ایجاد کنید. بعداً میتوانید به سادگی عکسها را از هر منبع دیگری به آلبوم تازه ایجاد شده بکشید و رها کنید.
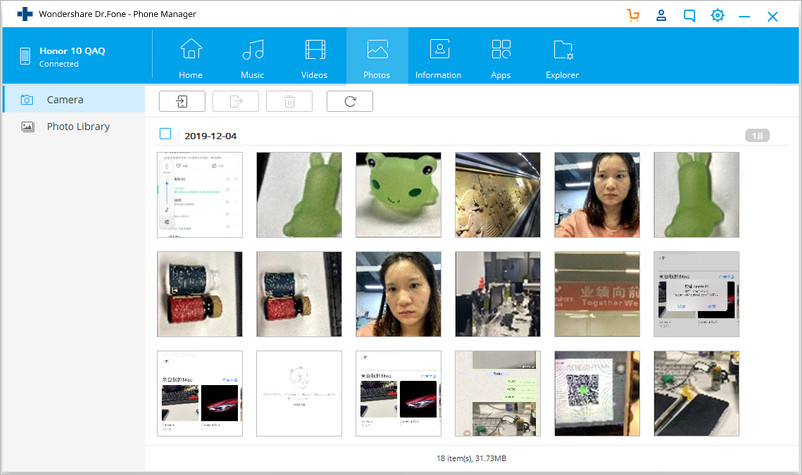
4. حذف عکس ها در S9/S20
برای مدیریت عکسها در S9/S20، به احتمال زیاد مجبور خواهید بود از شر برخی از تصاویر ناخواسته خلاص شوید. برای انجام این کار، کافی است به آلبوم عکس مورد نظر خود بروید و عکس هایی را که می خواهید از شر آنها خلاص شوید، انتخاب کنید. سپس بر روی نماد "حذف" در نوار ابزار کلیک کنید.

این یک هشدار پاپ آپ ایجاد می کند. فقط انتخاب خود را تأیید کنید و انتخاب کنید که عکس های انتخاب شده از دستگاه خود حذف شوند.
همانطور که می بینید، با Dr.Fone - Phone Manager (Android)، می توانید به راحتی عکس ها را در S9/S20 مدیریت کنید. این یک ابزار بسیار امن و پیشرفته است که به شما امکان می دهد عکس های خود را به راحتی وارد، صادر، حذف و مدیریت کنید. میتوانید عکسها را از رایانه خود به S9/S20 اضافه کنید، آلبوم ایجاد کنید، عکسها را از یک آلبوم به آلبوم دیگر منتقل کنید، از عکسهای خود نسخه پشتیبان تهیه کنید و کارهای بیشتری انجام دهید. این مطمئناً در زمان و منابع شما صرفه جویی می کند و مدیریت عکس ها در S9/S20 را برای شما آسان تر می کند.
سامسونگ اس 9
- 1. ویژگی های S9
- 2. انتقال به S9
- 1. واتس اپ را از آیفون به اس 9 منتقل کنید
- 2. از اندروید به S9 تغییر دهید
- 3. انتقال از هواوی به S9
- 4. انتقال عکس ها از سامسونگ به سامسونگ
- 5. از Samsung Old به S9 تغییر دهید
- 6. انتقال موسیقی از کامپیوتر به S9
- 7. انتقال از آیفون به S9
- 8. انتقال از سونی به S9
- 9. واتس اپ را از اندروید به اس 9 انتقال دهید
- 3. S9 را مدیریت کنید
- 1. عکس ها را در S9/S9 Edge مدیریت کنید
- 2. مخاطبین را در S9/S9 Edge مدیریت کنید
- 3. موسیقی را در S9/S9 Edge مدیریت کنید
- 4. Samsung S9 را روی رایانه مدیریت کنید
- 5. عکس ها را از S9 به کامپیوتر منتقل کنید
- 4. پشتیبان گیری از S9






آلیس ام جی
ویرایشگر کارکنان